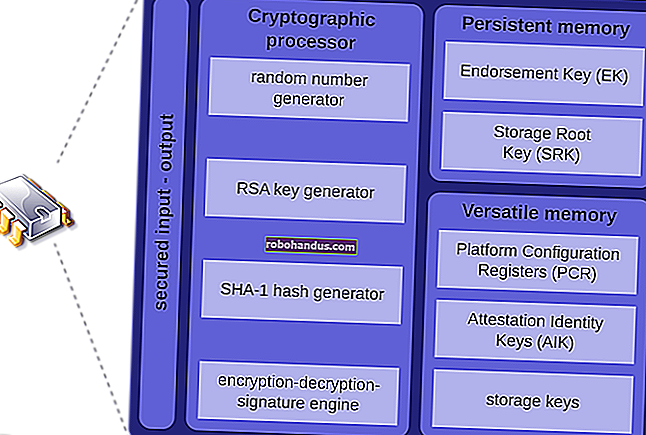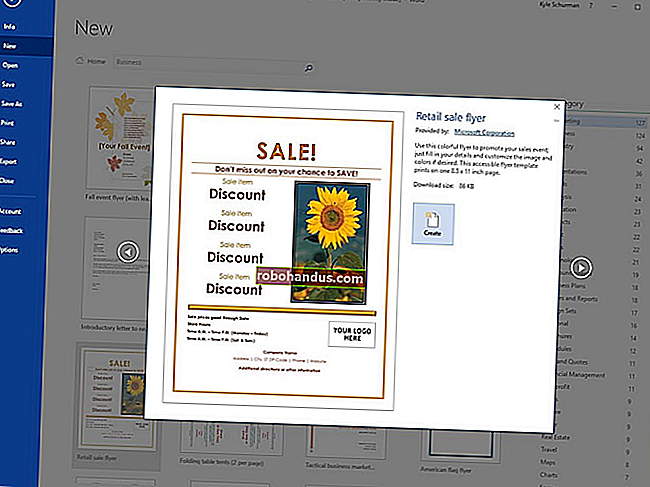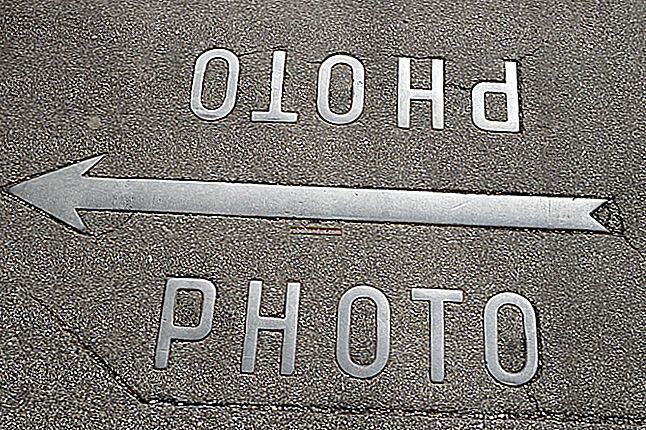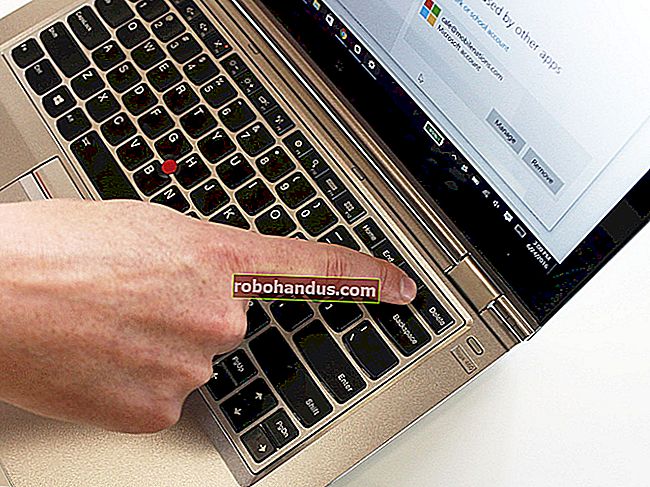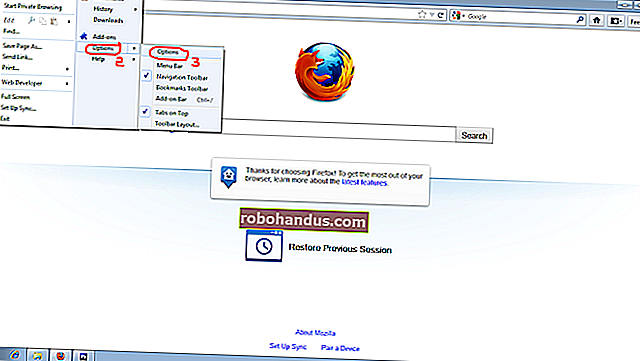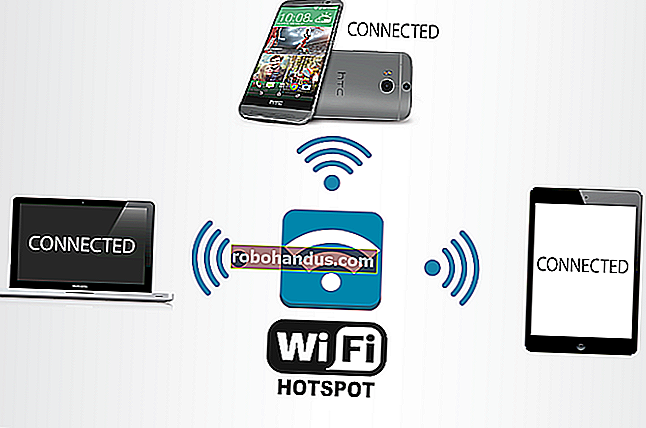วิธีอ่านไดรฟ์ที่ฟอร์แมตด้วย Mac บนพีซี Windows

โดยปกติ Windows ไม่สามารถอ่านไดรฟ์ที่ฟอร์แมต Mac ได้และจะเสนอให้ลบไดรฟ์แทน แต่เครื่องมือของบุคคลที่สามเติมเต็มช่องว่างและให้การเข้าถึงไดรฟ์ที่ฟอร์แมตด้วยระบบไฟล์ HFS + ของ Apple บน Windows นอกจากนี้ยังช่วยให้คุณสามารถกู้คืนข้อมูลสำรอง Time Machine บน Windows ได้
หากคุณรู้ว่าคุณกำลังจะใช้ไดรฟ์ทั้งบน Mac และ Windows คุณควรใช้ระบบไฟล์ exFAT ซึ่งเข้ากันได้กับทั้งสองอย่าง แต่ถ้าคุณไม่ได้คาดการณ์ไว้คุณอาจฟอร์แมตไดรฟ์ของคุณด้วย HFS Plus ของ Apple ซึ่ง Windows ไม่สามารถอ่านค่าเริ่มต้นได้ ในความเป็นจริงผู้ผลิตบางรายขายไดรฟ์“ Mac” ที่ฟอร์แมตล่วงหน้าด้วยระบบไฟล์ Mac เท่านั้น
อย่าฟอร์แมตไดรฟ์! (ยัง)
เมื่อคุณเชื่อมต่อไดรฟ์ที่ฟอร์แมต Mac กับ Windows คุณจะได้รับแจ้งว่า“ คุณต้องฟอร์แมตดิสก์ในไดรฟ์ X: ก่อนจึงจะใช้งานได้” อย่าคลิกปุ่ม“ ฟอร์แมตดิสก์” มิฉะนั้น Windows จะลบเนื้อหาของไดรฟ์ให้คลิก“ ยกเลิก”!
ข้อความนี้ปรากฏขึ้นเนื่องจาก Windows ไม่เข้าใจระบบไฟล์ HFS + ของ Apple ไม่เป็นไรเพราะแอปพลิเคชันอื่นทำ อย่าฟอร์แมตไดรฟ์จนกว่าคุณจะได้ไฟล์สำคัญออกจากไดรฟ์
แน่นอนว่าหากไดรฟ์ไม่มีไฟล์สำคัญอยู่คุณสามารถฟอร์แมตได้เลย แต่ต้องแน่ใจว่าไม่มีอะไรที่คุณต้องการก่อนที่จะทำ

ทางเลือกที่หนึ่ง: HFSExplorer ฟรีและเป็นพื้นฐาน
ที่เกี่ยวข้อง: วิธีการกู้คืนไฟล์จากการสำรองข้อมูล Time Machine บน Windows
หากคุณต้องการเพียงไม่กี่ไฟล์จากไดรฟ์เราขอแนะนำ HFSExplorer เป็นวิธีเดียวที่สมบูรณ์ฟรีในการเข้าถึงไดรฟ์ที่ฟอร์แมต Mac อย่างไรก็ตามมันต้องใช้ Java ดังนั้นคุณจะต้องติดตั้งก่อน จากนั้นติดตั้ง HFSExplorer เหมือนกับที่คุณทำกับโปรแกรม Windows อื่น ๆ
แม้ว่า HFSExplorer ไม่ใช่เรื่องแปลก แต่ก็ไม่มีคุณสมบัติมากมาย คุณไม่สามารถใช้เพื่อเขียนไปยังไดรฟ์ที่ฟอร์แมต Mac และไม่ได้ติดตั้งไดรเวอร์ระบบไฟล์ที่รวมเข้ากับ File Explorer แต่คุณสามารถเปิด HFSExplorer อ่านไดรฟ์ที่ฟอร์แมต Mac และคัดลอกไฟล์ไปยังพีซี Windows ของคุณโดยไม่ต้องเสียค่าเล็กน้อย นอกจากนี้ยังสามารถเมานต์อิมเมจดิสก์ Mac .dmg เพื่อรับไฟล์ที่อยู่ภายใน
ลักษณะการอ่านอย่างเดียวของแอปพลิเคชันนี้ไม่จำเป็นต้องเป็นเรื่องเลวร้าย เพื่อให้แน่ใจว่าไม่มีจุดบกพร่องในไดรเวอร์ของบุคคลที่สามที่สามารถสร้างความเสียหายให้กับไดรฟ์ที่ฟอร์แมต Mac ของคุณและไฟล์ที่อยู่ในนั้นได้ คุณสามารถตั้งค่าโหมดอ่านอย่างเดียวในแอปพลิเคชันอื่น ๆ ได้เช่นกัน แต่หากคุณจะไม่ใช้การสนับสนุนการเขียนก็มีเหตุผลที่จะต้องจ่ายน้อยกว่า
ในการใช้ HFSExplorer ให้เชื่อมต่อไดรฟ์ที่ฟอร์แมต Mac ของคุณเข้ากับพีซี Windows ของคุณแล้วเปิด HFSExplorer คลิกเมนู“ ไฟล์” และเลือก“ โหลดระบบไฟล์จากอุปกรณ์” มันจะค้นหาไดรฟ์ที่เชื่อมต่อโดยอัตโนมัติและคุณสามารถโหลดได้ คุณจะเห็นเนื้อหาของไดรฟ์ HFS + ในหน้าต่างกราฟิก เพียงเลือกไฟล์หรือโฟลเดอร์ที่คุณต้องการคลิก“ แตกไฟล์” แล้วเลือกโฟลเดอร์ ข้อมูลเหล่านี้จะถูกคัดลอกไปยังตำแหน่งที่คุณเลือกบนพีซีของคุณ

ตัวเลือกที่สอง: Paragon HFS + คือ $ 20 แต่เสนอการเข้าถึงการเขียนและการผสานรวมที่ดีกว่า
HFS + สำหรับ Windows ของ Paragon นั้นดูดีกว่าเล็กน้อย แต่จะทำให้คุณเสียค่าใช้จ่าย เครื่องมือนี้จะติดตั้งไดรเวอร์ระบบไฟล์ที่ช่วยให้คุณเข้าถึงไดรฟ์ที่ฟอร์แมตเป็น Mac เหมือนกับไดรฟ์อื่น ๆ ใน File Explorer หรือแอปพลิเคชัน Windows อื่น ๆ ที่มีกล่องโต้ตอบเปิดหรือบันทึก มันมีความเร็วที่ดีขึ้นและเราจะไม่แปลกใจเลยถ้ามันเร็วกว่า HFSExplorer และแตกต่างจาก HFSExplorer คือมีสิทธิ์เข้าถึงไดรฟ์ที่จัดรูปแบบ Mac แบบอ่าน / เขียนได้เต็มรูปแบบดังนั้นคุณจึงสามารถเขียนถึงไดรฟ์จากภายใน Windows เพียงแค่ติดตั้งและไดรฟ์ Mac จะปรากฏขึ้นเหมือนไดรฟ์อื่น ๆ
หากคุณต้องการทำงานกับไดรฟ์ที่ฟอร์แมต Mac เป็นประจำและคุณต้องการการรวมระบบปฏิบัติการความเร็วและการเข้าถึงการเขียน Paragon HFS + เป็นตัวเลือกที่ยอดเยี่ยมและจะคุ้มค่าสำหรับคุณ แต่ถ้าคุณต้องการเพียงแค่นำไฟล์บางไฟล์ออกจากไดรฟ์ที่ฟอร์แมต Mac เป็นครั้งคราวนี่เป็นการใช้งานมากเกินไปและคุณสามารถประหยัดได้ $ 20 โดยใช้ HFSExplorer
Paragon เสนอ HFS + สำหรับ Windows ให้ทดลองใช้ฟรี 10 วันดังนั้นคุณสามารถทดลองใช้และดูว่าเหมาะกับคุณหรือไม่ และหากคุณต้องการเพียงแค่นำไฟล์ออกจากไดรฟ์ที่ฟอร์แมต Mac เพียงครั้งเดียวคุณก็สามารถทดลองใช้และดำเนินการกับแอปพลิเคชันได้เมื่อถึงเวลาที่หมดอายุ

ตัวเลือกที่สาม: Mediafour MacDrive ราคา $ 50 ถึง $ 70 แต่รวมถึงคุณสมบัติเพิ่มเติม
MacDrive ของ Mediafour นั้นคล้ายกับ HFS + สำหรับ Windows ของ Paragon แต่มีคุณสมบัติและการขัดเงามากกว่า เห็นได้ชัดว่าแพงกว่า Paragon HFS + ด้วยเช่นกันที่ 50 เหรียญสำหรับรุ่นมาตรฐานและ 70 เหรียญสำหรับรุ่น Pro
สำหรับคนส่วนใหญ่ซอฟต์แวร์นี้จะไม่คุ้มค่า แต่มีคุณสมบัติพิเศษบางอย่างเช่นรองรับดิสก์ RAID ที่ฟอร์แมต Mac นอกจากนี้ยังมีอินเทอร์เฟซแบบกราฟิกพร้อมรองรับการตรวจสอบซ่อมแซมและจัดรูปแบบไดรฟ์ที่ฟอร์แมต Mac HFS + ของ Paragon ทำให้คุณไม่สามารถใช้งานได้และไม่มีอินเทอร์เฟซแบบกราฟิก - เพียงแค่เปิดใช้งานการเข้าถึงไดรฟ์ HFS + ใน File Explorer และแอปพลิเคชันอื่น ๆ
หากคุณต้องการเครื่องมือเหล่านี้ทั้งหมดนี้เป็นโซลูชันที่มีคุณสมบัติครบถ้วนที่สุดสำหรับการทำงานกับไดรฟ์ที่ฟอร์แมต Mac บน Windows แต่คุณอาจไม่จำเป็นต้องใช้เครื่องมือเหล่านี้ทั้งหมด
Mediafour เสนอให้ทดลองใช้ MacDrive ฟรี 5 วันทั้งเวอร์ชันมาตรฐานและเวอร์ชัน Pro เพื่อให้คุณได้ทดลองใช้และดูว่าคุณลักษณะเหล่านั้นคุ้มค่าสำหรับคุณหรือไม่

ตัวเลือกที่สี่: ฟอร์แมตไดรฟ์เป็น exFAT - แต่คำเตือนการดำเนินการนี้จะลบข้อมูลของคุณ!
ที่เกี่ยวข้อง: อะไรคือความแตกต่างระหว่าง FAT32, exFAT และ NTFS?
เมื่อคุณได้รับข้อมูลทั้งหมดจากไดรฟ์ที่ฟอร์แมต Mac แล้วคุณอาจต้องการฟอร์แมตด้วยระบบไฟล์ exFAT ทั้ง Windows และ Mac OS X รองรับการอ่าน - เขียนไดรฟ์ exFAT โดยไม่ต้องใช้ซอฟต์แวร์ของ บริษัท อื่นเพิ่มเติม FAT32 มีข้อ จำกัด ร้ายแรงบางไฟล์แต่ละไฟล์สามารถมีขนาดได้สูงสุด 4GB เท่านั้น แต่ exFAT ไม่สามารถทำได้
แทนที่จะใช้ไดรฟ์ที่ฟอร์แมตด้วย Mac คุณควรนำไฟล์สำคัญออกจากไฟล์และใช้ไดรฟ์ที่ฟอร์แมต exFAT เพื่อย้ายข้อมูลระหว่าง Mac และพีซี
ในการฟอร์แมตไดรฟ์ใน Windows ให้คลิกขวาในหน้าต่าง File Explorer แล้วเลือก“ Format” เลือกระบบไฟล์“ exFAT” ในรายการและคลิก“ เริ่ม” อย่าลืมว่านี่จะลบไฟล์ทั้งหมดในไดรฟ์! ตรวจสอบให้แน่ใจว่าคุณมีไฟล์อยู่นอกไดรฟ์และคุณได้เลือกไดรฟ์ที่ถูกต้องที่คุณต้องการฟอร์แมต!

เมื่อคุณทำเสร็จแล้วไดรฟ์ควรใช้งานได้ทั้งบนพีซี Windows และ Mac โดยไม่มีปัญหา
อย่างไรก็ตามวิธีนี้ใช้งานได้ดีสำหรับผู้ใช้ Windows ด้วยเช่นกัน Mac ไม่สามารถเขียนลงในระบบไฟล์ Windows NTFS ได้แม้ว่าจะสามารถอ่านไฟล์จากไดรฟ์ NTFS ได้ก็ตาม ดังนั้นไม่ว่าแพลตฟอร์มหลักของคุณจะเป็นอย่างไร exFAT น่าจะเป็นหนทางไป