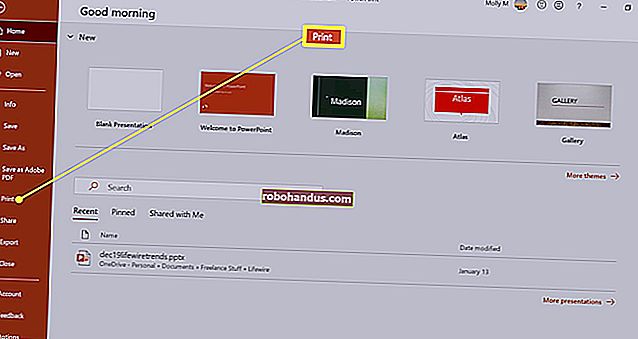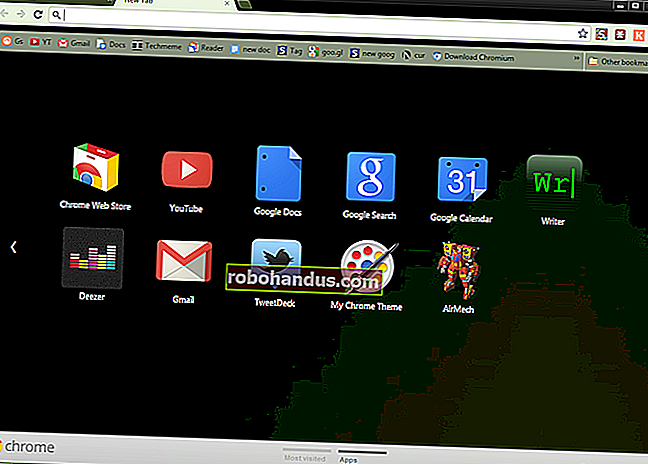วิธีใช้โปรแกรมตัดต่อวิดีโอที่ซ่อนอยู่ของ Windows 10

Windows 10 มีโปรแกรมตัดต่อวิดีโอที่ซ่อนอยู่ซึ่งใช้งานได้ดีเช่น Windows Movie Maker หรือ Apple iMovie คุณสามารถใช้เพื่อตัดต่อวิดีโอหรือสร้างภาพยนตร์และสไลด์โชว์ในบ้านของคุณเอง คุณยังสามารถสร้างวิดีโอโดยอัตโนมัติได้อีกด้วย
ฟีเจอร์นี้เป็นส่วนหนึ่งของแอพรูปภาพ สิ่งที่เหลืออยู่ของแอพพลิเคชั่น“ Story Remix” ของ Windows 10 ซึ่ง Microsoft ได้ประกาศสำหรับ Fall Creators Update ในเดือนพฤษภาคม 2017
วิธีตัดต่อช้าถ่ายภาพหรือวาดบนวิดีโอ
ในการแก้ไขไฟล์วิดีโอให้เปิดในแอพรูปภาพ
คุณสามารถทำได้จาก File Explorer โดยคลิกขวาที่ไฟล์วิดีโอจากนั้นเลือกเปิดด้วย> รูปภาพ

วิดีโอจะเปิดขึ้นและเล่นในแอพรูปภาพ หากต้องการแก้ไขวิดีโอให้คลิก "แก้ไขและสร้าง" บนแถบเครื่องมือ

คุณจะเห็นเครื่องมือตัดต่อวิดีโอมากมายที่คุณสามารถใช้ได้ คลิกเครื่องมือเพื่อใช้งาน

ตัวอย่างเช่นหากต้องการตัดส่วนออกจากวิดีโอให้คลิก "ตัดต่อ" ในเมนู
ในการใช้เครื่องมือตัดแต่งเพียงลากที่จับสองอันบนแถบการเล่นเพื่อเลือกส่วนของวิดีโอที่คุณต้องการเก็บไว้ คุณสามารถลากไอคอนหมุดสีน้ำเงินเพื่อดูสิ่งที่ปรากฏในส่วนนั้นในวิดีโอหรือคลิกปุ่มเล่นเพื่อเล่นส่วนที่เลือกของวิดีโอ
เมื่อเสร็จแล้วให้คลิก“ บันทึกสำเนา” เพื่อบันทึกสำเนาของส่วนที่ตัดแต่งของวิดีโอ หากต้องการหยุดแก้ไขโดยไม่บันทึกการเปลี่ยนแปลงให้คลิก "ยกเลิก" แทน

แอพรูปภาพจะวางวิดีโอที่แก้ไขไว้ในโฟลเดอร์เดียวกับต้นฉบับที่มีชื่อไฟล์คล้ายกัน ตัวอย่างเช่นเราแก้ไขวิดีโอชื่อ Wildlife.mp4 และได้รับไฟล์วิดีโอชื่อ WildlifeTrim.mp4

เครื่องมืออื่น ๆ ทำงานในทำนองเดียวกัน เครื่องมือ "เพิ่มสโลโม" ช่วยให้คุณสามารถเลือกความเร็วที่ช้าลงจากนั้นจึงนำไปใช้กับส่วนของไฟล์วิดีโอของคุณโดยทำให้ช้าลง

เครื่องมือ "บันทึกรูปภาพ" ช่วยให้คุณสามารถเลือกเฟรมของวิดีโอและบันทึกเป็นภาพถ่ายได้ ที่ด้านล่างของหน้าต่างคุณจะเห็นปุ่ม“ เฟรมก่อนหน้า” และ“ เฟรมถัดไป” ที่คุณสามารถใช้เพื่อเลือกเฟรมที่ต้องการของไฟล์วิดีโอ

เครื่องมือ "วาด" มีเครื่องมือสำหรับวาดภาพบนวิดีโอ คุณสามารถใช้ปากกาลูกลื่นดินสอปากกาประดิษฐ์ตัวอักษรและเครื่องมือยางลบและเลือกสีที่คุณชื่นชอบได้ ทุกสิ่งที่คุณวาดจะปรากฏบนหน้าจออย่างราบรื่นในระหว่างวิดีโอราวกับว่าคุณกำลังวาดภาพนั้นจากนั้นจะเลือนหายไปและหายไปในไม่กี่วินาที

ตัวเลือก“ สร้างวิดีโอพร้อมข้อความ” และ“ เพิ่มเอฟเฟกต์ 3D” จะเปิดอินเทอร์เฟซโปรเจ็กต์วิดีโอขั้นสูงขึ้นซึ่งเราจะกล่าวถึงด้านล่างนี้
วิธีรวมวิดีโอเพิ่มข้อความและใช้เอฟเฟกต์ 3D
ในการเริ่มสร้างโปรเจ็กต์วิดีโอคุณสามารถคลิกเครื่องมือ“ สร้างวิดีโอพร้อมข้อความ” หรือ“ เพิ่มเอฟเฟกต์ 3D” คุณยังสามารถคลิกปุ่ม "เพิ่มในการสร้างสรรค์" ที่มุมบนซ้ายเมื่อเปิดวิดีโอจากนั้นคลิก "วิดีโอใหม่พร้อมเพลง"

คุณยังสามารถเริ่มต้นด้วยโปรเจ็กต์วิดีโอที่กำหนดเองได้โดยเปิดแอพรูปภาพจากเมนูเริ่มของคุณจากนั้นคลิกสร้าง> วิดีโอแบบกำหนดเองพร้อมเพลงบนโฮมเพจของแอพ
นอกจากนี้ตัวเลือก“ วิดีโออัตโนมัติพร้อมเพลง” ยังให้คุณเลือกรูปภาพหรือวิดีโอของคุณเอง แอปรูปภาพจะรวมรูปภาพเหล่านี้เป็นวิดีโอที่กำหนดเองโดยอัตโนมัติสำหรับคุณ

คุณจะได้รับแจ้งให้เพิ่มวิดีโอหรือรูปภาพอย่างน้อยหนึ่งรูปเพื่อสร้างวิดีโอที่กำหนดเอง คุณสามารถเพิ่มรูปภาพเพื่อสร้างสไลด์โชว์หรือรวมภาพถ่ายกับวิดีโอได้หากต้องการ
อย่างไรก็ตามคุณสามารถเพิ่มวิดีโอหนึ่งรายการเพื่อแก้ไขหรือมากกว่าหนึ่งวิดีโอเพื่อรวมเข้าด้วยกัน

ไม่ว่าคุณจะสร้างโปรเจ็กต์วิดีโอแบบกำหนดเองด้วยวิธีใดคุณจะพบกับไลบรารีโปรเจ็กต์ตัวอย่างวิดีโอและบานหน้าต่างสตอรี่บอร์ดบนหน้าจอ

หากต้องการเพิ่มวิดีโอ (หรือรูปถ่าย) อย่างน้อยหนึ่งรายการในโปรเจ็กต์ของคุณให้ลากวิดีโอจากไลบรารีโครงการไปยังสตอรีบอร์ด คลิกตัวเลือก "เพิ่มรูปภาพและวิดีโอ" ใต้ไลบรารีโครงการเพื่อเพิ่มวิดีโอเพิ่มเติมในไลบรารี จากนั้นคุณสามารถลากไปที่กระดานเรื่องราว
เพิ่มวิดีโอแล้วคุณจะเห็นเครื่องมือแก้ไขบางอย่างในบานหน้าต่าง Storyboard นอกจากเครื่องมือตัดแต่งมาตรฐานแล้วคุณยังสามารถปรับขนาดวิดีโอด้วยการปรับขนาดเพิ่มฟิลเตอร์ภาพด้วยฟิลเตอร์แทรกข้อความด้วยข้อความใช้เอฟเฟกต์การเคลื่อนไหวด้วยการเคลื่อนไหวและแทรกเอฟเฟกต์ 3 มิติด้วยเอฟเฟกต์ 3D
แม้ว่าคุณจะต้องการแก้ไขวิดีโอเพียงรายการเดียวคุณสามารถเพิ่มวิดีโอนั้นลงในโปรเจ็กต์ของคุณได้โดยใช้เครื่องมือแก้ไขต่างๆจากนั้นส่งออกวิดีโอไปยังไฟล์ใหม่ หรือหากคุณต้องการรวมวิดีโอคุณสามารถแทรกลงในสตอรีบอร์ดและแก้ไขร่วมกันได้

เครื่องมือแก้ไขนั้นค่อนข้างอธิบายได้ในตัวเอง เครื่องมือตัดแต่งทำงานคล้ายกับเครื่องมือตัดแต่งที่คุณเห็นเมื่อแก้ไขวิดีโอแต่ละรายการ เครื่องมือปรับขนาดสามารถลบแถบสีดำออกจากวิดีโอได้ซึ่งเป็นสิ่งสำคัญหากคุณรวมวิดีโอหลายรายการที่มีอัตราส่วนภาพต่างกันเป็นโปรเจ็กต์เดียว
เครื่องมือ Filters มีตัวกรองที่หลากหลายตั้งแต่ Sepia ไปจนถึง Pixel

เครื่องมือข้อความมีสไตล์และเค้าโครงของข้อความเคลื่อนไหวที่แตกต่างกันซึ่งคุณสามารถวางในตำแหน่งต่างๆในวิดีโอได้

เครื่องมือการเคลื่อนไหวช่วยให้คุณสามารถเลือกรูปแบบต่างๆของการเคลื่อนไหวของกล้องสำหรับวิดีโอหรือภาพถ่าย

เครื่องมือ 3D Effects มีไลบรารีของเอฟเฟกต์ 3 มิติที่คุณสามารถนำไปใช้กับวิดีโอได้ทุกอย่างตั้งแต่ใบไม้ร่วงและเกล็ดหิมะในฤดูหนาวไปจนถึงการระเบิดไฟไหม้และสายฟ้า

คุณสามารถใช้เอฟเฟกต์ 3 มิติอย่างน้อยหนึ่งอย่างและแต่ละเอฟเฟกต์มีตัวเลือกที่แตกต่างกันที่คุณสามารถใช้เพื่อปรับแต่งได้ เอฟเฟกต์ 3 มิติบางอย่างจะต้องวางไว้ที่ใดที่หนึ่งในฉากในขณะที่เอฟเฟกต์อื่น ๆ จะใช้กับฉากทั้งหมด

ในบานหน้าต่าง Storyboard คุณสามารถคลิกไอคอนลำโพงเพื่อเลือกระดับเสียงสำหรับวิดีโอแต่ละรายการ สิ่งนี้มีประโยชน์หากคุณรวมวิดีโอหลายรายการและวิดีโอหนึ่งดังกว่าวิดีโออื่น ๆ

แทนที่จะปรับแต่งแต่ละตัวเลือกด้วยตัวเองตัวเลือก "ธีม" ที่แถบด้านบนของหน้าต่างช่วยให้คุณสามารถเลือกธีมต่างๆได้ วิธีนี้จะเลือกตัวกรองเพลงและรูปแบบข้อความที่ทำงานร่วมกันพร้อมด้วยวิดีโอตัวอย่างที่แสดงให้คุณเห็นว่าจะมีลักษณะอย่างไร

ในการนำเพลงไปใช้กับวิดีโอให้คลิกปุ่ม "เพลง" ที่แถบด้านบน แอพรูปภาพมีตัวเลือกเพลงบางตัวที่คุณสามารถเลือกได้ คุณยังสามารถเลือก“ เพลงของคุณ” เพื่อแทรกไฟล์เพลงที่กำหนดเองได้

นอกจากนี้ยังมีปุ่ม“ อัตราส่วนภาพ” บนแถบเครื่องมือ คุณสามารถใช้เพื่อสลับระหว่างแนวนอนและแนวตั้งที่แตกต่างกันสำหรับวิดีโอของคุณ

เมื่อเสร็จแล้วให้คลิก“ ส่งออกหรือแชร์” เพื่อส่งออกโปรเจ็กต์วิดีโอของคุณไปยังไฟล์
คุณยังสามารถคลิกปุ่ม“ เพิ่มในคลาวด์” หากคุณต้องการอัปโหลดโปรเจ็กต์วิดีโอของคุณไปยังระบบคลาวด์ของ Microsoft จากนั้นคุณสามารถทำการแก้ไขต่อได้ในแอพรูปภาพบนพีซีเครื่องอื่นที่คุณลงชื่อเข้าใช้ด้วยบัญชี Microsoft เดียวกัน โครงการวิดีโอของคุณจะปรากฏภายใต้“ โครงการวิดีโอ” เมื่อคุณเปิดแอปรูปภาพ

แอพรูปภาพจะส่งออกวิดีโอและบอกคุณว่าบันทึกไว้ที่ไหนในพีซีของคุณ แอพ Photos วางวิดีโอไว้ในโฟลเดอร์ Pictures \ Exported Videos บนพีซีของเรา

แม้ว่านี่จะไม่ใช่โปรแกรมตัดต่อวิดีโอที่ทรงพลังที่สุดที่คุณสามารถหาได้จาก Windows แต่ก็มีความสามารถที่น่าประหลาดใจรวมอยู่ในพีซี Windows 10 ทั้งหมดและสามารถทำพื้นฐานได้มากมายด้วยอินเทอร์เฟซที่เรียบง่าย ลองใช้ในครั้งต่อไปที่คุณต้องการแก้ไขวิดีโอบนพีซี Windows