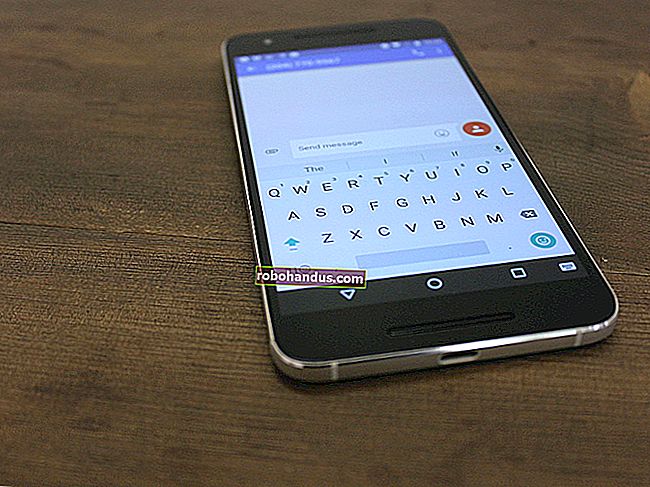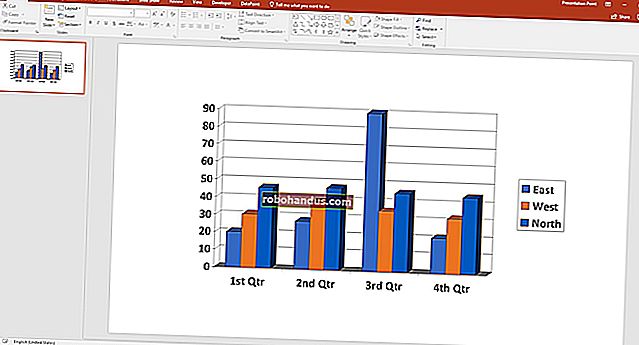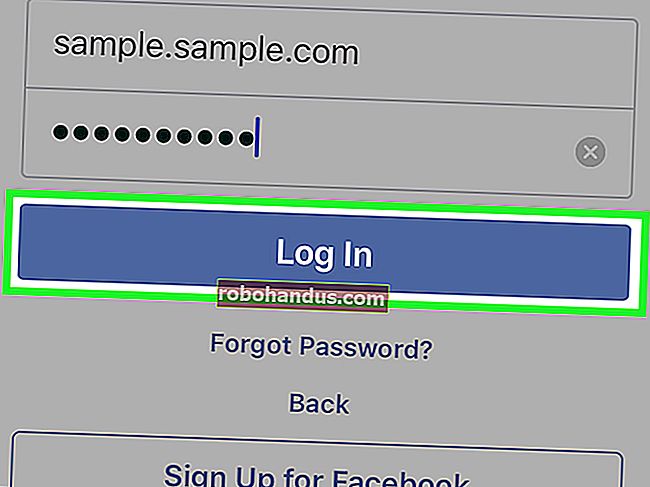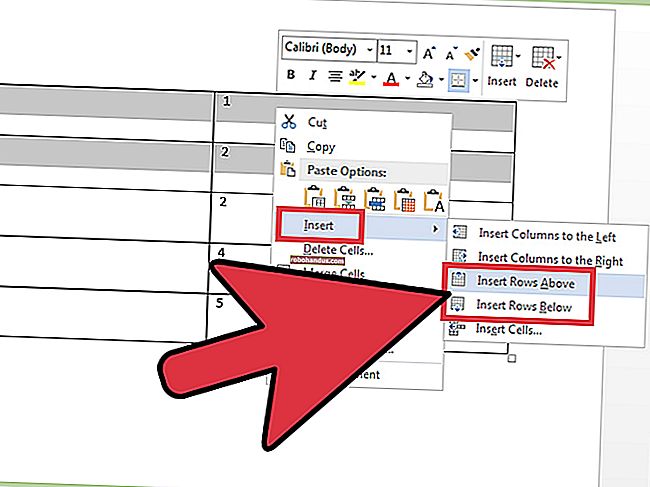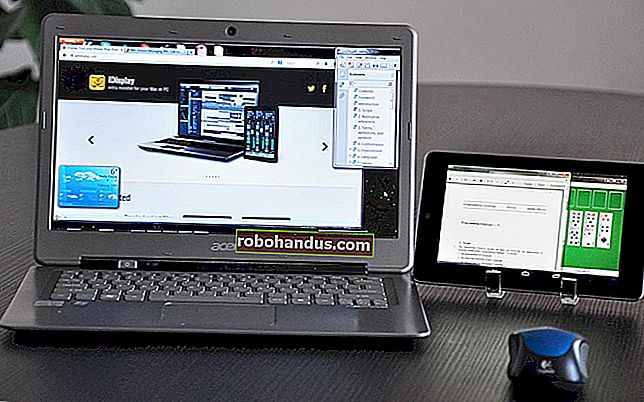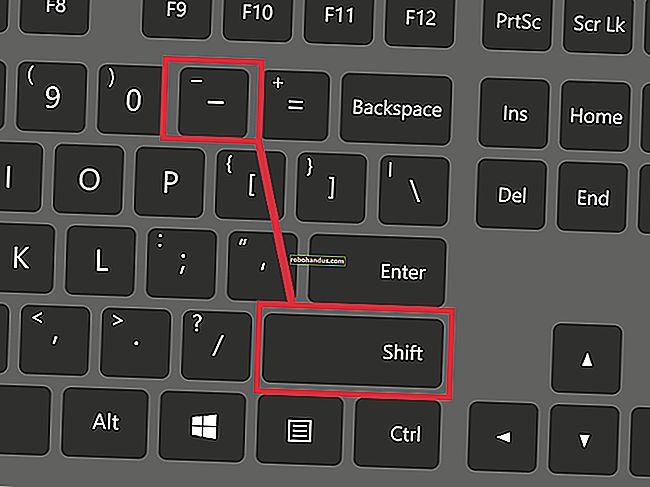AirDrop ไม่ทำงาน? นี่คือวิธีแก้ไข

AirDrop ช่วยให้คุณสามารถส่งไฟล์รูปภาพและข้อมูลอื่น ๆ ระหว่าง iPhone, iPads และ Mac ได้ เช่นเดียวกับเทคโนโลยีไร้สายทั้งหมด AirDrop อาจเป็นเรื่องเจ้าอารมณ์ และการทำให้อุปกรณ์“ มองเห็น” ซึ่งกันและกันบางครั้งอาจเป็นเรื่องท้าทาย วิธีแก้ปัญหา AirDrop ทั่วไปมีดังนี้
AirDrop คืออะไร?
AirDrop เป็นวิธีการส่งไฟล์หรือข้อมูลที่เป็นกรรมสิทธิ์ของ Apple ระหว่างอุปกรณ์สองเครื่อง เริ่มแรกอุปกรณ์เชื่อมต่อผ่านบลูทู ธ โดย Wi-Fi จะช่วยยกระดับอย่างหนักเมื่อต้องถ่ายโอนไฟล์
ฟีเจอร์นี้เปิดตัวครั้งแรกบน Mac ในปี 2008 โดยขยายไปยังอุปกรณ์ iOS พร้อมกับการเปิดตัว iOS 7 ในปี 2013 AirDrop นั้นยอดเยี่ยมเมื่อใช้งานได้ แต่ถ้าคุณมีฮาร์ดแวร์รุ่นเก่าคุณก็มีแนวโน้มที่จะประสบปัญหา ปัญหาการมองเห็นเป็นปัญหาที่พบบ่อยที่สุดกับ AirDrop ในบางครั้งผู้รับก็ไม่ปรากฏตัวไม่ว่าคุณจะพยายามแค่ไหนก็ตาม
นี่เป็นหนึ่งในเหตุผลที่ Apple เปิดตัวชิป U1 ใหม่พร้อมเทคโนโลยีอัลตร้าไวด์แบนด์สำหรับ iPhone 11 U1 ออกแบบมาเพื่อปรับปรุงความสามารถในการค้นพบอุปกรณ์และขจัดปัญหาที่รบกวน AirDrop มานานหลายปี จะต้องใช้เวลาสักพักก่อนที่ผู้คนส่วนใหญ่จะมีชิปดังกล่าวในอุปกรณ์ของตน สำหรับตอนนี้เรากำลังพยายามทำให้ AirDrop ทำงานแบบเก่า ๆ
เราได้แยกเคล็ดลับเหล่านี้ระหว่างอุปกรณ์ Mac และ iOS เนื่องจากคุณสามารถใช้วิธีการต่างๆในแต่ละแพลตฟอร์มได้ หากคุณต้องการใช้ AirDrop ระหว่าง iPhone หรือ iPad และ Mac อย่าลืมดูเคล็ดลับที่เกี่ยวข้องทั้งสองส่วน
Mac หรืออุปกรณ์ iOS ของฉันสามารถใช้ AirDrop ได้หรือไม่
AirDrop เข้ากันได้กับคอมพิวเตอร์ Mac ต่อไปนี้:
- MacBook Pro (ปลายปี 2008 หรือใหม่กว่า)
- MacBook Air (ปลายปี 2010 หรือใหม่กว่า)
- MacBook (ปลายปี 2008 หรือใหม่กว่า)
- iMac (ต้นปี 2009 หรือใหม่กว่า)
- Mac mini (กลางปี 2010 หรือใหม่กว่า)
- Mac Pro (ต้นปี 2009 พร้อม AirPort Extreme หรือใหม่กว่า)
AirDrop เข้ากันได้กับอุปกรณ์ iOS ที่:
- เรียกใช้ iOS 7 หรือใหม่กว่า
- มีพอร์ต Lightning
แม้จะมีความเข้ากันได้อย่างกว้างขวาง แต่ยิ่งอุปกรณ์ของคุณมีอายุมากเท่าไหร่คุณก็ยิ่งมีปัญหากับ AirDrop มากขึ้นเท่านั้น
การแก้ไขปัญหา AirDrop บน Mac
มีเคล็ดลับในการทำให้ AirDrop ทำงานบน Mac มากกว่าที่มีสำหรับอุปกรณ์ iOS เนื่องจากบน Mac คุณสามารถเข้าถึง Terminal ได้การตั้งค่าเพิ่มเติมที่คุณสามารถปรับเปลี่ยนได้และความสามารถในการลบไฟล์จากโฟลเดอร์ระบบ
มาเริ่มกันเลย!
อัปเดต macOS

คุณเคยได้ยินมาก่อน แต่เราจะพูดอีกครั้ง: คุณควรอัปเดตอุปกรณ์ให้ทันสมัยอยู่เสมอหากต้องการลดปัญหาซอฟต์แวร์ AirDrop เป็นคนเจ้าอารมณ์ในช่วงเวลาที่ดีที่สุดดังนั้นหาก Mac ของคุณใช้ macOS เวอร์ชันที่ล้าสมัยและคุณกำลังพยายามส่งไฟล์ไปยัง iPhone 11 ใหม่เอี่ยมนั่นอาจเป็นปัญหาได้
ขั้นแรกสำรองข้อมูล Mac ของคุณด้วย Time Machine จากนั้นไปที่การตั้งค่าระบบ> การอัปเดตซอฟต์แวร์และติดตั้งการอัปเดตทั้งหมดที่มี หากคุณไม่ได้ใช้ macOS เวอร์ชันล่าสุดให้เปิด App Store ค้นหา“ macOS” จากนั้นดาวน์โหลดได้ฟรี
เปิด AirDrop ใน Finder

ตามที่ Apple ระบุหาก Mac ของคุณใช้ OS X Mavericks หรือรุ่นก่อนหน้าคุณต้องเปิด Finder และคลิกที่ AirDrop ในแถบด้านข้างเพื่อถ่ายโอนไฟล์ Apple ไม่ได้กำหนดข้อกำหนดนี้สำหรับ macOS เวอร์ชันที่ใหม่กว่า แต่เราได้ผลลัพธ์ที่ดีกว่าเมื่อเปิดหน้าต่าง AirDrop ก่อนที่จะเริ่มการถ่ายโอน
ตั้งค่าการเปิดเผย Mac ของคุณเป็น“ ทุกคน”

หากคุณมีปัญหาในการส่งไฟล์ไปยัง Mac ให้ปรับการมองเห็นภายใต้ Finder> AirDrop ที่ด้านล่างของหน้าจอให้คลิกลูกศรข้าง“ อนุญาตให้ฉันค้นพบโดย:” แล้วเลือก“ ทุกคน” จากเมนูแบบเลื่อนลง
หากคุณเลือก“ รายชื่อติดต่อเท่านั้น” ตรวจสอบให้แน่ใจว่ารายละเอียดการติดต่อของอีกฝ่ายปรากฏในแอปผู้ติดต่อของคุณ Apple ไม่ได้ระบุว่าข้อมูลส่วนใดที่ใช้ระบุผู้ติดต่อ แต่ที่อยู่อีเมลที่เชื่อมโยงกับ Apple ID เป็นตัวเลือกที่มั่นคง
บางครั้งตัวเลือก“ รายชื่อติดต่อเท่านั้น” อาจทำงานไม่ถูกต้องแม้ว่าจะมีที่อยู่อีเมลและหมายเลขโทรศัพท์อยู่ก็ตาม เพื่อผลลัพธ์ที่ดีที่สุดตรวจสอบให้แน่ใจว่าทั้งสองฝ่ายปรากฏในแอพรายชื่อของกันและกัน
ปิดใช้งานห้ามรบกวน

โหมดห้ามรบกวนรบกวน AirDrop เนื่องจากทำให้ Mac ของคุณมองไม่เห็นอุปกรณ์อื่น ๆ หากต้องการปิดใช้งานให้เปิด“ ศูนย์การแจ้งเตือน” (ไอคอนที่มุมบนขวาของหน้าจอ) คลิกแท็บ“ วันนี้” เลื่อนขึ้นจากนั้นสลับ - ปิด“ ห้ามรบกวน”
ค้นหา Mac รุ่นเก่า

Mac รุ่นเก่าใช้ AirDrop รุ่นเก่าที่ใช้งานร่วมกับอุปกรณ์ iOS รุ่นล่าสุดไม่ได้ คุณสามารถใช้ Mac รุ่นใหม่เพื่อส่งไฟล์ไปยัง Mac รุ่นเก่าได้ แต่ก่อนอื่นคุณต้องบอกให้ AirDrop ค้นหา Mac รุ่นเก่า หาก Mac ของคุณผลิตก่อนปี 2012 วิธีนี้อาจใช้ได้ผลสำหรับคุณ
ขั้นแรกตรวจสอบให้แน่ใจว่า Mac รุ่นเก่ามองเห็นได้และหน้าต่าง AirDrop เปิดอยู่และพร้อมที่จะรับ ใน Mac รุ่นใหม่ของคุณให้ไปที่ Finder แล้วคลิก“ AirDrop” ในแถบด้านข้าง คลิก "ไม่เห็นว่าคุณกำลังมองหาใคร" ที่ด้านล่างของหน้าต่างจากนั้นคลิก“ ค้นหา Mac รุ่นเก่า”
เชื่อมต่อกับเครือข่าย Wi-Fi เดียวกัน
Apple ระบุอย่างชัดเจนว่าอุปกรณ์ทั้งสองไม่จำเป็นต้องแชร์เครือข่าย Wi-Fi เดียวกันเพื่อให้ AirDrop ทำงาน อย่างไรก็ตามประสบการณ์ของเราเองชี้ให้เห็นว่าเมื่ออุปกรณ์ใช้เครือข่ายร่วมกันผลลัพธ์จะดีกว่ามาก หากเป็นไปได้ให้เชื่อมต่ออุปกรณ์ทั้งสองเข้ากับเครือข่ายเดียวกันแล้วลองอีกครั้ง
ปิดใช้งาน“ บล็อกการเชื่อมต่อขาเข้าทั้งหมด”

หากคุณใช้ไฟร์วอลล์ที่มาพร้อมกับ macOS อาจเป็นการปิดกั้นการเชื่อมต่อขาเข้าด้วย เพื่อป้องกันไม่ให้การถ่ายโอน AirDrop ล้มเหลวคุณควรปิดการตั้งค่านี้ คุณไม่จำเป็นต้องหยุดใช้ไฟร์วอลล์เพื่อดำเนินการนี้
ไปที่ System Preferences> Security & Privacy แล้วคลิกแท็บ“ Firewall” หากไฟร์วอลล์ตั้งค่าเป็น“ ปิด” คุณสามารถไปยังเคล็ดลับถัดไปได้
หากไฟร์วอลล์เปิดอยู่ให้คลิกล็อคที่มุมล่างซ้ายของหน้าต่างจากนั้นพิมพ์รหัสผ่านผู้ดูแลระบบของคุณ (หรือใช้ Touch ID หรือ Apple Watch ของคุณหากเป็นไปได้)
จากนั้นคลิก“ ตัวเลือกไฟร์วอลล์” ในหน้าต่างที่เปิดขึ้นตรวจสอบให้แน่ใจว่าไม่ได้เลือกช่องทำเครื่องหมายข้าง“ Block All Incoming Connections” คลิก“ ตกลง” เพื่อบันทึกการเปลี่ยนแปลงของคุณแล้วลองอีกครั้ง
ปิดใช้งาน Wi-Fi และ Bluetooth ด้วยตนเอง

บางครั้งคุณต้องปิดและเปิดใหม่อีกครั้ง ในการดำเนินการนี้กับทั้งบลูทู ธ และ Wi-Fi ให้คลิกไอคอนที่เกี่ยวข้องในแถบเมนูที่ด้านบนขวาของหน้าจอ หลังจากที่คุณปิดทั้ง Wi-Fi และบลูทู ธ แล้วให้เปิดอีกครั้งจากนั้นลองอีกครั้ง
ฆ่าบลูทู ธ ด้วย Terminal Command
หากไม่ได้ผลคุณสามารถพยายามฆ่าบริการ Bluetooth ของ Mac แทน สิ่งนี้บังคับให้บริการเริ่มต้นใหม่เป็นหลักและอาจแก้ปัญหาการมองเห็นและการถ่ายโอนได้เช่นกัน
ในการดำเนินการนี้ให้เปิดหน้าต่าง Terminal ใหม่จากนั้นพิมพ์ (หรือวาง):
sudo pkill blued
กด Enter พิมพ์รหัสผ่านผู้ดูแลระบบของคุณ (หรืออนุญาตผ่าน Touch ID หรือ Apple Watch) จากนั้นกด Enter อีกครั้ง บริการจะรีสตาร์ททันทีและหยุดการเชื่อมต่อบลูทู ธ อื่น ๆ ที่คุณเปิดไว้ ตอนนี้คุณสามารถลองใช้ AirDrop ได้อีกครั้ง
รีเซ็ตการเชื่อมต่อ Bluetooth ทั้งหมด

นี่คือตัวเลือกนิวเคลียร์ แต่หลายคนประสบความสำเร็จกับมันดังนั้นจึงควรค่าแก่การยิง Mac ของคุณเก็บการเชื่อมต่อบลูทู ธ ที่รู้จักไว้ในไฟล์เดียว หากคุณลบไฟล์นั้นแสดงว่าคุณบังคับให้ Mac ทำการเชื่อมต่อใหม่และอาจช่วยแก้ปัญหาได้ นอกจากนี้ยังอาจแก้ไขปัญหาเกี่ยวกับอุปกรณ์บลูทู ธ ที่ไม่จับคู่หรือทำงานผิดปกติ
ขั้นแรกให้คลิกไอคอนบลูทู ธ ในแถบเมนูจากนั้นเลือก“ ปิดบลูทู ธ ” เปิดหน้าต่าง Finder จากนั้นเลือก Go> Go to Folder ในแถบเมนู
พิมพ์ (หรือวาง) ต่อไปนี้แล้วกด Enter:
/ ห้องสมุด / การตั้งค่า /
ค้นหาไฟล์“ com.apple.Bluetooth.plist” แล้วลบออก คุณสามารถใช้แถบค้นหาได้เพียงแค่คลิก“ ค่ากำหนด” ที่ด้านบนของหน้าต่าง Finder ตอนนี้เปิดบลูทู ธ อีกครั้งและดูว่า AirDrop ทำงานหรือไม่
อย่าลืมจับคู่อุปกรณ์บลูทู ธ ของคุณใหม่หลังจากที่คุณลองใช้เคล็ดลับนี้
รีสตาร์ท Mac ของคุณ

เช่นเคยวิธีที่มีประสิทธิภาพที่สุดในการแก้ปัญหา AirDrop คือการรีสตาร์ท Mac แล้วลองอีกครั้ง แม้ว่าจะไม่สะดวกโดยเฉพาะอย่างยิ่งถ้าคุณกำลังอยู่ในระหว่างทำอะไรบางอย่าง เราขอแนะนำให้คุณทดลองใช้เคล็ดลับก่อนหน้านี้ก่อนเพื่อดูว่าข้อใดใช้ได้กับฮาร์ดแวร์เฉพาะของคุณ อาจทำให้คุณไม่เกิดปัญหาเดียวกันอีกในอนาคต
เคล็ดลับการแก้ไขปัญหา Mac AirDrop อื่น ๆ
หากยังมีปัญหา AirDrop อยู่ มีสิ่งอื่น ๆ ที่คุณอาจต้องการลอง:
- รีสตาร์ทอุปกรณ์เครือข่ายของคุณ
- รีเซ็ต PRAM และ SMC ของ Mac ของคุณ
- ออกจากระบบ Apple ID ของคุณภายใต้การตั้งค่าระบบแล้วลงชื่อเข้าใช้อีกครั้ง
- ติดตั้ง macOS อีกครั้งเพื่อกู้คืนอุปกรณ์ของคุณเป็นสถานะ "เหมือนใหม่"
การแก้ปัญหา AirDrop บนอุปกรณ์ iOS
เนื่องจากระบบปฏิบัติการมีลักษณะปิดอุปกรณ์ iOS จึงไม่มีช่องทางในการแก้ไขปัญหาที่เปิดให้ใช้งานได้มากนัก โชคดีที่มีเคล็ดลับเล็ก ๆ น้อย ๆ ที่ใช้ได้ผลกับเรา
อัปเดต iOS

เช่นเดียวกับ macOS iOS จะได้รับการอัปเดตเป็นประจำ เพื่อให้ตัวเองมีโอกาสที่ดีที่สุดในความสำเร็จของ AirDrop ตรวจสอบให้แน่ใจว่าคุณใช้ iOS เวอร์ชันล่าสุด ไปที่การตั้งค่า> ทั่วไป> อัปเดตซอฟต์แวร์และติดตั้งการอัปเดตที่มี
ตรวจสอบให้แน่ใจว่าอุปกรณ์ iOS ของคุณมองเห็นได้

คุณสามารถเปลี่ยนการเปิดเผยอุปกรณ์ iOS ของคุณในศูนย์ควบคุม ในการเข้าถึงศูนย์ควบคุมบน iPhone 8 หรือรุ่นก่อนหน้าให้ปัดขึ้นจากด้านล่างของหน้าจอ หากคุณมี iPhone X หรือใหม่กว่าให้ปัดลงจากมุมขวาบนของหน้าจอ
กดแผงที่มีสัญลักษณ์โหมดเครื่องบินและ Wi-Fi ค้างไว้จนกว่าแผงใหม่จะปรากฏขึ้น แตะ“ AirDrop” เพื่อตั้งค่าการมองเห็น เพื่อผลลัพธ์ที่ดีที่สุดให้แตะ“ ทุกคน”
หากคุณเลือกตัวเลือก“ รายชื่อติดต่อเท่านั้น” บุคคลที่คุณแบ่งปันด้วยจะต้องอยู่ในแอปผู้ติดต่อของคุณด้วย (หรือแอปโทรศัพท์ภายใต้แท็บรายชื่อติดต่อ) เพื่อผลลัพธ์ที่ดีที่สุดสำหรับวิธีนี้ตรวจสอบให้แน่ใจว่า Apple ID ที่เชื่อมโยงของอีกฝ่ายปรากฏในผู้ติดต่อที่เกี่ยวข้อง
เนื่องจาก "รายชื่อติดต่อเท่านั้น" เป็นเรื่องชั่วคราวเราขอแนะนำให้คุณเปลี่ยนตัวเลือกนี้เป็น "ทุกคน" สำหรับการโอนจากนั้นเปลี่ยนเป็น "การรับ" หากคุณไม่ต้องการถูกโจมตีโดยคนแปลกหน้า
ตรวจสอบให้แน่ใจว่า iPhone ของคุณตื่นและปลดล็อกแล้ว
iPhone ของคุณต้องตื่นขึ้นเพื่อให้อุปกรณ์ AirDrop อื่นมองเห็นได้ คำขอ AirDrop จะปรากฏเป็นการแจ้งเตือนบนหน้าจอล็อกเมื่ออุปกรณ์ของคุณถูกล็อก เพื่อให้ได้ผลลัพธ์ที่ดีที่สุดโปรดตรวจสอบว่าอุปกรณ์ของคุณเปิดอยู่ปลดล็อกและพร้อมที่จะรับ
ปิดใช้งานห้ามรบกวน
หากเปิดใช้งานโหมดห้ามรบกวนบนอุปกรณ์ iOS ของคุณคุณจะไม่สามารถรับคำขอ AirDrop ได้ หากต้องการปิดโหมดห้ามรบกวนให้ไปที่การตั้งค่า> ห้ามรบกวน คุณยังสามารถสลับไอคอนห้ามรบกวน (ดูเหมือนดวงจันทร์) ในศูนย์ควบคุม
ปิดใช้งาน Personal Hotspot

คุณไม่สามารถใช้ AirDrop ได้หากคุณเชื่อมต่อฮอตสปอตส่วนบุคคล หากต้องการปิดใช้งานฮอตสปอตส่วนบุคคลอย่างรวดเร็วให้เปิดศูนย์ควบคุมแตะแผงที่มีสัญลักษณ์ Wi-Fi ค้างไว้จากนั้นสลับ - ปิด "ฮอตสปอตส่วนบุคคล"
รับไฟล์ประเภทต่างๆแยกกัน
เมื่อคุณได้รับไฟล์ผ่าน AirDrop ไฟล์จะเปิดขึ้นทันทีในแอพที่เกี่ยวข้อง บางครั้งอาจทำให้เกิดปัญหาหากคุณพยายามส่งไฟล์หลายประเภทในการโอนครั้งเดียว
แยกการถ่ายโอนของคุณตามประเภทไฟล์ก่อนที่คุณจะส่งผ่าน AirDrop ไปยังอุปกรณ์ iOS และดูว่าวิธีนี้ช่วยแก้ปัญหาได้หรือไม่
ฆ่าบลูทู ธ และ Wi-Fi ด้วยโหมดเครื่องบิน

เคล็ดลับที่ชอบคือการฆ่าวิทยุในอุปกรณ์ทั้งหมดของคุณด้วยโหมดเครื่องบิน การสลับ Wi-Fi และ Bluetooth นั้นไม่เพียงพอเนื่องจากเมื่อคุณปิดใช้งาน Wi-Fi ในศูนย์ควบคุมจะเป็นการตัดการเชื่อมต่อคุณจากเครือข่ายปัจจุบันเท่านั้น ในการรีเซ็ตบริการทั้งหมดให้เปิดศูนย์ควบคุมเปิดใช้งานโหมดเครื่องบินจากนั้นรอประมาณ 10 วินาที ปิดโหมดเครื่องบินแล้วลองอีกครั้ง
โปรดทราบว่า โหมดเครื่องบินจะบันทึกการกำหนดค่าล่าสุดที่คุณทราบ หากคุณเปิดโหมดเครื่องบินแล้วเปิดใช้งาน Wi-Fi หรือบลูทู ธ ด้วยตนเองอีกครั้งโหมดเครื่องบินจะจดจำสิ่งนี้ในครั้งต่อไป ตรวจสอบให้แน่ใจว่าคุณปิดใช้งานทั้งบลูทู ธ และ Wi-Fi ก่อนที่จะลองใช้เคล็ดลับนี้
รีสตาร์ทอุปกรณ์ iOS ของคุณ
เมื่อมีข้อสงสัยให้ปิดและเปิดใหม่ วิธีนี้จะช่วยแก้ปัญหา AirDrop ของคุณได้ (อย่างน้อยก็ชั่วคราว) แม้ว่าจะไม่ใช่ตัวเลือกที่สะดวกที่สุดเสมอไป
รีเซ็ตการตั้งค่าเครือข่าย

เรายังไม่ได้ลองทำเช่นนี้เราจึงไม่สามารถยืนยันถึงอัตราความสำเร็จได้ แต่ถ้าคุณมีปัญหา AirDrop เรื้อรังคุณอาจต้องการลองดู การดำเนินการนี้จะรีเซ็ตเครือข่าย Wi-Fi ที่รู้จักทั้งหมดและการตั้งค่า VPN, APN และเซลลูลาร์เป็นค่าเริ่มต้น คุณจะต้องเชื่อมต่อกับเครือข่าย Wi-Fi ทั้งหมดของคุณอีกครั้งในภายหลัง
หากคุ้มค่าสำหรับคุณให้ไปที่การตั้งค่า> ทั่วไป> รีเซ็ต> รีเซ็ตการตั้งค่าเครือข่าย
ใช้ iCloud แทน AirDrop
iCloud Drive เป็นสื่อเก็บข้อมูลบนคลาวด์ของ Apple แทบจะไม่เป็นบริการจัดเก็บข้อมูลบนคลาวด์ที่มีประสิทธิภาพมากที่สุด แต่รวมอยู่ในอุปกรณ์ iOS และ macOS ทุกเครื่องดังนั้นจึงเป็นทางเลือกที่ดีสำหรับ AirDrop
แม้ว่าจะมีข้อ จำกัด ในขณะที่ AirDrop ออกแบบมาสำหรับการถ่ายโอนไฟล์ในเครื่อง iCloud เป็นสื่อจัดเก็บข้อมูลออนไลน์ คุณต้องเชื่อมต่ออินเทอร์เน็ตและหากคุณจำเป็นต้องอัปโหลดหรือดาวน์โหลดไฟล์ขนาดใหญ่อาจไม่สะดวก (หรือเป็นไปไม่ได้)
หากคุณต้องการถ่ายภาพ iCloud โปรดอ่านและเราจะแนะนำคุณตลอด
ส่งไฟล์หรือรูปภาพบน iOS
ในการอัพโหลดไฟล์ไปยัง iCloud Drive:
- เลือกไฟล์หรือภาพที่คุณต้องการส่งจากนั้นแตะปุ่มแชร์
- เลื่อนลงไปที่“ บันทึกลงไฟล์”
- เลือกปลายทาง (หรือสร้างโฟลเดอร์ใหม่) จากนั้นแตะ“ บันทึก”
ไฟล์ของคุณจะถูกส่งไปยัง iCloud ทันทีทางอินเทอร์เน็ต หากการเชื่อมต่อของคุณช้าคุณอาจต้องรอสักครู่ก่อนที่จะแสดงบนอุปกรณ์อื่น
รับไฟล์หรือรูปภาพบน iOS
ในการดึงไฟล์ที่คุณอัปโหลดไปยัง iCloud Drive บน iOS:
- เปิดแอพไฟล์
- ไปที่โฟลเดอร์ที่คุณบันทึกไฟล์หรือรูปภาพ
- เข้าถึงไฟล์ของคุณ
ส่งไฟล์หรือรูปภาพบน Mac
ใน Mac กระบวนการนี้จะใช้ Finder เช่นเดียวกับการโต้ตอบทั้งหมดของ iCloud Drive ในการส่งไฟล์หรือภาพ:
- เปิด Finder แล้วคลิก“ iCloud Drive” ในแถบด้านข้าง
- เลือก (หรือสร้าง) โฟลเดอร์เพื่ออัปโหลดไฟล์ของคุณ
- ลากและวาง (หรือคัดลอกและวาง) ไฟล์ของคุณลงในโฟลเดอร์จากนั้นรอให้อัปโหลด
คุณควรเห็นสถานะการอัปโหลดใต้ไฟล์ที่คุณกำลังอัปโหลด
รับไฟล์หรือรูปภาพบน Mac
ในการดึงไฟล์จาก iCloud Drive บน Mac:
- เปิด Finder แล้วคลิก“ iCloud Drive” ในแถบด้านข้าง
- ไปที่โฟลเดอร์ที่คุณบันทึกไฟล์หรือรูปภาพ
- เข้าถึงไฟล์ของคุณ
หากยังดาวน์โหลดไฟล์ไม่เสร็จให้ดับเบิลคลิกที่ไฟล์ เมื่อเปิดขึ้นคุณสามารถจัดลำดับความสำคัญของการดาวน์โหลดได้
การปรับปรุง AirDrop
ด้วยการเพิ่มชิป U1 ให้กับ iPhone รุ่นล่าสุดเห็นได้ชัดว่า Apple ตระหนักถึงปัญหาที่ทำให้เกิดภัยพิบัติในการค้นพบอุปกรณ์ แม้ว่าแอปพลิเคชันของชิป U1 จะไปไกลกว่าการถ่ายโอนไฟล์ในเครื่อง แต่ก็เป็นก้าวที่น่าทึ่งสำหรับการถ่ายโอนไฟล์จากอุปกรณ์ไปยังอุปกรณ์แบบไร้สาย
เราคาดว่าจะได้เห็น U1 และชิปที่คล้ายกันในฮาร์ดแวร์ของ Apple ในอนาคต
ที่เกี่ยวข้อง: อัลตร้าไวด์แบนด์คืออะไรและทำไมถึงอยู่ใน iPhone 11