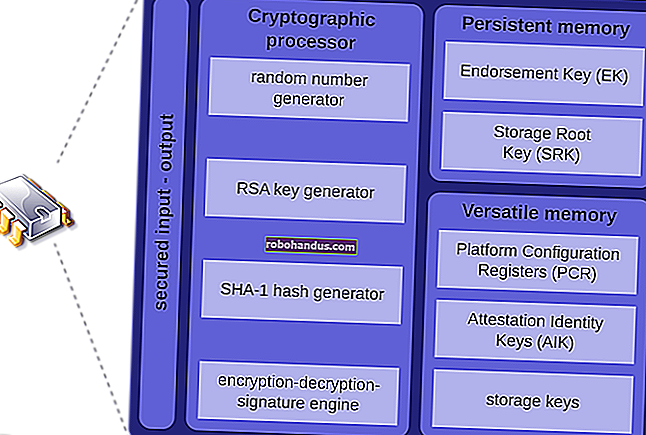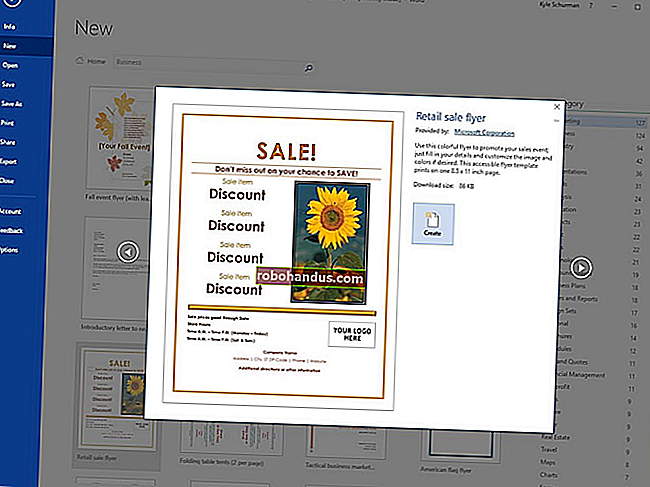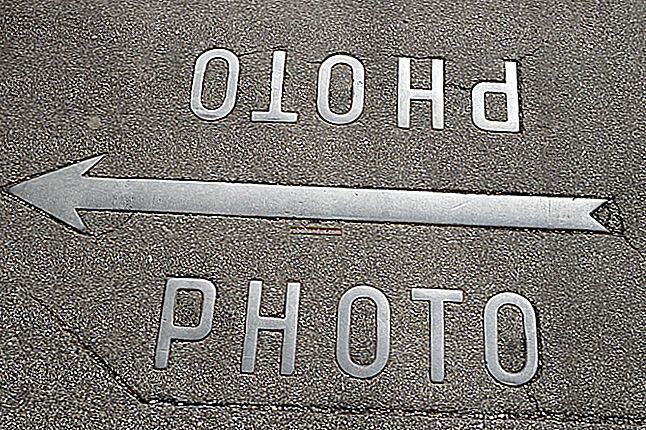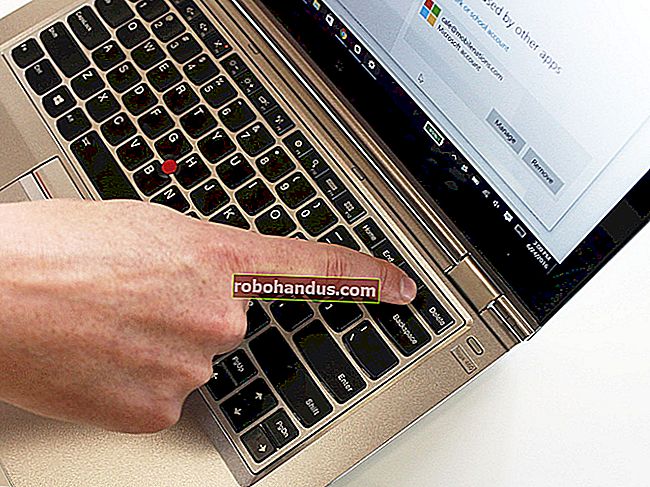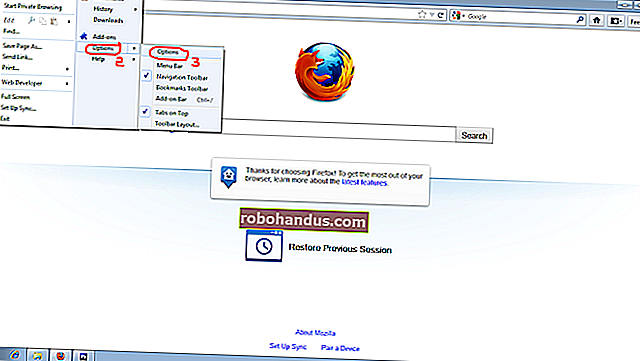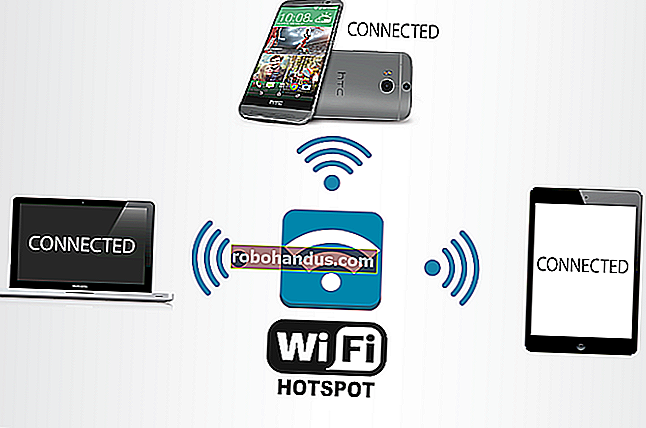แป้นพิมพ์ลัด Microsoft Word ที่ดีที่สุดทั้งหมด

แม้ว่าคุณจะคุ้นเคยกับ Microsoft Word แต่คุณอาจประหลาดใจกับจำนวนและแป้นพิมพ์ลัดที่หลากหลายที่คุณสามารถใช้เพื่อเร่งความเร็วในการทำงานของคุณและโดยทั่วไปทำให้สิ่งต่างๆสะดวกขึ้น
ตอนนี้มีใครคาดหวังว่าคุณจะจำคอมโบคีย์บอร์ดเหล่านี้ได้ทั้งหมดหรือไม่? ไม่แน่นอน! ความต้องการของทุกคนแตกต่างกันดังนั้นบางอย่างจะมีประโยชน์กับคุณมากกว่าคนอื่น ๆ และแม้ว่าคุณจะเลือกใช้เทคนิคใหม่ ๆ เพียงเล็กน้อย แต่ก็คุ้มค่า นอกจากนี้เรายังพยายามทำให้รายการสะอาดและเรียบง่ายดังนั้นพิมพ์ออกมาเพื่อช่วยได้เลย!
นอกจากนี้แม้ว่ารายการทางลัดของเราที่นี่จะค่อนข้างยาว แต่ก็ไม่ได้เป็นรายการคำสั่งผสมแป้นพิมพ์ทั้งหมดที่มีอยู่ใน Word เราพยายามเก็บไว้เป็นทางลัดที่มีประโยชน์มากขึ้นโดยทั่วไป และคุณจะพอใจที่ทราบว่าทางลัดเหล่านี้เกือบทั้งหมดมีมานานแล้วดังนั้นทางลัดเหล่านี้จึงควรมีประโยชน์ไม่ว่าคุณจะใช้ Word เวอร์ชันใดก็ตาม
ทางลัดโปรแกรมทั่วไป
มีทางลัดโปรแกรมทั่วไปมากมายใน Microsoft Word ที่ช่วยให้คุณทำทุกอย่างได้ง่ายขึ้นตั้งแต่การบันทึกเอกสารไปจนถึงการยกเลิกข้อผิดพลาด
- Ctrl + N: สร้างเอกสารใหม่
- Ctrl + O:เปิดเอกสารที่มีอยู่
- Ctrl + S:บันทึกเอกสาร
- F12:เปิดกล่องโต้ตอบบันทึกเป็น
- Ctrl + W:ปิดเอกสาร
- Ctrl + Z:เลิกทำการกระทำ
- Ctrl + Y: ทำซ้ำการกระทำ
- Alt + Ctrl + S:แบ่งหน้าต่างหรือลบมุมมองแยก
- Ctrl + Alt + V:มุมมองเค้าโครงเหมือนพิมพ์
- Ctrl + Alt + O:มุมมองเค้าร่าง
- Ctrl + Alt + N:มุมมองแบบร่าง
- Ctrl + F2:มุมมองตัวอย่างก่อนพิมพ์
- F1:เปิดบานหน้าต่างวิธีใช้
- Alt + Q:ไปที่ช่อง“ บอกฉันว่าคุณต้องการทำอะไร”
- F9:รีเฟรชรหัสเขตข้อมูลในการเลือกปัจจุบัน
- Ctrl + F:ค้นหาเอกสาร
- F7:เรียกใช้การตรวจการสะกดและไวยากรณ์
- Shift + F7:เปิดอรรถาภิธาน หากคุณมีคำที่เลือกไว้ Shift + F7 จะค้นหาคำนั้นในอรรถาภิธาน
ย้ายไปรอบ ๆ ในเอกสาร
คุณสามารถใช้แป้นพิมพ์ลัดเพื่อนำทางทั่วทั้งเอกสารของคุณได้อย่างง่ายดาย วิธีนี้ช่วยประหยัดเวลาได้หากคุณมีเอกสารยาว ๆ และไม่ต้องการเลื่อนดูเอกสารทั้งหมดหรือเพียงแค่ต้องการย้ายไปมาระหว่างคำหรือประโยคอย่างง่ายดาย
- ลูกศรซ้าย / ขวา:เลื่อนจุดแทรก (เคอร์เซอร์) หนึ่งอักขระไปทางซ้ายหรือขวา
- Ctrl + ลูกศรซ้าย / ขวา:เลื่อนหนึ่งคำไปทางซ้ายหรือขวา
- ลูกศรขึ้น / ลง:เลื่อนขึ้นหรือลงหนึ่งบรรทัด
- Ctrl + ลูกศรขึ้น / ลง:เลื่อนขึ้นหรือลงหนึ่งย่อหน้า
- สิ้นสุด: ย้ายไปที่จุดสิ้นสุดของบรรทัดปัจจุบัน
- Ctrl + End: ย้ายไปที่ส่วนท้ายของเอกสาร
- หน้าแรก:ย้ายไปที่จุดเริ่มต้นของบรรทัดปัจจุบัน
- Ctrl + Home:ย้ายไปที่จุดเริ่มต้นของเอกสาร
- Page Up / Page Down: เลื่อนขึ้นหรือลงหนึ่งหน้าจอ
- Ctrl + Page Up / Page Down:เลื่อนไปยังวัตถุเรียกดูก่อนหน้าหรือถัดไป (หลังจากทำการค้นหา)
- Alt + Ctrl + Page Up / Page Down:เลื่อนไปที่ด้านบนหรือด้านล่างของหน้าต่างปัจจุบัน
- F5:เปิดกล่องโต้ตอบค้นหาโดยเลือกแท็บ“ ไปที่” เพื่อให้คุณสามารถย้ายไปยังหน้าที่ต้องการส่วนบุ๊กมาร์กและอื่น ๆ ได้อย่างรวดเร็ว
- Shift + F5: วนไปตามตำแหน่งสามตำแหน่งสุดท้ายที่วางจุดแทรก หากคุณเพิ่งเปิดเอกสาร Shift + F5 จะย้ายคุณไปยังจุดสุดท้ายที่คุณกำลังแก้ไขก่อนปิดเอกสาร
การเลือกข้อความ
คุณอาจสังเกตเห็นจากส่วนก่อนหน้านี้ว่าปุ่มลูกศรใช้สำหรับย้ายจุดแทรกของคุณไปรอบ ๆ และใช้ปุ่ม Ctrl เพื่อแก้ไขการเคลื่อนไหวนั้น การใช้ปุ่ม Shift เพื่อแก้ไขคอมโบหลักเหล่านี้จำนวนมากช่วยให้คุณเลือกข้อความได้หลายวิธี
- Shift + ลูกศรซ้าย / ขวา:ขยายการเลือกปัจจุบันของคุณทีละอักขระไปทางซ้ายหรือขวา
- Ctrl + Shift + ลูกศรซ้าย / ขวา:ขยายการเลือกปัจจุบันของคุณทีละคำไปทางซ้ายหรือขวา
- Shift + ลูกศรขึ้น / ลง:ขยายการเลือกขึ้นหรือลงหนึ่งบรรทัด
- Ctrl + Shift + ลูกศรขึ้น / ลง:ขยายส่วนที่เลือกไปที่จุดเริ่มต้นหรือจุดสิ้นสุดของย่อหน้า
- Shift + End:ขยายส่วนที่เลือกไปจนสุดบรรทัด
- Shift + Home:ขยายส่วนที่เลือกไปที่จุดเริ่มต้นของบรรทัด
- Ctrl + Shift + Home / End:ขยายส่วนที่เลือกไปยังจุดเริ่มต้นหรือจุดสิ้นสุดของเอกสาร
- Shift + Page Down / Page Up:ขยายการเลือกลงหรือขึ้นหนึ่งหน้าจอ
- Ctrl + A:เลือกทั้งเอกสาร
- F8:เข้าสู่โหมดการเลือก ขณะอยู่ในโหมดนี้คุณสามารถใช้ปุ่มลูกศรเพื่อขยายการเลือกของคุณ คุณยังสามารถกด F8 ได้สูงสุดห้าครั้งเพื่อขยายส่วนที่เลือกออกไปด้านนอก การกดครั้งแรกเข้าสู่โหมดการเลือกการกดครั้งที่สองจะเลือกคำที่อยู่ถัดจากจุดแทรกครั้งที่สามเลือกทั้งประโยคอักขระทั้งหมดในย่อหน้าที่สี่และครั้งที่ห้าของเอกสารทั้งหมด การกด Shift + F8 จะทำงานรอบเดียวกัน แต่ย้อนกลับ และคุณสามารถกด Esc เมื่อใดก็ได้เพื่อออกจากโหมดการเลือก มันใช้เวลาเล่นเล็กน้อยเพื่อให้มันแฮงค์ แต่มันสนุกมาก!
- Ctrl + Shift + F8:เลือกคอลัมน์ เมื่อเลือกคอลัมน์แล้วคุณสามารถใช้ปุ่มลูกศรซ้ายและขวาเพื่อขยายส่วนที่เลือกไปยังคอลัมน์อื่น ๆ
การแก้ไขข้อความ
Word ยังมีแป้นพิมพ์ลัดจำนวนมากสำหรับแก้ไขข้อความ
- Backspace: ลบหนึ่งอักขระทางซ้าย
- Ctrl + Backspace: ลบหนึ่งคำทางซ้าย
- ลบ: ลบหนึ่งอักขระทางด้านขวา
- Ctrl + Delete: ลบหนึ่งคำทางด้านขวา
- Ctrl + C: คัดลอกหรือกราฟิกไปยังข้อความคลิปบอร์ด
- Ctrl + X: ตัดข้อความหรือกราฟิกที่เลือกไปที่คลิปบอร์ด
- Ctrl + V: วางเนื้อหาของคลิปบอร์ด
- Ctrl + F3: ตัดข้อความที่เลือกไปที่ Spike Spike เป็นตัวแปรที่น่าสนใจในคลิปบอร์ดปกติ คุณสามารถตัดข้อความไปที่ Spike และ Word จำได้ทั้งหมด เมื่อคุณวางเนื้อหา Spikes Word จะวางทุกสิ่งที่คุณตัด แต่วางแต่ละรายการไว้ในบรรทัดของตัวเอง
- Ctrl + Shift + F3: วางเนื้อหา Spike
- Alt + Shift + R:คัดลอกส่วนหัวหรือส่วนท้ายที่ใช้ในส่วนก่อนหน้าของเอกสาร
การใช้การจัดรูปแบบอักขระ
Word ยังมีคอมโบแป้นพิมพ์มากมายสำหรับใช้การจัดรูปแบบอักขระ (และการจัดรูปแบบย่อหน้า แต่จะกล่าวถึงในส่วนถัดไปคุณสามารถใช้ทางลัดเพื่อใช้การจัดรูปแบบกับข้อความที่เลือกหรือสิ่งที่คุณพิมพ์ถัดไปหากไม่มีการเลือกข้อความ
- Ctrl + B:การจัดรูปแบบตัวหนาของ Apple
- Ctrl + I:ใช้การจัดรูปแบบตัวเอียง
- Ctrl + U:ใช้การจัดรูปแบบขีดเส้นใต้
- Ctrl + Shift + W:ใช้การจัดรูปแบบขีดเส้นใต้กับคำ แต่ไม่ต้องเว้นวรรคระหว่างคำ
- Ctrl + Shift + D:ใช้การจัดรูปแบบขีดเส้นใต้สองครั้ง
- Ctrl + D:เปิดกล่องโต้ตอบฟอนต์
- Ctrl + Shift +:ลดหรือเพิ่มขนาดตัวอักษรทีละขนาดที่ตั้งไว้ล่วงหน้า
- Ctrl + [หรือ]:ลดหรือเพิ่มขนาดฟอนต์ทีละจุด
- Ctrl + =:ใช้การจัดรูปแบบตัวห้อย
- แป้น Ctrl + Shift + Plus:ใช้การจัดรูปแบบตัวยก
- Shift + F3: วนรอบรูปแบบเคสสำหรับข้อความของคุณ รูปแบบที่ใช้ได้คือตัวพิมพ์เล็กและใหญ่ (อักษรตัวแรกตัวพิมพ์ใหญ่ตัวพิมพ์เล็กอื่น ๆ ตัวพิมพ์เล็ก) ตัวพิมพ์เล็กตัวพิมพ์ใหญ่ตัวพิมพ์ใหญ่ชื่อเรื่อง (ตัวอักษรตัวแรกในแต่ละคำเป็นตัวพิมพ์ใหญ่) และตัวพิมพ์แบบสลับ (ซึ่งจะย้อนกลับสิ่งที่มี)
- Ctrl + Shift + A: จัดรูปแบบตัวอักษรทั้งหมดเป็นตัวพิมพ์ใหญ่
- Ctrl + Shift + K: จัดรูปแบบตัวอักษรทั้งหมดเป็นตัวพิมพ์เล็ก
- Ctrl + Shift + C:คัดลอกการจัดรูปแบบอักขระของสิ่งที่เลือก
- Ctrl + Shift + V:วางการจัดรูปแบบลงบนข้อความที่เลือก
- Ctrl + Space:ลบการจัดรูปแบบอักขระด้วยตนเองทั้งหมดจากการเลือก
ใช้การจัดรูปแบบย่อหน้า
และเช่นเดียวกับการจัดรูปแบบอักขระ Word มีทางลัดมากมายสำหรับการจัดรูปแบบย่อหน้าโดยเฉพาะ
- Ctrl + M: เพิ่มการเยื้องของย่อหน้าหนึ่งระดับทุกครั้งที่คุณกด
- Ctrl + Shift + M: ลดการเยื้องของย่อหน้าลงหนึ่งระดับทุกครั้งที่คุณกด
- Ctrl + T: เพิ่มการเยื้องแขวนทุกครั้งที่คุณกด
- Ctrl + Shift + T:ลดการเยื้องแขวนทุกครั้งที่คุณกด
- Ctrl + E: จัดกึ่งกลางย่อหน้า
- Ctrl + L:จัดย่อหน้าซ้าย
- Ctrl + R:จัดย่อหน้าให้ชิดขวา
- Ctrl + J:จัดย่อหน้า
- Ctrl + 1:ตั้งค่าระยะห่างเดียว
- Ctrl + 2:ตั้งค่าระยะห่างสองครั้ง
- Ctrl + 5:ตั้งค่าระยะห่าง 1.5 บรรทัด
- Ctrl + 0:ลบระยะห่างหนึ่งบรรทัดก่อนหน้าย่อหน้า
- Ctrl + Shift + S:เปิดหน้าต่างป๊อปอัปเพื่อใช้สไตล์
- Ctrl + Shift + N:ใช้ลักษณะย่อหน้าปกติ
- Alt + Ctrl + 1:ใช้สไตล์หัวเรื่อง 1
- Alt + Ctrl + 2: ใช้สไตล์หัวเรื่อง 2
- Alt + Ctrl + 3: ใช้สไตล์หัวเรื่อง 3
- Ctrl + Shift + L:ใช้สไตล์รายการ
- Ctrl + Q:ลบการจัดรูปแบบย่อหน้าทั้งหมด
การแทรกสิ่งต่างๆ
ไม่ว่าคุณต้องการแทรกตัวแบ่งส่วนในเอกสารของคุณหรือคุณไม่อยากขุดหาสัญลักษณ์ทั่วไปคอมโบแป้นพิมพ์ของ Word ก็มีให้
- Shift + Enter:แทรกตัวแบ่งบรรทัด
- Ctrl + Enter:แทรกตัวแบ่งหน้า
- Ctrl + Shift + Enter:แทรกตัวแบ่งคอลัมน์
- Ctrl + ยัติภังค์ (-):แทรกยัติภังค์หรือเส้นประ ยัติภังค์ที่เป็นทางเลือกจะบอกไม่ให้ Word ใช้ยัติภังค์เว้นแต่ว่าคำนั้นจะแตกที่ท้ายบรรทัด ถ้าเป็นเช่นนั้น Word จะใช้ยัติภังค์ที่คุณวางไว้
- Alt + Ctrl + ยัติภังค์ (-):ใส่เครื่องหมายขีดกลาง
- Ctrl + Shift + ยัติภังค์ (-):แทรกยัติภังค์แบบไม่ทำลาย สิ่งนี้จะบอกให้ Word ไม่ต้องทำลายคำท้ายบรรทัดแม้ว่าจะมีเครื่องหมายยัติภังค์อยู่ก็ตาม สิ่งนี้จะมีประโยชน์เช่นหากคุณใส่หมายเลขโทรศัพท์ไว้และต้องการให้แน่ใจว่าทุกอย่างปรากฏในบรรทัดเดียว
- Ctrl + Shift + Spacebar:แทรกช่องว่างที่ไม่ทำลาย
- Alt + Ctrl + C:แทรกสัญลักษณ์ลิขสิทธิ์
- Alt + Ctrl + R:ใส่สัญลักษณ์เครื่องหมายการค้าจดทะเบียน
- Alt + Ctrl + T:แทรกสัญลักษณ์เครื่องหมายการค้า
การทำงานกับโครงร่าง
หวังว่าคุณจะร่างก่อนที่จะแตกเป็นเอกสารขนาดยาว หากคุณอยู่ในกลุ่มที่มีการจัดระเบียบและสรุปจิตวิญญาณต่อไปนี้เป็นทางลัดบางส่วนที่จะช่วยคุณ
- Alt + Shift + ลูกศรซ้าย / ขวา:เลื่อนระดับ (เลื่อนไปทางซ้าย) หรือลดระดับ (เลื่อนไปทางขวา) เส้น
- Ctrl + Shift + N:ลดระดับโครงร่างเป็นข้อความเนื้อหาปกติ
- Alt + Shift + ลูกศรขึ้น / ลง:เลื่อนเส้นที่มีจุดแทรกขึ้นหรือลงในโครงร่าง
- ปุ่ม Alt + Shift + Plus หรือ Minus:ขยายหรือยุบข้อความใต้หัวเรื่อง
- Alt + Shift + A:ขยายหรือยุบข้อความหรือส่วนหัวทั้งหมดในโครงร่าง
- Alt + Shift + L:แสดงข้อความเนื้อหาบรรทัดแรกหรือเนื้อหาทั้งหมด
- Alt + Shift + 1:แสดงส่วนหัวทั้งหมดที่ใช้สไตล์หัวเรื่อง 1
- Alt + Shift + แป้นตัวเลขอื่น ๆ :แสดงส่วนหัวทั้งหมดจนถึงระดับนั้น
การทำงานกับตาราง
การเลื่อนไปมาในตารางไม่ได้ผลเหมือนกับการย้ายข้อความทั่วไป แทนที่จะคลิกที่ที่คุณต้องการไปลองดูคอมโบเหล่านี้:
- แท็บ: ย้ายไปยังเซลล์ถัดไปในแถวและเลือกเนื้อหาหากมี
- Shift + Tab:ย้ายไปยังเซลล์ก่อนหน้าในแถวและเลือกเนื้อหาหากมี
- Alt + Home / End:ย้ายไปที่เซลล์แรกหรือเซลล์สุดท้ายในแถว
- Alt + Page Up / Page Down:ย้ายไปที่เซลล์แรกหรือเซลล์สุดท้ายในคอลัมน์
- ลูกศรขึ้น / ลง:เลื่อนไปยังแถวก่อนหน้าหรือถัดไป
- Shift + ลูกศรขึ้น / ลง:เลือกเซลล์ในแถวด้านบนหรือด้านล่างจุดแทรกหรือส่วนที่เลือก กดคำสั่งผสมนี้ต่อไปเพื่อเลือกเซลล์เพิ่มเติม หากคุณมีหลายเซลล์ในแถวที่เลือกคำสั่งผสมนี้จะเลือกเซลล์เดียวกันเหล่านั้นในแถวด้านบนหรือด้านล่าง
- Alt + 5 บนปุ่มกด (โดยปิด NumLock):เลือกทั้งตาราง
และที่เกี่ยวกับมัน หวังว่าคุณจะพบแป้นพิมพ์ลัดใหม่ ๆ ที่จะทำให้ชีวิตของคุณใน Word ง่ายขึ้นเล็กน้อย!
แต่ถ้านั่นยังไม่เพียงพอสำหรับคุณ Word ยังให้คุณสร้างแป้นพิมพ์ลัดของคุณเองสำหรับสิ่งต่างๆเช่นคำสั่งสไตล์และแม้แต่รายการข้อความอัตโนมัติ นอกจากนี้เรายังมีคู่มือที่มีประโยชน์สำหรับการพิมพ์รายการแป้นพิมพ์ลัดแบบกำหนดเองที่คุณสร้างขึ้น สนุก!