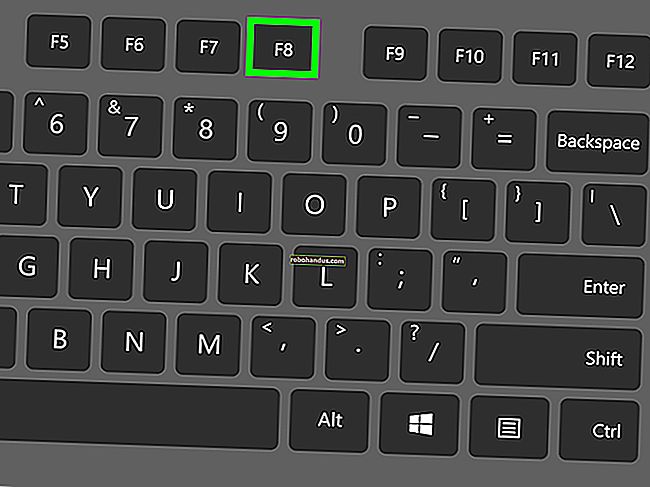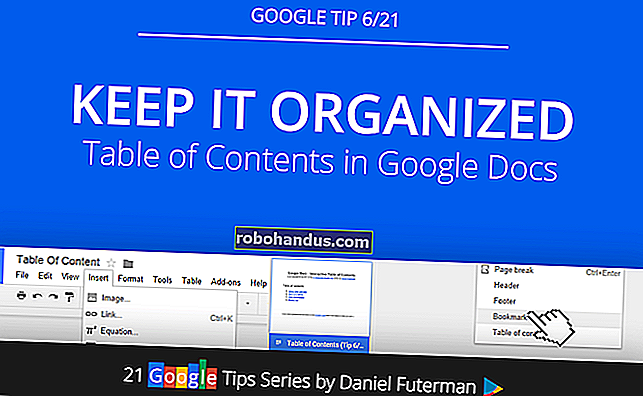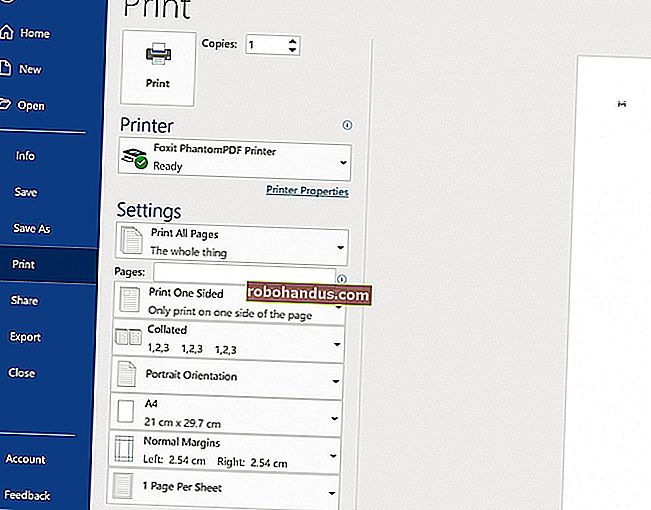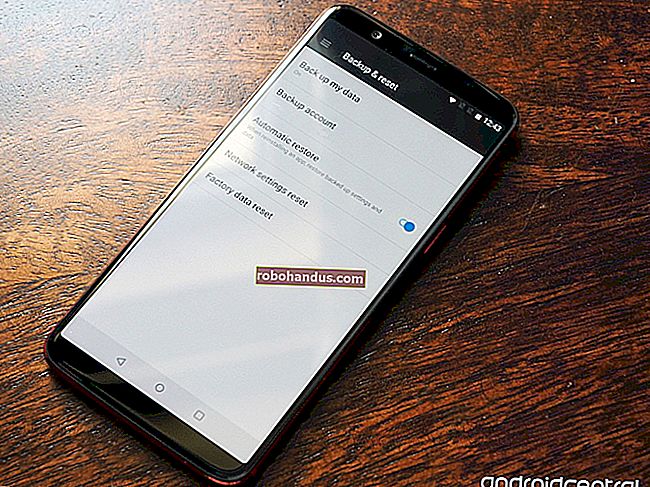วิธีแก้ไข iPhone หรือ iPad ที่ไม่ปรากฏใน iTunes

คุณเสียบ iPhone เข้ากับคอมพิวเตอร์พร้อมที่จะซิงค์และ ... ไม่มีอะไรเลย ไอคอนเล็ก ๆ ไม่ปรากฏขึ้นในแถบเครื่องมือของ iTunes และคุณกำลังล้มเหลว วิธีแก้ปัญหาที่เป็นไปได้มีดังนี้
ที่เกี่ยวข้อง: วิธีไม่ใช้ iTunes กับ iPhone, iPad หรือ iPod Touch ของคุณ
คุณสามารถใช้ iPhone หรือ iPad ได้โดยไม่ต้องแตะ iTunes แต่ก็ไม่ใช่เรื่องง่ายเสมอไป iTunes ดูดบน Windows แต่ก็ยังมีประโยชน์สำหรับการสำรองข้อมูลหรืออัปเดตซอฟต์แวร์เป็นครั้งคราวเมื่อ iOS กำลังหงุดหงิด แต่ไม่มีอะไรน่าผิดหวังไปกว่าเมื่อ iTunes ตรวจไม่พบ iPhone หรือ iPad ของคุณเมื่อคุณเสียบปลั๊ก
มีหลายสิ่งหลายอย่างที่อาจทำให้เกิดปัญหานี้ แต่เราพบปัญหานี้มากกว่าสองสามครั้งในช่วงหลายปีที่ผ่านมา นี่คือการแก้ไขที่น่าเชื่อถือที่สุดที่เราพบ
เริ่มต้นด้วยชัดเจน: รีสตาร์ทอัปเดตและลองพอร์ต USB อื่น

ก่อนที่คุณจะลองทำอย่างอื่นคุณควรทำตามเคล็ดลับการแก้ปัญหาตามปกติ:
- รีสตาร์ท iPhone ของคุณโดยกดปุ่มเปิด / ปิดและปุ่มโฮมค้างไว้ (ในกรณีของ iPhone 7 ให้กดปุ่ม Power และปุ่มลดระดับเสียงค้างไว้)
- รีสตาร์ทคอมพิวเตอร์ของคุณด้วย
- ตรวจสอบให้แน่ใจว่าทั้ง Windows และ iTunes เป็นเวอร์ชันล่าสุด คลิกเริ่มและพิมพ์“ Windows Update” เพื่อตรวจสอบการอัปเดตของ Windows และไปที่วิธีใช้> ตรวจหาการอัปเดตใน iTunes เพื่ออัปเดต iTunes (คุณสามารถลองติดตั้ง iTunes ใหม่ได้หากคุณรู้สึกละเอียดถี่ถ้วน)
- ลองใช้สาย USB อื่นหรือพอร์ต USB อื่นบนคอมพิวเตอร์ของคุณ เสียบเข้ากับคอมพิวเตอร์โดยตรงแทนฮับ USB คุณไม่มีทางรู้เลยว่าคุณมีฮาร์ดแวร์ bum และการแก้ไขปัญหาซอฟต์แวร์ไม่สามารถแก้ไขปัญหานั้นได้
ด้วยความโชคดีหนึ่งในเทคนิคง่ายๆเหล่านี้จะช่วยแก้ปัญหาได้ แต่ถ้าไม่อ่านต่อ
ตอบสนองต่อพรอมต์“ เชื่อถือคอมพิวเตอร์เครื่องนี้”

เมื่อคุณเสียบ iPhone หรือ iPad เข้ากับคอมพิวเตอร์เป็นครั้งแรกข้อความจะปรากฏขึ้นบนอุปกรณ์ของคุณโดยถามว่าควรเชื่อถือคอมพิวเตอร์ที่เสียบอยู่หรือไม่ หากคุณไม่ใส่ใจอย่างใกล้ชิดคุณจะพลาดได้ง่ายและหากไม่ตอบสนองต่อข้อความแจ้งนั้นอุปกรณ์ของคุณจะไม่ปรากฏใน iTunes
แม้ว่าจะไม่ใช่ครั้งแรกที่คุณเสียบอุปกรณ์ในการตั้งค่าบางอย่างอาจถูกรีเซ็ตและคุณจะต้องตอบกลับข้อความแจ้งอีกครั้ง ดังนั้นตรวจสอบอุปกรณ์ของคุณและดูว่ามีข้อความโผล่ขึ้นมาหรือไม่ แตะ“ เชื่อถือ” เพื่อดำเนินการต่อ
รีเซ็ตการตั้งค่าตำแหน่งและความเป็นส่วนตัวของคุณ
หากคุณเคยกด“ Don't Trust” โดยบังเอิญอุปกรณ์ของคุณจะไม่ปรากฏใน iTunes …และข้อความจะไม่ปรากฏขึ้นอีก โชคดีที่มีวิธีแก้ไขปัญหานี้
ข้อมูลนี้ถูกเก็บไว้ในการตั้งค่า "ตำแหน่งและความเป็นส่วนตัว" ใน iOS คุณสามารถรีเซ็ตได้โดยไปที่การตั้งค่า> ทั่วไปแล้วแตะ "รีเซ็ตตำแหน่งและความเป็นส่วนตัว"

ครั้งต่อไปที่คุณเสียบอุปกรณ์ข้อความ“ เชื่อถือคอมพิวเตอร์เครื่องนี้” จะปรากฏขึ้น (โปรดทราบว่าการดำเนินการนี้อาจลบการตั้งค่าอื่น ๆ บางอย่างเช่นแอป iOS ที่ได้รับอนุญาตให้ใช้ตำแหน่งของคุณดังนั้นคุณจะต้องจัดการกับข้อความแจ้งเหล่านั้นอีกครั้งด้วย)
ติดตั้งไดรเวอร์ Windows ของ Apple อีกครั้ง
ในบางครั้งสิ่งต่าง ๆ อาจทำให้เกิดความสับสนเล็กน้อยกับไดรเวอร์ของ Apple และพีซี Windows ของคุณจะไม่รู้จักอุปกรณ์ iOS ของคุณอย่างถูกต้องอีกต่อไปแม้ว่าคุณจะกด“ Trust” ซ้ำ ๆ ในการแข่งขันครั้งล่าสุดของฉันกับปัญหานี้ผู้ขับขี่ต้องตำหนิและจำเป็นต้องติดตั้งใหม่
ปิด iTunes แล้วเสียบ iPhone หรือ iPad เข้ากับคอมพิวเตอร์ผ่าน USB จากนั้นคลิกเมนู Start และค้นหา“ Device Manager” เลือกตัวเลือก Device Manager ที่ปรากฏขึ้น

ค้นหา iPhone หรือ iPad ของคุณใน Device Manager - คุณจะพบได้ใน“ อุปกรณ์พกพา” คลิกขวาแล้วเลือก“ Update Driver Software”

ในหน้าต่างถัดไปเลือก“ เรียกดูคอมพิวเตอร์ของฉันสำหรับซอฟต์แวร์ไดรเวอร์”

จากนั้นคลิก“ ให้ฉันเลือกจากรายการไดรเวอร์อุปกรณ์บนคอมพิวเตอร์ของฉัน”

ในหน้าจอถัดไปให้คลิกปุ่ม“ Have Disk”

ในหน้าต่างติดตั้งจากดิสก์คลิกปุ่มเรียกดู ไปที่ C: \ Program Files \ Common File \ Apple \ Mobile Device Support \ Drivers \ usbaapl64.inf ดับเบิลคลิกที่ไฟล์ usbaapl64.inf เพื่อเลือกจากนั้นคลิกตกลงในหน้าต่าง Install From Disk
หมายเหตุ: หากคุณใช้คอมพิวเตอร์ 32 บิตรุ่นเก่าไดรเวอร์อาจอยู่ใน C: \ Program Files (x86) \ Common Files \ Apple \ Mobile Device Support \ Drivers แทน

พีซีของคุณควรติดตั้งไดรเวอร์มือถือของ Apple ใหม่ ปิดตัวจัดการอุปกรณ์เมื่อคุณทำเสร็จแล้วและเริ่ม iTunes คุณควรพบว่าอุปกรณ์ของคุณได้รับการยอมรับอย่างเหมาะสม