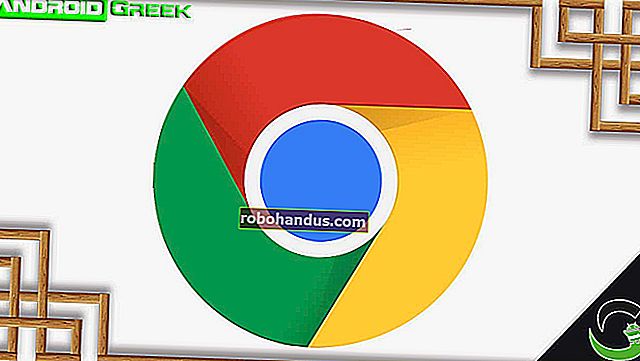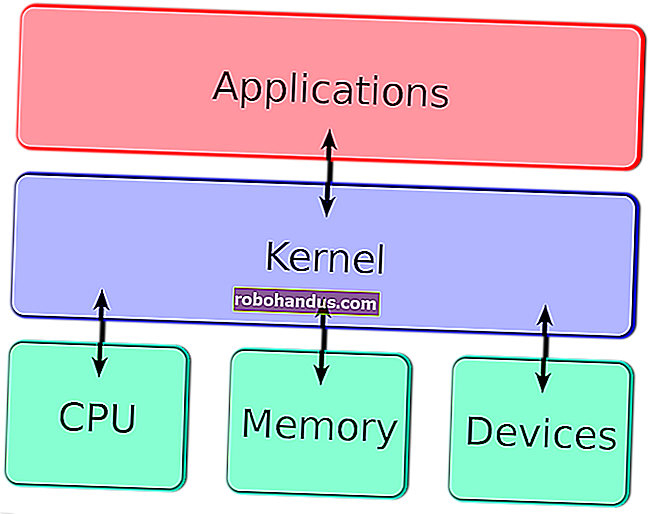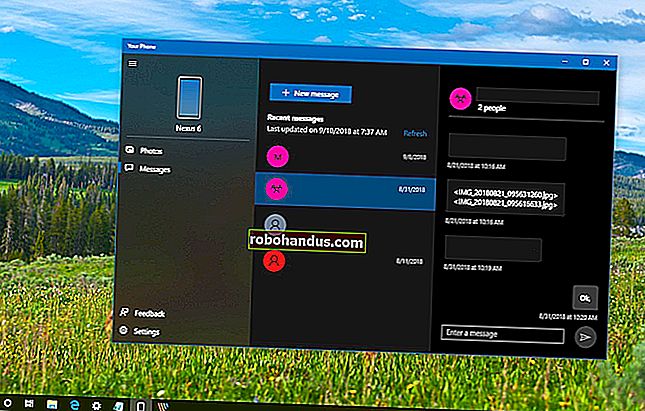วิธีอัปเกรดและติดตั้ง CPU หรือเมนบอร์ดใหม่ (หรือทั้งสองอย่าง)

ดังนั้นคุณจึงต้องการโปรเซสเซอร์ใหม่ ข่าวร้ายก็คือคุณอาจต้องใช้เมนบอร์ดใหม่ (และอาจจะเป็น RAM) เพื่อใช้ร่วมกับมัน ข่าวที่แย่กว่านั้นคือการเปลี่ยนฮาร์ดแวร์ทั้งหมดนั้นเป็นความเจ็บปวดอย่างแท้จริง
แต่ก่อนที่คุณจะเปลี่ยนชิ้นส่วนใดชิ้นหนึ่งคุณจะต้องเลือกฮาร์ดแวร์ที่ถูกต้องสำหรับการเปลี่ยน หากเมนบอร์ดหรือซีพียูของคุณทำงานผิดปกติคุณสามารถทำการสลับแบบตรงได้โดยติดตั้งรุ่นเดียวกัน หากคุณต้องการอัปเกรดคุณจะต้องทำการวิจัยเล็กน้อยก่อน
เลือกโปรเซสเซอร์และเมนบอร์ดคอมโบใหม่ของคุณ
หากคุณต้องการโปรเซสเซอร์ที่มีประสิทธิภาพมากขึ้นคุณจะต้องตรวจสอบให้แน่ใจว่าคุณมีเมนบอร์ดที่เหมาะสมเพื่อรองรับ และเนื่องจากเมนบอร์ดเชื่อมต่อกับฮาร์ดแวร์อื่น ๆ ในเดสก์ท็อปของคุณจึงไม่ใช่เรื่องเล็กน้อย ดูรายการเพื่อตรวจสอบความเข้ากันได้ของฮาร์ดแวร์ทั้งหมดของคุณหากคุณเห็นความแตกต่างคุณอาจต้องเปลี่ยนชิ้นส่วนเหล่านั้นด้วย
ฉันต้องการโปรเซสเซอร์ตัวใด
นี่เป็นคำถามที่ซับซ้อนและอาจมากกว่าที่เราจะอธิบายได้ในคู่มือนี้ โดยทั่วไปโปรเซสเซอร์ที่เร็วขึ้นและคอร์ประมวลผลที่มากขึ้นหมายถึงประสิทธิภาพที่ดีขึ้นและราคาที่สูงขึ้น แต่เนื่องจากความซับซ้อนของการออกแบบซีพียูมันจึงไม่ได้ตัดและแห้งมากนัก: โปรเซสเซอร์โอเวอร์คล็อกด้วยความเร็วใกล้เคียงกัน แต่ด้วยสถาปัตยกรรมที่แตกต่างกันอาจมีประสิทธิภาพที่แตกต่างกัน

หากคุณสามารถจ่ายได้คุณต้องการเลือกซีพียูจากรุ่นล่าสุดซึ่งมักจะได้รับการรีเฟรชเป็นรอบ ๆ โดยน้อยกว่าปีละครั้งเล็กน้อย ทางฝั่ง Intel โปรเซสเซอร์ Core i5 มีความสมดุลที่ดีระหว่างต้นทุนและประสิทธิภาพ มันเกินพอสำหรับเกมพีซีที่มีความต้องการมากที่สุดเช่น Core i7 และ i9 เป็นระดับไฮเอนด์สำหรับผู้ที่ชื่นชอบประสิทธิภาพหรือเครื่องเวิร์คสเตชั่นในขณะที่ชิป Core i3, Pentium และ Celeron นั้นมีไว้สำหรับการสร้างงบประมาณ

ทางฝั่ง AMD Ryzen ซีรีส์ใหม่นำเสนอประสิทธิภาพและราคาที่หลากหลาย ตระกูล Ryzen 3 และ Ryzen 5 เป็นตัวเลือกกลางถนนที่ดีซึ่งบางรุ่นมีกราฟิก Radeon ในตัวสำหรับความสามารถในการเล่นเกมระดับกลางโดยไม่ต้องใช้กราฟิกการ์ดแยกต่างหาก Ryzen 7 และซีรีส์ Ryzen Threadripper ระดับสูงสุดมีไว้สำหรับผู้ที่ชื่นชอบการแสดง
ฉันต้องการซ็อกเก็ตอะไร
“ ซ็อกเก็ต” เป็นส่วนหนึ่งของเมนบอร์ดที่ยึดซีพียูและเชื่อมต่อกับส่วนประกอบอิเล็กทรอนิกส์อื่น ๆ ในพีซี ซ็อกเก็ตแต่ละรุ่นรองรับซีพียูรุ่นต่างๆไม่กี่โหล โดยทั่วไปจะใช้เวลาไม่กี่ปีก่อนที่จะได้รับการอัปเกรดโดยผู้ผลิต ดังนั้นหากคอมพิวเตอร์ของคุณมีอายุเพียงไม่กี่ปีคุณอาจสามารถอัปเกรดเป็น CPU ที่มีประสิทธิภาพมากขึ้นซึ่งใช้ซ็อกเก็ตเดียวกันได้ แน่นอนว่าคุณจะต้องตรวจสอบรายละเอียดสำหรับเมนบอร์ดของคุณ เพียงเพราะมีซ็อกเก็ตที่ถูกต้องไม่ได้หมายความว่ารองรับ CPU ทุกตัวที่สามารถใส่ลงในซ็อกเก็ตนั้นได้
หากคุณใช้พีซีรุ่นเก่าและต้องการเพิ่มประสิทธิภาพอย่างมากคุณกำลังมองหาการอัปเกรดทั้ง CPU และเมนบอร์ดและอาจจะเป็น RAM ของคุณด้วย

การตรวจสอบความเข้ากันได้ครั้งแรกสำหรับซ็อกเก็ต CPU คือยี่ห้อ ทั้งสอง บริษัท ที่ให้บริการ CPU เกือบทั้งหมดในตลาดผู้บริโภค ได้แก่ AMD และ Intel Intel เป็นผู้นำตลาดที่ชัดเจน แต่ AMD มีแนวโน้มที่จะนำเสนอประสิทธิภาพที่ใกล้เคียงกันในระดับราคาที่ต่ำกว่าเล็กน้อย
ซ็อกเก็ตสำหรับผู้บริโภคของ Intel ในช่วงไม่กี่ปีที่ผ่านมามีดังต่อไปนี้:
- LGA-1155: รองรับโปรเซสเซอร์ Intel ตั้งแต่ปี 2011 ถึง 2012
- LGA-1150: รองรับโปรเซสเซอร์ Intel ตั้งแต่ปี 2013 ถึง 2015
- LGA-1151: รองรับโปรเซสเซอร์ Intel ตั้งแต่ปี 2016 จนถึงเวลาเขียน
- LGA-2066: รองรับโปรเซสเซอร์ X-series ใหม่ซึ่งมีเฉพาะในเมนบอร์ดระดับไฮเอนด์เท่านั้น
สายซ็อกเก็ตล่าสุดของ AMD มีดังนี้:
- AM3: รองรับโปรเซสเซอร์ AMD ตั้งแต่ปี 2009 ถึง 2011
- AM3 +: รองรับโปรเซสเซอร์ AMD ตั้งแต่ปี 2011 ถึง 2016 เมนบอร์ด AM3 รุ่นเก่าบางรุ่นสามารถอัพเกรดเป็น AM3 + ได้ด้วยการอัพเดต BIOS
- AM4: รองรับโปรเซสเซอร์ AMD ตั้งแต่ปี 2559 จนถึงเวลาเขียน
- FMI: รองรับโปรเซสเซอร์ AMD APU ตั้งแต่ปี 2011
- FM2: รองรับโปรเซสเซอร์ AMD APU ตั้งแต่ปี 2012 ถึง 2013
- FM2 +: รองรับโปรเซสเซอร์ AMD APU ตั้งแต่ปี 2015 ถึงปี 2015
- TR4: รองรับชิป Threadripper ระดับไฮเอนด์ของ AMD ตั้งแต่ปี 2017 จนถึงเวลาเขียน
เมนบอร์ดของฉันควรมีขนาดเท่าไหร่?
ขนาดของเมนบอร์ดส่วนใหญ่ขึ้นอยู่กับเคสของคุณ หากคุณใช้เคส ATX mid-tower มาตรฐานคุณจะต้องมีเมนบอร์ด ATX ขนาดเต็ม หากคุณใช้เคสขนาดกะทัดรัดเช่น Micro-ATX หรือ Mini-ITX คุณจะต้องใช้เมนบอร์ด Micro-ATX หรือ Mini-ITX ที่สอดคล้องกัน ง่ายใช่มั้ย?
ไม่ว่าเคสของคุณจะมีขนาดเท่าใดคุณก็สามารถหาเมนบอร์ดที่เหมาะกับขนาดและความต้องการของคุณได้ ตัวอย่างเช่นมีเมนบอร์ด Mini-ITX มากมายที่รองรับกราฟิกการ์ดระดับไฮเอนด์และ RAM จำนวนมาก คุณถูก จำกัด ด้วยงบประมาณที่นี่จริงๆ

ไม่มีเหตุผลที่จะต้องเลือกใช้เมนบอร์ดที่มีขนาดเล็กกว่าหากเคสของคุณสามารถใส่ได้กับเมนบอร์ดที่ใหญ่กว่าเนื่องจากการออกแบบที่มีขนาดเล็กมักจะมีราคาแพงกว่าด้วยความสามารถเดียวกัน แต่ถ้าด้วยเหตุผลบางอย่างคุณพบเคสที่เล็กกว่าที่คุณต้องการเช่นคุณกำลังจะย้ายไปยังเคสใหม่หรือคุณวางแผนที่จะสร้างขนาดกะทัดรัดมากขึ้นในอนาคตคุณก็จะได้รับความคุ้มครอง เคสสมัยใหม่มีจุดยึดมากมายสำหรับเมนบอร์ดที่มีขนาดเล็กกว่าขนาดสูงสุด
ฉันต้องการ RAM อะไร
การรองรับ RAM ของเมนบอร์ดของคุณขึ้นอยู่กับ CPU และซ็อกเก็ตที่ออกแบบมาให้ยอมรับ มาเธอร์บอร์ดสามารถรองรับแรมเดสก์ท็อปได้เพียงรุ่นเดียวเท่านั้นเนื่องจากไม่สามารถใช้งานร่วมกันได้ มาเธอร์บอร์ดรุ่นใหม่ส่วนใหญ่จะรองรับ DDR4 แต่ในช่วงไม่กี่ปีที่ผ่านมาจะใช้ DDR3 รุ่นเก่าและราคาถูกกว่า

เมนบอร์ดยังมีความจุและความเร็วสูงสุดของ RAM ดังนั้นหากคุณกำลังเปลี่ยนเมนบอร์ดและต้องการเก็บแรมปัจจุบันไว้ตรวจสอบให้แน่ใจว่าเข้ากันได้กับทั้งประเภทและจำนวนแรมที่คุณใช้ โปรดจำไว้ว่าความจุสูงสุดของ RAM จะถือว่ามีการเติมสล็อต DIMM ทุกช่อง ดังนั้นเมนบอร์ดขนาดเต็มที่มีสี่สล็อตและความจุสูงสุด 32GB สามารถรับ RAM 8GB ต่อสล็อต แต่เมนบอร์ดขนาดเล็กที่มีเพียงสองสล็อตและสูงสุดเท่ากันจะต้องใช้ RAM 16GB ในแต่ละสล็อตเพื่อเข้าถึง แน่นอนคุณสามารถใช้ความจุ RAM ที่ต่ำกว่าเพื่อประหยัดเงินได้ (และคุณอาจไม่ต้องการมากเท่าที่คุณคิด)
พีซีเดสก์ท็อปเกือบทั้งหมดใช้โมดูล RAM ขนาดเดสก์ท็อป เมนบอร์ดรุ่นเล็กบางรุ่นในมาตรฐาน Mini-ITX จะใช้โมดูล RAM ของแล็ปท็อปขนาดเล็กแทน
ฉันต้องการสล็อตและพอร์ตขยายอะไร
หากคุณเป็นเกมเมอร์คุณจะต้องการสล็อต PCI-Express อย่างน้อยหนึ่งสล็อตที่ขนาดเต็มและความจุ x16 ที่เร็วที่สุด นี่คือการ์ดแสดงผลของคุณ การตั้งค่าแบบ Multi-GPU นั้นหายากในปัจจุบัน แต่แน่นอนว่าหากคุณมีการ์ดมากกว่าหนึ่งใบคุณจะต้องมีสล็อต PCI-E หลายช่องเพื่อรองรับ ระบบหลายการ์ดที่แตกต่างกัน (SLI และ Crossfire) ยังต้องการการสนับสนุนเฉพาะสำหรับมาตรฐานของพวกเขาจากผู้ผลิตเมนบอร์ด

ช่องเสียบส่วนขยายอื่น ๆ สามารถใช้สำหรับแอปพลิเคชันทั่วไปอื่น ๆ เช่นการ์ด Wi-Fi การ์ดเสียงช่องเสียบ USB เพิ่มเติมและอื่น ๆ สิ่งที่คุณต้องการขึ้นอยู่กับสิ่งที่ระบบปัจจุบันของคุณใช้และสิ่งที่คุณต้องการ เพื่อให้ครอบคลุมตัวคุณเองอย่างน้อยที่สุดตรวจสอบให้แน่ใจว่าฮาร์ดแวร์ใด ๆ ที่ติดตั้งบนระบบปัจจุบันของคุณมีที่สำหรับเมนบอร์ดใหม่ของคุณ
ที่กล่าวว่ามาดูว่ามีอะไรในตัวเมนบอร์ดใหม่ที่คุณกำลังพิจารณาอยู่ หากพีซีเครื่องเก่าของคุณมีการ์ดเสียงและการ์ด Wi-Fi แยกต่างหาก แต่มาเธอร์บอร์ดใหม่มีคุณสมบัติเหล่านี้อยู่ในตัวคุณอาจไม่จำเป็นต้องมีสล็อตเพิ่มเติมสำหรับพวกเขา
PCI-Express และการ์ด PCI มาตรฐานมีขนาดและความเร็วที่แตกต่างกันซึ่งไม่จำเป็นต้องสอดคล้องกัน อ่านบทความนี้เพื่อเรียนรู้เกี่ยวกับวิธีสังเกตความแตกต่างและค้นหาสิ่งที่คุณต้องการ
มาตรฐาน M.2 ใหม่ช่วยให้สามารถติดตั้งไดรฟ์จัดเก็บข้อมูลโซลิดสเตตความเร็วสูงที่มีความหนาแน่นสูงเข้ากับเมนบอร์ดได้โดยตรงโดยไม่ต้องเสียบฮาร์ดไดรฟ์แบบเดิมหรือ SSD หากคุณไม่ได้ใช้ไดรฟ์ M.2 ในตอนนี้คุณไม่จำเป็นต้องใช้คุณสมบัตินั้นบนเมนบอร์ดใหม่ของคุณ แต่เป็นข้อดีที่ดีหากคุณวางแผนที่จะอัปเกรด
ฮาร์ดแวร์เมนบอร์ดอื่น ๆ จะขึ้นอยู่กับส่วนประกอบที่คุณมีอยู่ในปัจจุบันหรือส่วนประกอบที่คุณต้องการ คุณจะต้องตรวจสอบให้แน่ใจว่ามีสล็อต SATA เพียงพอสำหรับพื้นที่จัดเก็บข้อมูลและดิสก์ไดรฟ์ทั้งหมดของคุณและโดยทั่วไปแล้วจะมีอยู่ในเมนบอร์ดส่วนใหญ่ คุณจะต้องมีพอร์ตวิดีโอบนแผ่นอินพุต / เอาท์พุตของเมนบอร์ดหลักที่เข้ากันได้กับจอภาพของคุณหากคุณไม่ได้ใช้การ์ดกราฟิกแยก คุณจะต้องมีพอร์ต USB เพียงพอสำหรับอุปกรณ์เสริมทั้งหมดของคุณพอร์ตอีเทอร์เน็ตหากคุณไม่ได้ใช้ Wi-Fi เป็นต้น ใช้สามัญสำนึกที่นี่แล้วคุณจะได้รับความคุ้มครอง
แล้วพาวเวอร์ซัพพลายของฉันล่ะ?

คำถามที่ดี. หากโปรเซสเซอร์ที่คุณกำลังอัปเกรดต้องการพลังงานมากกว่าที่ระบบปัจจุบันของคุณใช้อย่างมากคุณอาจต้องอัปเกรดด้วย
มีตัวแปรอีกสองอย่างที่ต้องพิจารณาที่นี่: สายไฟเมนบอร์ดหลักและสายไฟ CPU สายไฟเมนบอร์ดมีให้เลือกแบบ 20 พินและ 24 พิน อุปกรณ์จ่ายไฟที่ทันสมัยส่วนใหญ่มีสายที่สิ้นสุดในขั้วต่อ 20 พิน แต่มีขั้วต่อ 4 พินเพิ่มเติมเพื่อรองรับสล็อต 24 พิน
สายไฟ CPU ยังเสียบเข้ากับเมนบอร์ด แต่อยู่ใกล้กับซ็อกเก็ต CPU มากกว่า ขึ้นอยู่กับการออกแบบ CPU ของคุณและความต้องการด้านพลังงานสิ่งเหล่านี้สามารถมาในแบบ 4 พินและ 8 พิน ซ็อกเก็ตประสิทธิภาพสูงบางตัวต้องใช้สาย 8 พินและ 4 พินแยกจากกันรวมเป็น 12 ช่องตรวจสอบข้อมูลจำเพาะของแหล่งจ่ายไฟเพื่อดูว่ารองรับอะไรบ้าง
วิธีการเปลี่ยนเฉพาะ CPU
หากคุณมีซีพียูที่เหมือนกันที่คุณต้องการเปลี่ยนในระบบของคุณหรือตัวที่เข้ากันได้กับซ็อกเก็ตของเครื่องปัจจุบันและฮาร์ดแวร์อื่น ๆ การกำจัดมันก็ไม่ใช่เรื่องยุ่งยาก ทำตามขั้นตอนด้านล่าง
คุณจะต้องมีไขควงหัวแฉกและที่แห้งและสะอาดเพื่อใช้งานโดยไม่ต้องมีพรม หากบ้านของคุณเป็นบ้านที่มีไฟฟ้าสถิตเป็นพิเศษคุณอาจต้องใช้สร้อยข้อมือป้องกันไฟฟ้าสถิต ถ้วยหรือชามยังมีประโยชน์สำหรับการจับสกรูที่หลวม คุณสามารถใช้ตัวระบายความร้อน CPU ซ้ำจากระบบปัจจุบันของคุณหรือแทนที่ด้วยเครื่องใหม่ แต่ถ้า CPU ใหม่ของคุณไม่มีแผ่นระบายความร้อนในแพ็คเกจคุณจะต้องได้รับสิ่งนั้นเช่นกัน แผ่นระบายความร้อนช่วยนำความร้อนจาก CPU ของคุณไปยังตัวระบายความร้อนของ CPU และเป็นสิ่งจำเป็น
ขั้นแรกให้ถอดปลั๊กสายไฟและสายข้อมูลทั้งหมดออกจากพีซีของคุณแล้วย้ายไปที่พื้นที่ทำงานของคุณ ถอดสกรูที่ยึดแผงปิดด้านซ้ายออกจากเคสซึ่งอยู่ที่ด้านหลังของตัวเครื่องโดยขันเข้าที่ขอบ จากนั้นคุณสามารถเลื่อนแผงปิดและวางไว้ข้างๆ (หากเคสของคุณมีขนาดเล็กหรือมีดีไซน์ที่ผิดปกติโปรดอ่านคำแนะนำที่แม่นยำในคู่มือนี้)

วางพีซีไว้ด้านข้างโดยให้เมนบอร์ดหงายขึ้น คุณควรจะมองลงไปที่เมนบอร์ดพร้อมพอร์ตและการเชื่อมต่อต่างๆ ตัวระบายความร้อนของ CPU เป็นอุปกรณ์ขนาดใหญ่ที่มีโลหะชิ้นใหญ่ (แผ่นระบายความร้อน) และพัดลมหนึ่งตัวหรือมากกว่านั้นติดอยู่

คุณจะต้องถอดตัวทำความเย็นก่อนจึงจะเข้าถึง CPU ได้ สำหรับตัวระบายความร้อนในสต๊อก Intel ของเราสิ่งนี้ค่อนข้างง่าย: เราเพียงแค่หมุนสกรูหัวแม่มือที่มุมทั้งสี่จากนั้นยกออก กระบวนการนี้อาจซับซ้อนหากคุณใช้เครื่องทำความเย็นหลังการขายซึ่งต้องใช้อะแดปเตอร์และการทำงานที่รัดกุม
ดูคู่มือสำหรับคูลเลอร์ของคุณหากไม่ชัดเจน ระบบระบายความร้อนด้วยน้ำที่ซับซ้อนมากขึ้นอาจต้องใช้เทคนิคขั้นสูง นอกจากนี้คุณยังสามารถค้นหาวิดีโอบนอินเทอร์เน็ตที่มีคนถอดและติดเครื่องทำความเย็นที่คุณใช้อยู่ ควรหาข้อมูลสักหน่อย

ก่อนที่คุณจะยกตัวทำความเย็นออกไปให้ตรวจสอบสายไฟที่ติดกับพัดลม อาจเสียบเข้ากับอะแดปเตอร์ไฟ 4 พินใกล้กับซ็อกเก็ต CPU ค่อยๆดึงออกจากนั้นคุณสามารถถอดตัวทำความเย็นทั้งหมดออกได้


ตอนนี้คุณกำลังมองลงไปที่ CPU ของคอมพิวเตอร์โดยตรง สิ่งที่เป็นวุ้นอยู่ด้านบนคือแผ่นความร้อนที่ช่วยให้ความร้อนถ่ายเทไปยังเครื่องทำความเย็นได้อย่างมีประสิทธิภาพ ไม่ต้องกังวลหากจะยุ่งเล็กน้อย
ตอนนี้คุณจะต้องยกแผ่นยึดออกจาก CPU วิธีการทำจะแตกต่างกันไปในแต่ละซ็อกเก็ต แต่โดยทั่วไปแล้วจะมีคันโยกจับมันไว้และ / หรือสกรูเพื่อความปลอดภัยเป็นพิเศษ บนซ็อกเก็ต Intel LGA-1151 ของเราเราปล่อยคันโยกและยกแผ่นขึ้น

ณ จุดนี้สิ่งเดียวที่ยึด CPU ไว้คือแรงโน้มถ่วง ใช้นิ้วจับอย่างระมัดระวังแล้วยกออก พักไว้ ถ้ามันเสียและคุณไม่มีประโยชน์เหลือคุณก็ไม่จำเป็นต้องทิ้งมัน แต่ถ้าคุณต้องการใช้ในอนาคตคุณจะต้องทำความสะอาดแผ่นปิดความร้อนด้วย Q-tip และไอโซโพรพิลแอลกอฮอล์บางส่วนแล้วใส่ในถุงป้องกันไฟฟ้าสถิตย์ คุณจะต้องทำเช่นเดียวกันกับด้านล่างของฮีทซิงค์ที่คุณถอดออกหากคุณวางแผนที่จะใช้อีกครั้ง

ตอนนี้ดูที่ซ็อกเก็ต CPU บนเมนบอร์ด หากมีแผ่นระบายความร้อนหลงเหลืออยู่ที่ซ็อกเก็ตใกล้กับหมุดสัมผัสไฟฟ้าในซ็อกเก็ตให้ทำความสะอาดด้วยผ้าแห้งหรือปลาย Q คุณกำลังพยายามหลีกเลี่ยงการวางระหว่าง CPU และพินติดต่อเหล่านั้นเมื่อคุณติดตั้ง CPU ใหม่
(หากคุณกำลังอัปเกรดเป็นตัวระบายความร้อนซีพียูที่ใหญ่กว่าในตอนนี้ให้หยุดคุณอาจต้องติดตั้งแผ่นรองด้านหลังที่ด้านตรงข้ามของแผงวงจรหลักโปรดดูคำแนะนำหากคุณไม่แน่ใจ)

ตอนนี้นำ CPU ใหม่ออกจากบรรจุภัณฑ์ ใส่เข้าไปในซ็อกเก็ต CPU ที่เปิดอยู่บนเมนบอร์ด การออกแบบ CPU สมัยใหม่ส่วนใหญ่สามารถใส่ได้เพียงวิธีเดียวเท่านั้น - ตรวจสอบรายชื่อติดต่อที่ด้านล่างของ CPU และซ็อกเก็ตเพื่อให้แน่ใจว่าคุณติดตั้งอย่างถูกต้อง ควรเลื่อนหรือนั่งเข้าที่ได้อย่างง่ายดายโดยที่คุณไม่ต้องออกแรงกด

เมื่อคุณติดตั้ง CPU แล้วให้ลดแผ่นลงและติดตั้งวิธีการยึดที่ใช้กับซ็อกเก็ต อย่าบังคับให้หนักเกินไป: ถ้าคุณรู้สึกว่ามีแรงกดนิ้วมากกว่าหนึ่งปอนด์ (ครึ่งกิโลกรัม) ซีพียูอาจไม่ได้รับการจัดวางอย่างเหมาะสม ดึงออกแล้วลองอีกครั้ง

หากตัวทำความเย็นที่มาพร้อมกับ CPU ของคุณมีแผ่นระบายความร้อนที่ติดอยู่ด้านล่างไว้ล่วงหน้าแสดงว่าคุณพร้อมที่จะติดตั้งแล้ว ถ้าไม่เป็นเช่นนั้นให้บีบแผ่นระบายความร้อนขนาดเท่าเมล็ดถั่วลงบนกลาง CPU จากท่อวาง คุณไม่ต้องการจำนวนมาก มันกระจายออกอย่างเท่าเทียมกันเมื่อคุณล็อคตัวทำความเย็นเข้าที่


ตอนนี้ติดตั้งตัวทำความเย็นใหม่ อีกครั้งวิธีการทำจะแตกต่างกันไปตามการออกแบบที่เย็นกว่า หากคุณกำลังอัปเกรดเป็นตัวทำความเย็นที่ใหม่กว่าและใหญ่กว่าคุณจะวางไว้บนแผ่นรองหลังที่ฉันกล่าวถึงก่อนหน้านี้ หากคุณจะเปลี่ยนเป็นสต็อคคูลเลอร์เพียงแค่ขันสกรูลง ไม่ว่าในกรณีใดอย่าลืมเสียบปลั๊กพัดลมระบายความร้อนที่ปลั๊กพัดลม 4 พินตัวใดตัวหนึ่งบนเมนบอร์ดเมื่อเข้าที่


เมื่อติดตั้ง CPU และตัวทำความเย็นใหม่แล้วคุณก็พร้อมที่จะปิดเคสพีซีของคุณ เปลี่ยนแผงปิดและขันเข้าที่ด้านหลังของเฟรม ตอนนี้ให้กลับไปที่จุดปกติและเปิดเครื่องเพื่อทดสอบ
การเปลี่ยนเมนบอร์ดและ CPU
นี่คือการดำเนินการที่ซับซ้อนมากขึ้น คุณจะต้องใช้เวลาประมาณครึ่งทางในการแยกชิ้นส่วนพีซีของคุณออกทั้งหมดเพื่อนำเมนบอร์ดเก่าและเมนบอร์ดใหม่ออกใช้เวลาสองสามชั่วโมงสำหรับงานนี้หากคุณคุ้นเคยกับฮาร์ดแวร์พีซีโดยทั่วไปและอาจนานกว่านั้นเล็กน้อยหาก คุณไม่.
นอกจากนี้ทราบว่าเปลี่ยนเมนบอร์ดของคุณโดยเฉพาะอย่างยิ่งที่มีรูปแบบที่แตกต่างกันโดยทั่วไปคุณจะต้องติดตั้งระบบปฏิบัติการของคุณและเรียกคืน ก่อนที่คุณจะเริ่มต้นคุณจะต้องสำรองข้อมูลและการตั้งค่าทั้งหมดของคุณหากเป็นไปได้และเตรียมสื่อการติดตั้งสำหรับระบบปฏิบัติการใหม่ของคุณให้พร้อมใช้งาน จริงๆแล้วคุณควรพิจารณาสิ่งนี้มากกว่าการสร้างคอมพิวเตอร์เครื่องใหม่และนำชิ้นส่วนเก่ากลับมาใช้ใหม่มากกว่าการอัพเกรดคอมพิวเตอร์
คุณจะต้องมีเครื่องมือเช่นเดียวกับข้างต้น: ไขควงหัวแฉกสถานที่ที่สะอาดในการทำงานอาจเป็นสร้อยข้อมือป้องกันไฟฟ้าสถิตและชามหรือถ้วยบางอันเพื่อยึดกับสกรู ก่อนที่จะพยายามเปลี่ยนตัวระบายความร้อนซีพียูตรวจสอบให้แน่ใจว่าคุณมีแผ่นระบายความร้อน (หรือใช้กับตัวระบายความร้อนใหม่แล้ว)
ขั้นแรกให้ถอดปลั๊กสายไฟและสายข้อมูลทั้งหมดออกจากพีซีของคุณแล้วย้ายไปที่พื้นที่ทำงานของคุณ ถอดสกรูที่ยึดแผงปิดด้านซ้ายออกจากเคสซึ่งอยู่ที่ด้านหลังของตัวเครื่องโดยขันเข้าที่ขอบ จากนั้นคุณสามารถเลื่อนแผงปิดและวางไว้ข้างๆ (หากเคสของคุณมีขนาดเล็กหรือมีดีไซน์ที่ผิดปกติโปรดอ่านคำแนะนำที่แม่นยำในคู่มือนี้)

วางพีซีไว้ด้านข้างโดยให้เมนบอร์ดหงายขึ้น คุณควรจะมองลงไปที่เมนบอร์ดพร้อมพอร์ตและการเชื่อมต่อต่างๆ

คุณจะต้องถอดปลั๊กเกือบทุกอย่างออกจากเมนบอร์ดเพื่อนำออกจากเคส หากมีส่วนประกอบอื่น ๆ ปิดกั้นการเข้าถึงทางกายภาพเช่นพัดลมเคสคุณจะต้องนำออกไปด้วย เคล็ดลับที่มีประโยชน์คือทำให้โทรศัพท์ของคุณมีประโยชน์และถ่ายภาพจำนวนมาก: ถ่ายภาพหนึ่งหรือสองภาพด้วยสายเคเบิลและส่วนประกอบที่คุณถอดออก คุณสามารถอ้างอิงได้ในภายหลังหากคุณสับสน

เราจะเริ่มต้นด้วยการ์ดแสดงผลหากคุณมี ขั้นแรกให้ถอดรางจ่ายไฟออกจากด้านบนหรือด้านข้างของ GPU จากนั้นถอดสกรูที่ยึดเข้าที่ด้านหลังของเคส

ตอนนี้มองหาแท็บพลาสติกบนสล็อต PCI-Express บนเมนบอร์ด ดึงออกจากการ์ดแสดงผลแล้วกดลงคุณจะได้ยินเสียง "สแน็ป" ในขั้นตอนนี้คุณสามารถค่อยๆดึงกราฟิกการ์ดออกและวางไว้ข้างๆ ทำซ้ำขั้นตอนนี้สำหรับการ์ดเอ็กซ์แพนชัน PCI-E อื่น ๆ ที่คุณอาจมี

ต่อไปเราจะได้รับตัวทำความเย็น CPU วิธีการกำจัดจะแตกต่างกันไปขึ้นอยู่กับประเภทของเครื่องทำความเย็นที่คุณใช้ ตัวระบายความร้อนในสต็อคของ Intel และ AMD สามารถถอดออกได้อย่างง่ายดาย แต่ตัวระบายความร้อนด้วยอากาศและเครื่องทำความเย็นแบบเหลวที่มีขนาดใหญ่ขึ้นและซับซ้อนมากขึ้นอาจต้องให้คุณเข้าถึงด้านตรงข้ามของเมนบอร์ดเพื่อถอดแผ่นรองออก หากตัวระบายความร้อนซีพียูของคุณมีขนาดเล็กพอที่จะไม่ปิดกั้นสายเคเบิลอื่น ๆ คุณอาจปล่อยให้เข้าที่ได้


เมื่อถอดตัวระบายความร้อนของ CPU ออกแล้วก็ถึงเวลาถอดปลั๊กสายไฟของเมนบอร์ดหลัก นี่คืออันยาวที่มี 20 หรือ 24 พิน คุณสามารถปล่อยให้แขวนไว้หลวม ๆ ทำเช่นเดียวกันกับสายไฟ 4 หรือ 8 พินใกล้ซ็อกเก็ต CPU

ตอนนี้ถอดปลั๊กที่เก็บข้อมูลและดิสก์ไดรฟ์ของคุณ สำหรับเครื่องรุ่นล่าสุดนี่คือสาย SATA เพียงแค่ดึงออกและปล่อยให้ห้อย

จากนั้นไปที่การเชื่อมต่อเคสและแฟน ๆ สำหรับกรณีที่ทันสมัยส่วนใหญ่จะรวมถึงสายเคเบิลอย่างน้อยหนึ่งสายที่ไปยังพอร์ตที่มีเครื่องหมาย "USB" บนเมนบอร์ดของคุณสายหนึ่งที่มีเครื่องหมาย "AUDIO" หรือ "HD AUDIO" และสายเคเบิลขนาดเล็กหลายเส้นที่เสียบเข้ากับพอร์ตอินพุตเอาต์พุต

สิ่งเหล่านี้อาจเป็นเรื่องยุ่งยากโดยเฉพาะจดตำแหน่งของพวกเขาและถ่ายภาพหากคุณมีโทรศัพท์อยู่ในมือ ตอนนี้พัดลมเคสใด ๆ ที่เสียบเข้ากับเมนบอร์ดโดยตรงควรถอดปลั๊กออกเช่นกันโดยทั่วไปจะเสียบปลั๊กสี่ขารอบ ๆ ขอบ
คุณสามารถปล่อยให้ RAM ของคุณติดตั้งไว้ ณ จุดนี้ - จะง่ายกว่าที่จะถอดออกโดยไม่ต้องใช้เมนบอร์ด Ditto สำหรับไดรฟ์จัดเก็บข้อมูล M.2 หรือส่วนขยายใด ๆ
คุณเกือบพร้อมที่จะเป็นขั้นตอนการนำออก ตรวจสอบให้แน่ใจว่าไม่มีส่วนประกอบหรือสายเคเบิลใด ๆ ที่จะกีดขวางเมื่อคุณถอดแผงวงจรพิมพ์ขนาดใหญ่ออก หากสายไฟหรือสายข้อมูลบางส่วนขวางคุณอาจต้องถอดปลั๊กออกด้วย

ตอนนี้ค้นหาสกรูที่ยึดเมนบอร์ดเข้าที่ในเคส มีสี่ถึงแปดชิ้นขึ้นอยู่กับขนาดของเมนบอร์ดและการออกแบบเคส อาจเป็นเรื่องยากที่จะมองเห็นโดยเฉพาะอย่างยิ่งถ้าเป็นสกรูสีเข้มและคุณไม่มีแสงสว่างมากนัก หากคุณไม่แน่ใจว่าอยู่ที่ไหนคุณอาจต้องอ่านคู่มือเมนบอร์ดของคุณ

เมื่อถอดสกรูยึดออกคุณสามารถจับเมนบอร์ดได้ด้วยมือทั้งสองข้างและยกออกจากเคส คุณจะต้องดึงมันไปทางขวาเล็กน้อยเพื่อให้ชัดเจนถึงแผ่น I / O ซึ่งเป็นโลหะชิ้นเล็ก ๆ ระหว่างพอร์ตที่ด้านหลังของเมนบอร์ดและแผ่นนั้นเอง ถ้ามันจับอะไรได้ให้ใจเย็น ๆ วางลงและเอาสิ่งกีดขวางออก เมื่อคุณถอดเมนบอร์ดออกจากเคสแล้วให้วางไว้ข้างๆ

หากคุณกำลังเปลี่ยนเมนบอร์ดเป็นรุ่นใหม่ให้ดึงแผ่น I / O ออกจากเคส หากคุณจะเปลี่ยนมาใช้เมนบอร์ดที่เหมือนกันให้วางทิ้งไว้

หากคุณใช้ CPU ปัจจุบันซ้ำให้ถอดออกจากซ็อกเก็ตพร้อมคำแนะนำในส่วนด้านบนนี้ หากไม่เป็นเช่นนั้นให้ทำตามขั้นตอนต่อไป
ถอด RAM DIMM ออกจากเมนบอร์ด ทำได้ง่ายเพียงกดแท็บที่ด้านใดด้านหนึ่งของ RAM จากนั้นดึงออกจากสล็อต หากคุณใช้ไดรฟ์จัดเก็บแบบ M.2 ให้ถอดออกตอนนี้เพียงแค่ถอดสกรูยึดออกแล้วดึงออกจากช่อง

ตอนนี้เปลี่ยนไปใช้เมนบอร์ดใหม่ของคุณ หากคุณใช้ตัวระบายความร้อนซีพียูที่มีขนาดใหญ่เกินไปและต้องการแผ่นสำรองให้ติดตั้งทันทีในขณะที่คุณเข้าถึงได้ง่าย ถ้าไม่เช่นนั้นให้ติดตั้ง RAM ของคุณลงในแผงวงจรหลักใหม่ไม่ว่าจะเป็น DIMM ที่คุณเพิ่งถอดออกหรือที่คุณซื้อเพื่อให้เข้ากันได้กับบอร์ดใหม่ ติดตั้งไดรฟ์ M.2 ของคุณอีกครั้งหากคุณกำลังใช้งานอยู่
ถัดมาคือ CPU ดังนั้นให้นำตัวใหม่ออกจากบรรจุภัณฑ์ ขั้นตอนที่แน่นอนแตกต่างกันไปในแต่ละซ็อกเก็ต แต่โดยทั่วไปแล้วจะมีแถบความตึงที่คุณจะต้องคลายออกซึ่ง ณ จุดนี้คุณสามารถยกแผ่นที่ยึด CPU ขึ้น

ใส่เข้าไปในซ็อกเก็ต CPU ที่เปิดอยู่บนเมนบอร์ด การออกแบบ CPU สมัยใหม่ส่วนใหญ่สามารถใส่ได้เพียงวิธีเดียวเท่านั้น - ตรวจสอบรายชื่อติดต่อที่ด้านล่างของ CPU และซ็อกเก็ตเพื่อให้แน่ใจว่าคุณติดตั้งอย่างถูกต้อง ควรเลื่อนหรือนั่งเข้าที่โดยไม่มีแรงกดมากเกินไป

วางแผ่นลงบน CPU และติดตั้งวิธีการยึดที่ใช้กับซ็อกเก็ต อย่าบังคับให้หนักเกินไป: ถ้าคุณรู้สึกว่ามีแรงกดนิ้วมากกว่าหนึ่งปอนด์ (ครึ่งกิโลกรัม) ซีพียูอาจไม่ได้รับการจัดวางอย่างเหมาะสม ดึงออกแล้วลองอีกครั้ง
หากตัวระบายความร้อนซีพียูของคุณมีขนาดเล็กพอที่จะไม่รบกวนสกรูหรือรางปลั๊กใด ๆ เช่นเดียวกับตัวระบายความร้อนในสต็อกส่วนใหญ่คุณสามารถติดตั้งได้ทันทีเพื่อหลีกเลี่ยงความยุ่งยากในการติดตั้งภายในเคส หากมีการใช้แผ่นระบายความร้อนที่ด้านล่างของตัวทำความเย็นล่วงหน้าให้วางลงแล้วขันให้เข้าที่ ถ้าไม่มีให้วางแผ่นระบายความร้อนขนาดเท่าเมล็ดถั่วที่ด้านบนของ CPU จากนั้นลดตัวทำความเย็นลงด้านบน


ติดตั้งเครื่องทำความเย็นตามแบบและคำแนะนำ เสียบสายไฟสำหรับพัดลม CPU เข้ากับสล็อตสี่พินที่เปิดอยู่บนเมนบอร์ดใกล้กับ CPU

คุณพร้อมที่จะติดตั้งเมนบอร์ดใหม่ในเคส หากเป็นรุ่นใหม่ให้วางแผ่น I / O ใหม่ที่ด้านหลังของเคส โดยใช้แรงกดเพียงแค่ติดสี่เหลี่ยมผืนผ้าโลหะลงในช่องเปิดในเคส

วางเมนบอร์ดลงบนไรเซอร์ซึ่งเป็นชิ้นโลหะขนาดเล็กที่รองรับสกรูยึด คุณอาจต้องปรับเล็กน้อยเพื่อให้พอดีกับแผ่น I / O ตรวจสอบให้แน่ใจว่าไม่มีสายเคเบิลใด ๆ ซ่อนอยู่ใต้บอร์ดในขณะที่คุณวางสายเข้าที่ไรเซอร์

ตอนนี้เปลี่ยนสกรูยึดเมนบอร์ด เพียงแค่ขันสกรูให้เข้าที่โดยสอดผ่านรูในแผงวงจรของเมนบอร์ดและลงไปที่เธรดในไรเซอร์ ควรอยู่ในตำแหน่งที่มั่นคง แต่อย่าขันแน่นเกินไปมิฉะนั้นเมนบอร์ดของคุณอาจแตกได้
ตอนนี้ให้ย้อนกลับสำหรับกระบวนการที่คุณดำเนินการเพื่อถอดเมนบอร์ด เปลี่ยนสายข้อมูลและสายไฟในจุดเดียวกัน ตรวจสอบในขณะที่คุณดำเนินการ:
- สายไฟเมนบอร์ดหลัก (20 หรือ 24 พิน)
- สายไฟ CPU (4 หรือ 8 พิน)
- สายเคเบิล SATA สำหรับฮาร์ดไดรฟ์ SSD และดิสก์ไดรฟ์
- สายเคสสำหรับ USB, เสียงและแผ่น I / O
- พัดลมเคสใด ๆ ที่เสียบเข้ากับปลั๊ก 4 ขาบนเมนบอร์ด

เปลี่ยน GPU ถ้าคุณมี ติดตั้งด้วยกระบวนการย้อนกลับ: ใส่กลับเข้าไปในสล็อต PCI-Express ที่ยาวที่สุดกดลงและยกแถบพลาสติกขึ้นเพื่อล็อคเข้าที่ เปลี่ยนสกรูที่ยึดไว้ที่ด้านหลังของเคสและเสียบปลั๊กรางปลั๊กไฟจากแหล่งจ่ายไฟ ตอนนี้ทำเช่นเดียวกันกับการ์ดเอ็กซ์แพนชันอื่น ๆ ที่คุณมี

หากคุณยังไม่ได้ติดตั้งตัวระบายความร้อน CPU เนื่องจากมีขนาดใหญ่พอที่จะบล็อกการเข้าถึงสล็อตเมนบอร์ดบางส่วนให้ดำเนินการตอนนี้ ทำตามขั้นตอนเดียวกับการติดตั้งภายนอกด้านบนพร้อมการปรับเปลี่ยนใด ๆ ที่คุณอาจต้องการสำหรับการออกแบบเฉพาะ
หากการเชื่อมต่อทั้งหมดของคุณกลับเข้าที่คุณก็พร้อมที่จะปิดการเชื่อมต่อ เปลี่ยนแผงปิดจากเคสและขันเข้าที่ด้านหลังของเคสด้วยสกรูยึด ตอนนี้คุณสามารถย้ายพีซีของคุณกลับสู่ตำแหน่งปกติและเปิดเครื่องได้ หากไม่เปิดแสดงว่าคุณพลาดขั้นตอนไปแล้วให้ตรวจสอบการเชื่อมต่ออีกครั้งและตรวจสอบว่าสวิตช์ที่ด้านหลังของแหล่งจ่ายไฟอยู่ในตำแหน่ง "เปิด"

หากคุณเปลี่ยนเฉพาะ CPU ของคุณเท่านั้นคุณไม่จำเป็นต้องทำการเปลี่ยนแปลงใด ๆ กับระบบของคุณ หากคุณเปลี่ยนเมนบอร์ดด้วยรุ่นที่เหมือนกันแม้ว่าคุณอาจต้องปรับลำดับการบูตใน BIOS / UEFI หากคุณเปลี่ยนตำแหน่งของสายข้อมูล SATA ของคุณ หากคุณเปลี่ยนเมนบอร์ดเป็นรุ่นอื่นคุณอาจต้องติดตั้งระบบปฏิบัติการของคุณใหม่ ณ จุดนี้
เครดิตรูปภาพ: Amazon, Amazon, Newegg, Cooler Master,