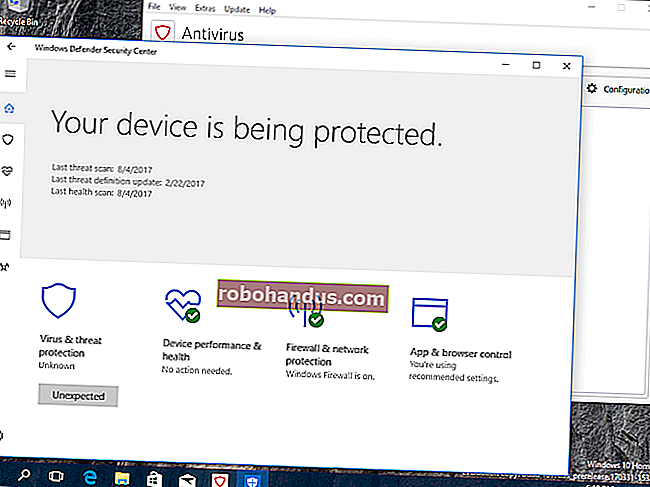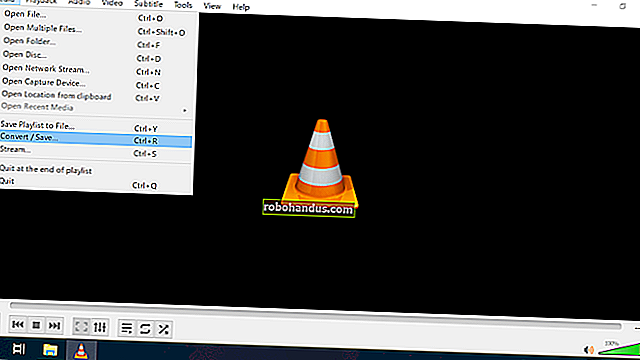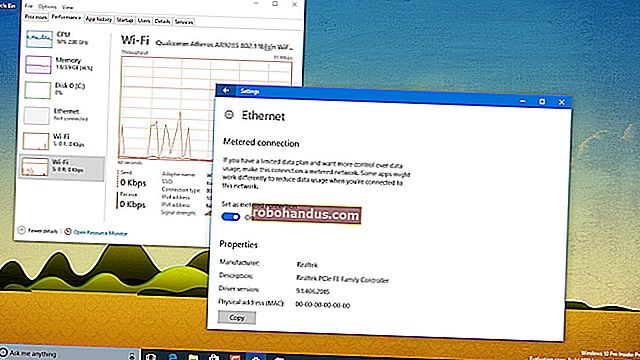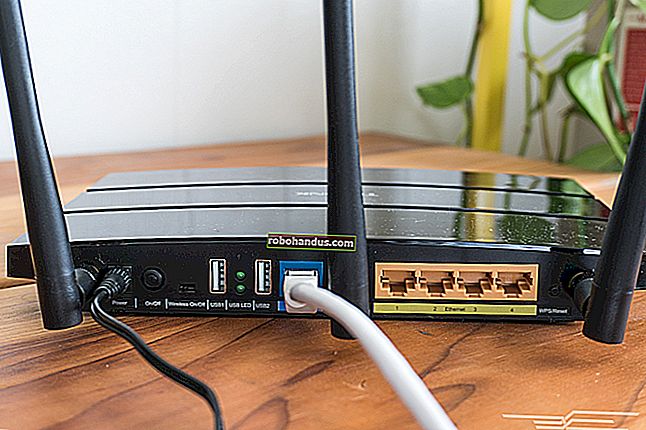นี่คือสิ่งที่คุณควรใช้แทน CCleaner

CCleaner แย่ลง ขณะนี้เครื่องมือทำความสะอาดระบบที่เป็นที่นิยมมักจะทำงานในพื้นหลังจู้จี้คุณและรายงานข้อมูลที่ไม่ระบุตัวตนกลับไปยังเซิร์ฟเวอร์ของ บริษัท เราไม่แนะนำให้คุณอัปเกรดเป็น CCleaner 5.45 นี่คือสิ่งที่คุณควรใช้แทน
เราไม่ได้เป็นแฟนตัวยงของ CCleaner มาระยะหนึ่งแล้ว CCleaner ทำให้คุณต้องเรียกใช้เนื่องจากการสมัครสมาชิกแบบชำระเงินสามารถทำงานได้เองโดยอัตโนมัติคุณจ่ายเงินเพื่อปิดการใช้งาน nags CCleaner ยังถูกแฮ็กเพื่อให้มีมัลแวร์
เพิ่มพื้นที่ว่าง
Windows มีเครื่องมือ Disk Cleanup ในตัวและทำงานได้ดีมาก Microsoft ได้รับการปรับปรุงและทำงานได้ดียิ่งขึ้นใน Windows 10 เวอร์ชันล่าสุดเครื่องมือนี้จะลบไฟล์ชั่วคราวการติดตั้ง Windows ก่อนหน้าไฟล์บันทึกการอัปเดต Windows แบบเก่าภาพขนาดย่อและไฟล์แคชอื่น ๆ หากคุณไม่เคยใช้งานมาก่อนคุณสามารถเพิ่มพื้นที่ว่างได้สองสามกิกะไบต์โดยการทำเช่นนั้น เราไม่แนะนำทางเลือก CCleaner เนื่องจาก Windows สามารถทำงานได้อย่างยอดเยี่ยมในการเพิ่มพื้นที่ว่าง
หากต้องการเข้าถึงเครื่องมือ Free Up Space บน Windows 10 ให้ไปที่การตั้งค่า> ระบบ> ที่เก็บข้อมูลแล้วคลิก“ เพิ่มพื้นที่ว่างทันที” ภายใต้ Storage Sense Windows จะสแกนหาไฟล์ที่คุณลบได้โดยอัตโนมัติ ตรวจสอบไฟล์ที่คุณต้องการลบแล้วคลิก“ ลบไฟล์” เพื่อกำจัดไฟล์เหล่านั้น
คำเตือน : หากคุณทำเครื่องหมายที่“ ถังรีไซเคิล” Windows จะล้างถังรีไซเคิลของคุณด้วย ตรวจสอบให้แน่ใจว่าคุณไม่ต้องการกู้คืนไฟล์ที่ถูกลบจากถังรีไซเคิลของคุณก่อนที่จะตรวจสอบตัวเลือกนี้
ที่เกี่ยวข้อง: ใช้เครื่องมือ "เพิ่มพื้นที่ว่าง" ใหม่ของ Windows 10 เพื่อล้างฮาร์ดไดรฟ์ของคุณ

ใน Windows 7 คุณสามารถเปิดเครื่องมือ“ Disk Cleanup” แบบคลาสสิกจากเมนู Start เพื่อลบไฟล์เหล่านี้ เครื่องมือ Disk Cleanup บนเดสก์ท็อปแบบคลาสสิกยังคงรวมอยู่ใน Windows 10 แต่อินเทอร์เฟซใหม่ในการตั้งค่าจะทำสิ่งเดียวกันและทำงานได้เร็วขึ้นเล็กน้อย
ที่เกี่ยวข้อง: 7 วิธีในการเพิ่มพื้นที่ว่างในฮาร์ดดิสก์บน Windows
จัดการโปรแกรมเริ่มต้น
CCleaner สามารถจัดการโปรแกรมเริ่มต้นของคุณได้ แต่ Windows 10 มีคุณสมบัตินี้ในตัวหากต้องการเข้าถึงตัวจัดการการเริ่มต้นของ Windows 10 ให้ไปที่การตั้งค่า> แอป> การเริ่มต้น คุณสามารถดูว่าแอป“ ส่งผลกระทบ” มากน้อยเพียงใดต่อกระบวนการเริ่มต้นและสลับเปิดหรือปิดโปรแกรมเริ่มต้นจากที่นี่ โปรแกรมเริ่มต้นที่มี "ผลกระทบสูง" ทำให้หลายอย่างช้าลงโดยมี "ผลกระทบต่ำ"

คุณยังสามารถเปิดตัวจัดการงานคลิกแท็บ“ เริ่มต้น” และจัดการโปรแกรมเริ่มต้นจากที่นี่ การทำงานนี้เหมือนกับอินเทอร์เฟซในแอปการตั้งค่า แต่ยังมีให้ใช้งานบน Windows 8 ใน Windows 7 คุณจะต้องมีบางอย่างเช่น MSConfig เพื่อจัดการโปรแกรมเริ่มต้น
ล้างแทร็กการท่องเว็บของคุณ
คุณไม่จำเป็นต้องใช้โปรแกรมของบุคคลที่สามในการล้างประวัติเบราว์เซอร์คุกกี้และไฟล์แคชของคุณ เบราว์เซอร์ของคุณสามารถจัดการสิ่งนี้ให้คุณได้
อันที่จริงคุณไม่จำเป็นต้องล้างข้อมูลการท่องเว็บตั้งแต่แรกด้วยซ้ำ เพียงใช้โหมดการท่องเว็บส่วนตัวเมื่อใดก็ตามที่คุณต้องการเข้าถึงเว็บไซต์ที่ละเอียดอ่อนโดยไม่บันทึกประวัติลงในคอมพิวเตอร์ของคุณ หากคุณไม่ต้องการให้เบราว์เซอร์ของคุณบันทึกข้อมูลส่วนตัวคุณสามารถทำให้เบราว์เซอร์ของคุณเริ่มต้นในโหมดการเรียกดูแบบส่วนตัวได้ตลอดเวลา วิธีนี้ดีกว่าการล้างข้อมูลการท่องเว็บของคุณใน CCleaner เนื่องจากจะป้องกันไม่ให้ข้อมูลนั้นถูกสร้างขึ้นตั้งแต่แรก
ที่เกี่ยวข้อง: วิธีเริ่มเบราว์เซอร์ทุกครั้งในโหมดการท่องเว็บส่วนตัว

ในการล้างข้อมูลการท่องเว็บของคุณเป็นครั้งคราวคุณสามารถใช้เครื่องมือ "ล้างข้อมูลการท่องเว็บ" ที่มีอยู่ในเว็บเบราว์เซอร์ที่คุณเลือก ขณะนี้เบราว์เซอร์มีเครื่องมือง่ายๆที่สามารถจัดการสิ่งนี้ได้ในไม่กี่คลิก
เราไม่แนะนำให้ล้างข้อมูลการท่องเว็บของคุณอย่างต่อเนื่องหรือทำงานในโหมดการท่องเว็บส่วนตัวเสมอไป คุณจะต้องลงชื่อเข้าใช้เว็บไซต์ที่คุณใช้ทุกครั้งที่คุณเปิดเบราว์เซอร์เนื่องจากคุกกี้ของพวกเขาจะไม่ถูกเก็บไว้ในพีซีของคุณ การลบไฟล์แคชจะทำให้การท่องเว็บช้าลงเช่นกัน แต่ถ้าคุณต้องการล้างข้อมูลนี้เบราว์เซอร์ของคุณได้ครอบคลุม
ที่เกี่ยวข้อง: วิธีล้างประวัติของคุณในเบราว์เซอร์ใดก็ได้
ค้นหาไฟล์ที่สิ้นเปลืองพื้นที่บนคอมพิวเตอร์ของคุณ

หากต้องการค้นหาสิ่งที่ใช้พื้นที่บนคอมพิวเตอร์ของคุณจริงให้ติดตั้งตัววิเคราะห์พื้นที่ดิสก์เช่น WinDirStat เครื่องมือนี้จะสแกนฮาร์ดไดรฟ์ของคุณและแสดงภาพกราฟิกของสิ่งที่ใช้พื้นที่บนคอมพิวเตอร์ของคุณการจัดเรียงโฟลเดอร์และไฟล์จากที่ใช้พื้นที่มากที่สุดไปยังน้อยที่สุด ใช้งานได้เหมือนเครื่องมือ Disk Analyzer ใน CCleaner แต่มีอินเทอร์เฟซที่ดีกว่าทำให้ง่ายต่อการมองเห็นสิ่งที่ใช้พื้นที่
หากคุณมีไฟล์ขนาดใหญ่ซ่อนอยู่ที่ไหนสักแห่งในคอมพิวเตอร์ของคุณคุณจะพบไฟล์เหล่านั้นด้วยเครื่องมือนี้และคุณสามารถลบออกได้ด้วยตนเอง หากไฟล์ที่เป็นปัญหาเป็นส่วนหนึ่งของโปรแกรมคุณควรถอนการติดตั้งโปรแกรมจากคอมพิวเตอร์ของคุณเพื่อลบออก หากเป็นไฟล์ชั่วคราวแคชหรือข้อมูลคุณสามารถลบออกได้ คุณอาจต้องการค้นหาชื่อไฟล์หรือโฟลเดอร์ที่อยู่ในเว็บก่อนที่จะลบออกเพียงเพื่อยืนยันว่าคุณไม่ได้ลบสิ่งที่สำคัญออกไป
บางโปรแกรมทำให้เปลืองเนื้อที่ ตัวอย่างเช่นไดรเวอร์กราฟิกของ NVIDIA ใช้พื้นที่ประมาณ 1 GB บนคอมพิวเตอร์ของคุณสำหรับโปรแกรมติดตั้งไดรเวอร์รุ่นเก่า โชคดีที่ NVIDIA บอกเราว่าตอนนี้พวกเขาลบไดรเวอร์เวอร์ชันเก่าโดยอัตโนมัติดังนั้นโฟลเดอร์นี้จึงไม่ควรมีขนาดใหญ่ขึ้นอย่างต่อเนื่อง คุณอาจต้องลบโฟลเดอร์แบบนี้ด้วยตนเองหากคุณมีพื้นที่ จำกัด จริงๆ
เข้ารหัสฮาร์ดดิสก์ของคุณเพื่อให้ครอบคลุมแทร็กของคุณจริงๆ

หากคุณใช้ CCleaner เพื่อลบข้อมูลการใช้งานและ“ ปิดแทร็กของคุณ” นี่คือตัวเลือกที่ดีกว่า: เข้ารหัสไดรฟ์ระบบของคุณ ใครก็ตามที่สามารถเข้าถึงคอมพิวเตอร์ของคุณได้จะต้องใช้รหัสผ่านเพื่อถอดรหัสฮาร์ดดิสก์และดูไฟล์ของคุณดังนั้นนี่จึงเป็นวิธีที่ดีกว่าการลบเส้นการเดินทางของคุณเป็นครั้งคราว มันจะปกป้องไฟล์ส่วนตัวใด ๆ ที่คุณเก็บไว้ในคอมพิวเตอร์ของคุณด้วย
ต่อไปนี้เป็นวิธีเปิดใช้งานการเข้ารหัสดิสก์แบบเต็มบนพีซี Windows 10 ของคุณ พีซี Windows 10 บางเครื่องมีการเข้ารหัสอยู่แล้วในขณะที่บางเครื่องต้องการ Windows 10 Professional เพื่อเปิดใช้งาน BitLocker หากพีซีของคุณไม่มีการเข้ารหัสและคุณไม่ต้องการจ่ายเงินสำหรับ Windows 10 Pro คุณสามารถใช้ VeraCrypt แทนได้
เคล็ดลับเดียวกันส่วนใหญ่ใช้กับ Windows 7 คุณสามารถอัปเกรดเป็น Windows 7 Ultimate สำหรับ BitLocker หรือติดตั้ง VeraCrypt เพื่อเข้ารหัสได้ฟรี
ด้วยการเข้ารหัสฮาร์ดไดรฟ์ของคุณคุณไม่ต้องกังวลเกี่ยวกับการลบข้อมูลส่วนตัวของคุณมากนักเมื่อคุณปิดคอมพิวเตอร์ฮาร์ดไดรฟ์จะถูกเข้ารหัสและผู้คนจะต้องใช้คีย์ของคุณเพื่อบูตและเข้าถึงข้อมูลของคุณ
วิธีดาวน์โหลด CCleaner เวอร์ชันเก่า
หากคุณยืนยันที่จะใช้ CCleaner คุณอาจต้องการติดตั้งเวอร์ชันเก่า นี่ไม่ใช่แนวคิดที่ดีที่สุดเสมอไป CCleaner เวอร์ชันเก่าอาจมีปัญหากับโปรแกรมเวอร์ชันใหม่และระบบปฏิบัติการ Windows พวกเขาอาจลบไฟล์ที่สำคัญและทำให้เกิดปัญหาหรือพลาดไฟล์แคชและไม่ได้เพิ่มพื้นที่ว่างเพียงพอ บางครั้ง CCleaner เวอร์ชันใหม่สามารถแก้ไขปัญหาเหล่านี้ได้
หากคุณต้องการ CCleaner เวอร์ชันเก่าคุณจะต้องดาวน์โหลดจากเว็บไซต์อื่น CCleaner เวอร์ชัน 5.45 บังคับใช้ Active Monitoring ดังนั้นคุณอาจต้องการดาวน์โหลดเวอร์ชัน 5.44 จากเว็บไซต์เช่น UptoDown
หากต้องการป้องกันไม่ให้ CCleaner ตรวจหาการอัปเดตให้เปิด CCleaner แล้วคลิกตัวเลือก> การตั้งค่า ยกเลิกการเลือกตัวเลือก“ แจ้งการอัปเดต CCleaner” ที่นี่
คุณยังสามารถปิดใช้งานการตรวจสอบระบบจากตัวเลือก> การตรวจสอบและปิดใช้งานการวิเคราะห์จากตัวเลือก> ความเป็นส่วนตัว
อีกครั้งนี่เป็นวิธีแก้ปัญหาระยะสั้น CCleaner อาจหยุดทำงานได้ดีหากคุณยึดติดกับเวอร์ชันเก่าเป็นเวลาหลายปี

CCleaner มีเครื่องมือไม่กี่อย่างที่คุณไม่ต้องการเช่นกัน ตัวอย่างเช่นคุณไม่จำเป็นต้องใช้ตัวล้างรีจิสทรี แม้ว่าอาจมีรายการที่ล้าสมัยในรีจิสทรีของคุณ แต่ก็ใช้พื้นที่เพียงเล็กน้อยและไม่ทำให้คอมพิวเตอร์ของคุณช้าลง
สำหรับสิ่งอื่นใน CCleaner ที่คุณต้องการคุณสามารถหาทางเลือก CCleaner ตัวอย่างเช่นหากคุณต้องการรายชื่อโปรแกรมที่ติดตั้งบนคอมพิวเตอร์ของคุณคุณสามารถบันทึกรายการแอพพลิเคชั่นที่คุณติดตั้งไว้ด้วยคำสั่ง Windows เพียงคำสั่งเดียว หากต้องการค้นหาไฟล์ที่ซ้ำกันบนพีซีของคุณคุณสามารถติดตั้งโปรแกรมค้นหาไฟล์ที่ซ้ำกันได้ สำหรับสิ่งอื่นใดคุณสามารถค้นหายูทิลิตี้ Windows ในตัวหรือแอปพลิเคชันฟรีที่จะไม่จู้จี้และตรวจสอบคุณ
เครดิตรูปภาพ: ben bryant / Shutterstock.com