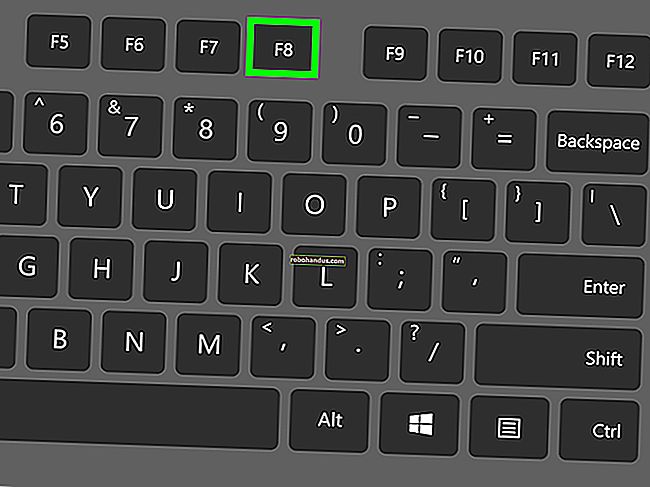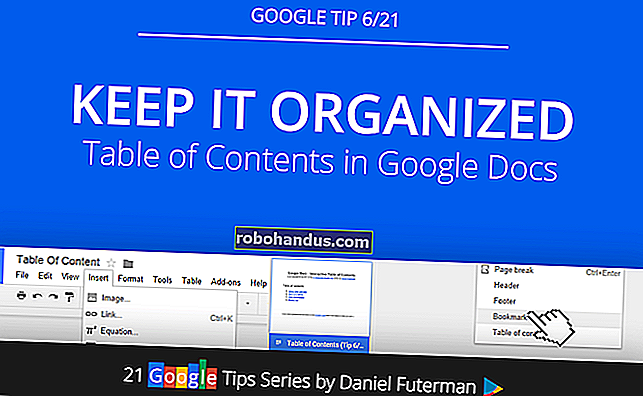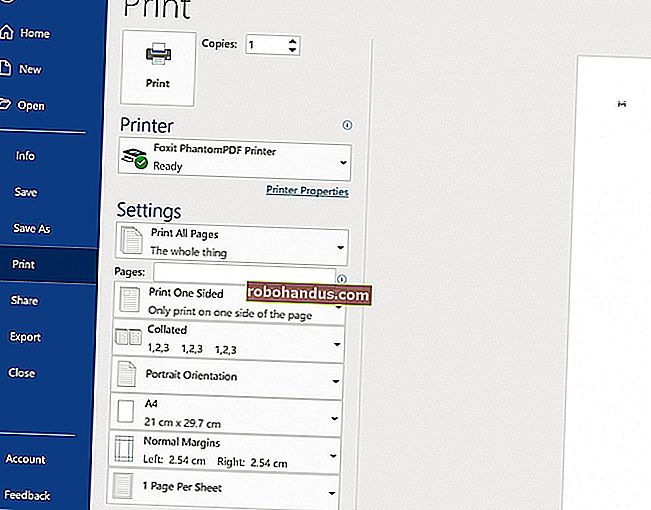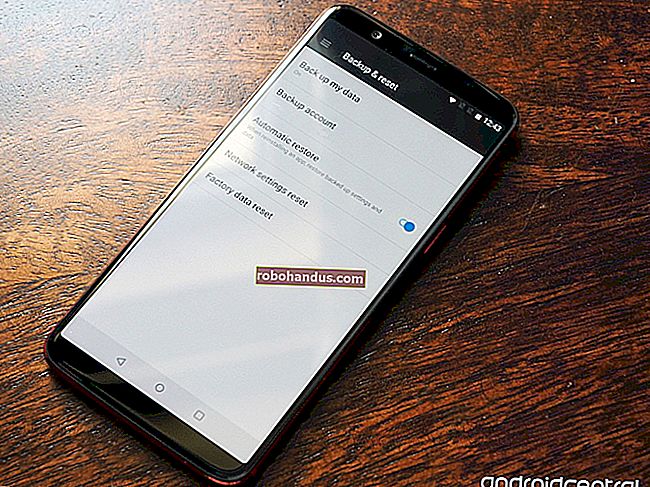วิธีที่ดีที่สุดในการซ่อนหรือรหัสผ่านป้องกันโฟลเดอร์ใน Windows

มีไฟล์ที่คุณไม่ต้องการให้คนอื่นเห็นหรือไม่? หรือบางทีพวกเขาอาจจะเกะกะโฟลเดอร์ Documents ของคุณและคุณต้องการซ่อนมัน? ต่อไปนี้เป็นวิธีต่างๆในการปิดบังไฟล์ของคุณและเวลาที่คุณอาจต้องการใช้แต่ละไฟล์
หมายเหตุบรรณาธิการ : บทความนี้เผยแพร่ครั้งแรกในปี 2014 เคยมีคำแนะนำที่อ้างว่าใช้รหัสผ่านป้องกันโฟลเดอร์โดยไม่ต้องใช้ซอฟต์แวร์เพิ่มเติม แต่เคล็ดลับนั้นแม้ว่าจะฉลาดเพียงเล็กน้อย แต่ก็ไม่ได้ปกป้องอะไรเลยที่อยู่เบื้องหลังรหัสผ่าน มันเกี่ยวข้องกับการหลบซ่อนตัวอยู่ในโฟลเดอร์บนระบบของคุณและใช้“รหัสผ่าน” เพื่อยกเลิกการซ่อนมันแม้ว่าผู้ใช้ยังคงสามารถยกเลิกการซ่อนได้โดยไม่ต้องใช้รหัสผ่านคุณยังสามารถหาเคล็ดลับนี้ได้ทางอินเทอร์เน็ต แต่เราไม่แนะนำให้ใช้ ทำให้เกิดปัญหามากมายสำหรับผู้ใช้จำนวนมากที่ไม่รู้ว่ากำลังทำอะไรอยู่และรหัสผ่านไม่ได้ทำอะไรเพื่อปกป้องคุณจากผู้สอดแนมคุณอาจเพียงแค่ซ่อนไฟล์ ดังนั้นเราจึงเขียนบทความนี้ใหม่โดยมีคำแนะนำเกี่ยวกับวิธีซ่อนและ / หรือป้องกันไฟล์ด้วยรหัสผ่านพร้อมข้อมูลเกี่ยวกับความปลอดภัยของแต่ละวิธี
ทางเลือกที่หนึ่ง: ซ่อนโฟลเดอร์ใด ๆ ด้วยช่องทำเครื่องหมายเดียว
ความยาก : ง่ายมาก
ระดับความคลุมเครือ : ต่ำ
ระดับความปลอดภัย : ต่ำ
หากคุณต้องการซ่อนโฟลเดอร์สองสามโฟลเดอร์จากมุมมอง Windows มีตัวเลือกในตัวให้ทำเช่นนั้น นี่ไม่ใช่การป้องกันที่ดีมากสำหรับผู้สอดแนมเนื่องจากทุกคนสามารถแสดงโฟลเดอร์ที่ซ่อนอยู่ได้ด้วยการปรับแต่งการตั้งค่าง่ายๆ อาจหลอกเด็กเล็ก ๆ ได้ แต่จะไม่หลอกใครแม้กระทั่งการส่งผ่านความรู้เกี่ยวกับคอมพิวเตอร์
อย่างไรก็ตามฉันพบว่าการตั้งค่านี้มีประโยชน์สำหรับโฟลเดอร์ที่ฉันไม่ต้องการเห็นเช่นโฟลเดอร์ที่เกมพีซีของฉันเพิ่มลงในโฟลเดอร์เอกสารของฉัน ฉันต้องการดูเอกสารของฉันเท่านั้นฉันไม่จำเป็นต้องเห็น ไฟล์บันทึกWitcher 3ของฉัน
ที่เกี่ยวข้อง: วิธีซ่อนไฟล์และโฟลเดอร์ในทุกระบบปฏิบัติการ
หากฟังดูเป็นสิ่งที่คุณต้องการขั้นตอนนี้ก็ง่ายมาก เปิด File Explorer ของ Windows แล้วไปที่โฟลเดอร์หรือไฟล์ที่คุณต้องการซ่อน คลิกขวาที่ไฟล์เลือก "Properties" และทำเครื่องหมายที่ช่อง "Hidden" ในเมนูที่ปรากฏขึ้น คลิก "ตกลง" และโฟลเดอร์จะหายไปจากมุมมอง

ดูคำแนะนำของเราเกี่ยวกับไฟล์ที่ซ่อนอยู่สำหรับข้อมูลเพิ่มเติมเกี่ยวกับไฟล์ที่ซ่อนอยู่ใน Windows
ที่เกี่ยวข้อง: วิธีแสดงไฟล์และโฟลเดอร์ที่ซ่อนใน Windows 7, 8 หรือ 10
หากคุณจำเป็นต้องเข้าถึงในภายหลังคุณสามารถแสดงไฟล์ที่ซ่อนอยู่ได้โดยคลิกเมนู View ใน File Explorer และเลือกช่อง“ Hidden Items” (ใน Windows 7 คุณจะต้องไปที่การจัดระเบียบ> โฟลเดอร์และตัวเลือกการค้นหาแล้วเลือก“ แสดงไฟล์โฟลเดอร์และไดรฟ์ที่ซ่อน” บนแท็บมุมมองแทน) คุณสามารถอ่านเพิ่มเติมเกี่ยวกับการแสดงไฟล์และโฟลเดอร์ที่ซ่อนอยู่ได้ที่นี่

โปรดจำไว้ว่าการดำเนินการนี้จะไม่ทำให้ไฟล์ของคุณปลอดภัย แต่จะซ่อนไว้ไม่ให้มองเห็น ใครก็ตามที่มีความรู้เพียงเล็กน้อยสามารถค้นพบได้อย่างง่ายดาย
ทางเลือกที่สอง: เปลี่ยนโฟลเดอร์ให้เป็นโฟลเดอร์ระบบที่ซ่อนอยู่ด้วยคำสั่งพร้อมรับคำสั่ง
ความยาก : ปานกลาง
ระดับของความคลุมเครือ : ปานกลาง
ระดับความปลอดภัย : ต่ำ
สมมติว่าพี่สาวที่สอดแนมของคุณรู้วิธีแสดงโฟลเดอร์และไฟล์ที่ซ่อนอยู่ใน Windows แล้ว ใครไม่ถูก? มีเคล็ดลับอีกอย่างที่จะช่วยให้คุณซ่อนไฟล์ที่มีความคลุมเครือเป็นพิเศษ ทุกคนจะยังคงสามารถยกเลิกการซ่อนได้หากพวกเขารู้ว่าควรปรับแต่งการตั้งค่าใดดังนั้นวิธีนี้จึงไม่ปลอดภัย แต่ไม่ต้องใช้ซอฟต์แวร์เพิ่มเติมและอาจทำให้คุณมีความคลุมเครือเล็กน้อยจากบุคคลที่ไม่ชอบเทคโนโลยี
ที่เกี่ยวข้อง: สร้าง Super Hidden Folder ใน Windows โดยไม่มีซอฟต์แวร์เสริมใด ๆ
คุณสามารถอ่านเพิ่มเติมเกี่ยวกับกระบวนการนี้ได้ในคำแนะนำในการสร้างโฟลเดอร์ "super hidden" โปรดทราบว่าต้องใช้งานบรรทัดคำสั่งเล็กน้อยดังนั้นหากคุณไม่สะดวกที่จะทำงานกับพรอมต์คำสั่งและจัดการกับการตั้งค่าที่ลึกกว่าบางอย่างของ Windows สิ่งนี้อาจไม่เหมาะสำหรับคุณ

อีกครั้งเราไม่สามารถความเครียดนี้พอ: วิธีการนี้ยังคงไม่น่าเชื่อที่ไม่ปลอดภัย ใครก็ตามที่รู้ว่ากำลังทำอะไรอยู่ (หรือแม้แต่สะดุดกับบทความนี้) จะสามารถค้นหาไฟล์ของคุณได้อย่างง่ายดาย เราจะไม่ใช้มันเพื่ออะไรที่อ่อนไหวอย่างแท้จริง เราขอแนะนำสองตัวเลือกถัดไป
ตัวเลือกที่สาม: เข้ารหัสไฟล์หรือโฟลเดอร์โดยไม่ใช้ซอฟต์แวร์เสริม
ความยาก : ง่าย
ระดับความคลุมเครือ : ต่ำ
ระดับความปลอดภัย : ปานกลาง
วิธีเดียวที่ปลอดภัยในการซ่อนไฟล์ของคุณคือการเข้ารหัส การเข้ารหัสจะทำให้ข้อมูลของคุณกลายเป็นเรื่องที่เข้าใจไม่ได้เว้นแต่คุณจะมีรหัสผ่าน Windows มีวิธีเข้ารหัสไฟล์ในตัวและผูกรหัสผ่านกับบัญชีผู้ใช้ของคุณดังนั้นคุณจะเห็นไฟล์ได้ก็ต่อเมื่อคุณเข้าสู่ระบบในฐานะผู้ใช้ที่ถูกต้อง
ที่เกี่ยวข้อง: Geek School: การเรียนรู้ Windows 7 - การเข้าถึงทรัพยากร
คุณสามารถดูคำแนะนำในส่วน“ การเข้ารหัสไฟล์โดยใช้ระบบไฟล์เข้ารหัส” ของคู่มือนี้ (คุณจะต้องเลื่อนลงไปที่ส่วนสุดท้ายเพื่อดู) สิ่งที่คุณต้องทำคือคลิกขวาที่ไฟล์หรือโฟลเดอร์เลือกคุณสมบัติไปที่ขั้นสูงแล้วเลือกช่องทำเครื่องหมายเข้ารหัสเนื้อหาเพื่อรักษาความปลอดภัย

ข้อเสียเพียงอย่างเดียวของวิธีนี้คือการเชื่อมโยงการเข้ารหัสกับบัญชีผู้ใช้ของคุณ นั่นหมายความว่าถ้าพี่สาวที่สอดแนมของคุณพยายามเปิดไฟล์จากบัญชี Windows ของเธอพวกเขาจะไม่เปิด แต่ถ้าคุณใช้บัญชีร่วมกันหรือถ้าคุณถอยห่างจากคอมพิวเตอร์ขณะที่คุณลงชื่อเข้าใช้เธอก็จะสามารถ ดูได้อย่างง่ายดายเหมือนกับไฟล์อื่น ๆ บนพีซี ดังนั้นอย่าลืมล็อกคอมพิวเตอร์หรือออกจากระบบทุกครั้งที่ก้าวออกไปไม่เช่นนั้นการเข้ารหัสจะไม่หยุดใคร
ตัวเลือกที่สี่: สร้างโฟลเดอร์ที่ป้องกันด้วยรหัสผ่านด้วยเวราคริปต์
ความยาก : ปานกลาง
ระดับความคลุมเครือ : ต่ำ
ระดับความปลอดภัย : สูง
หากคุณต้องการสิ่งที่กันกระสุนมากกว่าข้างต้นเราขอแนะนำให้สร้างที่เก็บไฟล์ที่มีการป้องกันด้วยรหัสผ่านด้วยเวราคริปต์ ต้องใช้เวลาอีกไม่กี่ขั้นตอน แต่ก็ยังค่อนข้างง่ายและไม่ต้องการให้คุณเป็นผู้ที่มีความเชี่ยวชาญด้านเทคโนโลยีขั้นสูง และไม่เหมือนกับตัวเลือกข้างต้นระบบจะถามรหัสผ่านของคุณทุกครั้งที่มีคนพยายามเข้าถึงไฟล์ไม่ว่าใครจะเข้าสู่ระบบก็ตาม
ที่เกี่ยวข้อง: วิธีการรักษาความปลอดภัยไฟล์ที่ละเอียดอ่อนบนพีซีของคุณด้วย VeraCrypt
ดูคำแนะนำเกี่ยวกับเวราคริปต์ของเราสำหรับคำแนะนำทีละขั้นตอนเกี่ยวกับวิธีตั้งค่าที่เก็บไฟล์ที่มีการป้องกันด้วยรหัสผ่าน คุณจะต้องดาวน์โหลดโปรแกรมและดำเนินการตั้งค่าอย่างรวดเร็ว แต่ตราบเท่าที่คุณทำตามขั้นตอนอย่างใกล้ชิดคุณก็ไม่มีปัญหาใด ๆ และไฟล์ของคุณจะได้รับการปกป้องจากใครก็ตามที่พยายามเข้าถึง ตรวจสอบให้แน่ใจว่าคุณไม่ลืมรหัสผ่านไม่เช่นนั้นคุณอาจถูกล็อกไม่ให้เข้าถึงไฟล์ได้เช่นกัน!

เราทราบดีว่าการดาวน์โหลดซอฟต์แวร์พิเศษนั้นไม่สะดวกเสมอไป แต่เชื่อเถอะถ้าคุณมีบางอย่างที่ต้องการซ่อนมันก็คุ้มค่าอย่างยิ่ง ซึ่งแตกต่างจากตัวเลือกที่สามสิ่งนี้จะถามรหัสผ่านเสมอเมื่อคุณพยายามเข้าถึงไฟล์ดังนั้นแม้ว่าคุณจะเข้าสู่ระบบหรือมีคนใช้ซีดีสดเพื่อเข้าถึงคอมพิวเตอร์พวกเขาจะไม่สามารถเข้าถึงไฟล์ของคุณได้ อย่าลืมยกเลิกการต่อเชื่อมคอนเทนเนอร์เวราคริปต์เมื่อคุณใช้งานเสร็จแล้วมิฉะนั้นทุกคนจะสามารถเข้าถึงได้หากคุณไม่ได้ใช้คอมพิวเตอร์
นี่ไม่ใช่วิธีเดียวในการซ่อนหรือใช้รหัสผ่านป้องกันไฟล์ใน Windows แต่เป็นวิธีที่ได้รับความนิยมมากกว่า คุณยังสามารถใช้บางอย่างเช่น 7-Zip เพื่อเข้ารหัสไฟล์ได้แม้ว่าคุณจะต้องการส่งไฟล์ไปให้บุคคลอื่นก็ตาม สี่วิธีข้างต้นควรได้ผลสำหรับคนส่วนใหญ่ขอให้โชคดีและอยู่อย่างปลอดภัย