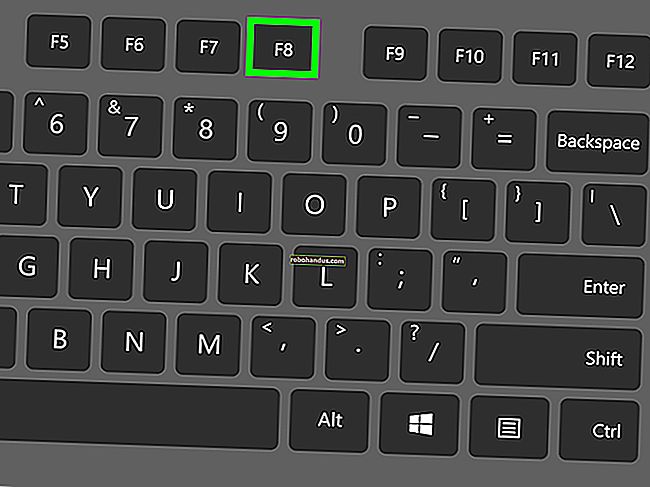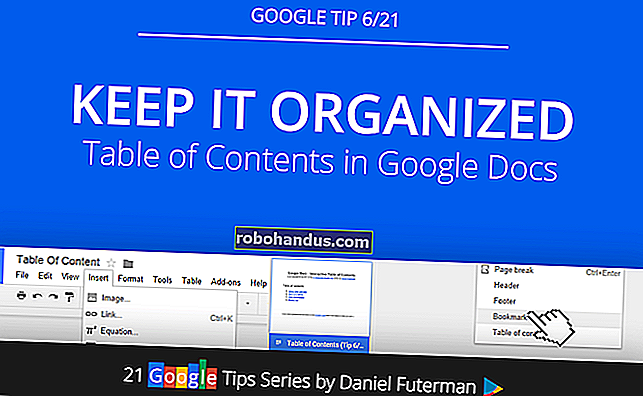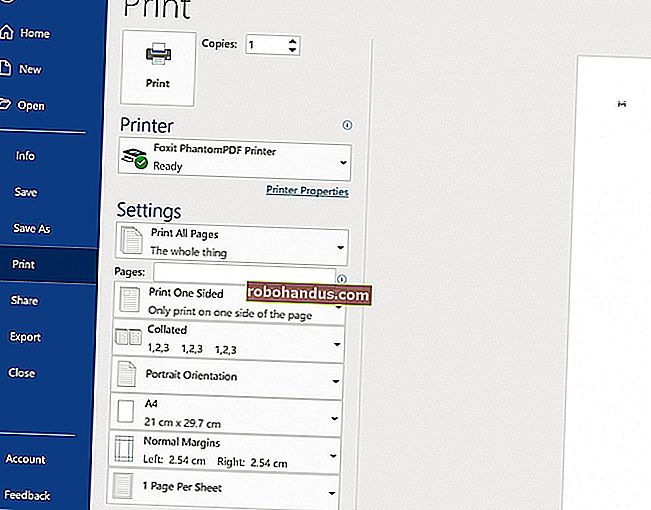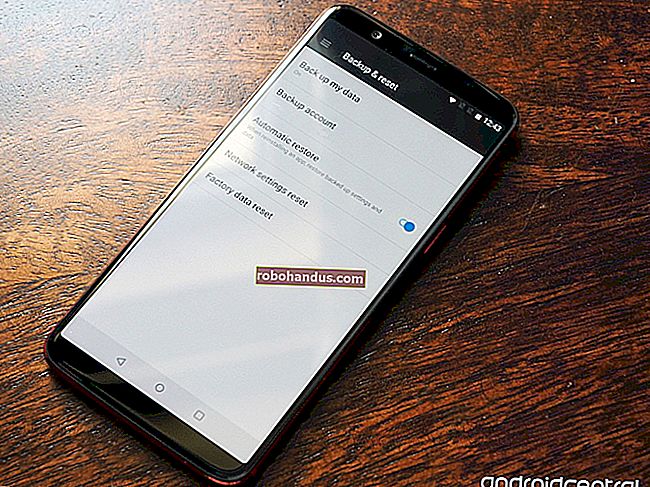วิธีรับข้อมูลโดยละเอียดเกี่ยวกับพีซีของคุณ

บางครั้งคุณต้องหาข้อมูลเกี่ยวกับพีซีของคุณเช่นฮาร์ดแวร์ที่คุณใช้ BIOS หรือเวอร์ชัน UEFI หรือแม้แต่รายละเอียดเกี่ยวกับสภาพแวดล้อมซอฟต์แวร์ของคุณ เข้าร่วมกับเราในขณะที่เราดูเครื่องมือ Windows สองสามตัวที่สามารถให้รายละเอียดเกี่ยวกับข้อมูลระบบของคุณในระดับต่างๆ
ใช้แอพการตั้งค่าเพื่อตรวจสอบข้อมูลพื้นฐาน
หากคุณต้องการเพียงภาพรวมพื้นฐานของระบบคุณสามารถค้นหาได้ในแอปการตั้งค่าใน Windows 8 หรือ 10 กด Windows + I เพื่อเปิดแอปการตั้งค่าจากนั้นคลิกไอคอน“ ระบบ”

ในหน้าระบบให้เปลี่ยนไปที่แท็บ“ เกี่ยวกับ” ทางด้านซ้าย

ทางด้านขวาคุณจะพบสองส่วนที่เกี่ยวข้อง ส่วน "ข้อมูลจำเพาะของอุปกรณ์" จะแสดงข้อมูลพื้นฐานเกี่ยวกับฮาร์ดแวร์ของคุณรวมถึงโปรเซสเซอร์จำนวน RAM อุปกรณ์และรหัสผลิตภัณฑ์และประเภทของระบบ (32 บิตหรือ 64 บิต) ที่คุณใช้

ส่วน“ ข้อมูลจำเพาะของ Windows” จะแสดงรุ่นเวอร์ชันและรุ่นของ Windows ที่คุณใช้งานอยู่

ใช้แอปข้อมูลระบบสำหรับรายละเอียดสภาพแวดล้อมฮาร์ดแวร์และซอฟต์แวร์
แอป System Information ถูกรวมไว้ใน Windows ตั้งแต่ก่อน Windows XP ให้รายละเอียดเกี่ยวกับข้อมูลระบบมากกว่าที่คุณจะได้รับจากการใช้แอปการตั้งค่า
หากต้องการเปิดข้อมูลระบบให้กด Windows + R พิมพ์“ msinfo32” ลงในช่อง“ เปิด” จากนั้นกด Enter

หน้า“ สรุประบบ” ที่คุณเปิดขึ้นมานั้นให้ข้อมูลมากกว่าที่เราเห็นในแอปการตั้งค่า คุณสามารถดูรายละเอียดเกี่ยวกับเวอร์ชันของ Windows และผู้ผลิตพีซีของคุณพร้อมกับรายละเอียดฮาร์ดแวร์เช่นเวอร์ชัน BIOS รุ่นเมนบอร์ดแรมที่ติดตั้งและอื่น ๆ

แต่นั่นเป็นเพียงรอยขีดข่วนของบริการ ขยายโหนดทางด้านซ้ายมือและคุณสามารถดำดิ่งสู่รายละเอียดระดับอื่น ๆ ได้ทั้งหมด ข้อมูลเหล่านี้จำนวนมากเช่นข้อมูลที่คุณเห็นภายใต้โหนด "ทรัพยากรฮาร์ดแวร์" นั้นค่อนข้างลึกลับ แต่คุณจะพบอัญมณีที่แท้จริงถ้าคุณขุดดูสักหน่อย

ตัวอย่างเช่นคลิกส่วนประกอบ“ จอแสดงผล” และคุณจะเห็นยี่ห้อและรุ่นของกราฟิกการ์ดเวอร์ชันไดรเวอร์และความละเอียดปัจจุบันของคุณ

มีคุณสมบัติที่ยอดเยี่ยมอีกอย่างหนึ่งที่ควรทราบเกี่ยวกับแอปข้อมูลระบบ คุณสามารถส่งออกรายงานระบบโดยละเอียดเป็นไฟล์ข้อความ สิ่งนี้จะมีประโยชน์หากคุณต้องการส่งรายละเอียดเกี่ยวกับระบบของคุณไปให้คนอื่นหรือหากคุณแค่ต้องการสำเนาในกรณีที่คุณต้องการแก้ไขปัญหาพีซีที่คุณไม่สามารถบู๊ตได้
ขั้นแรกเลือกข้อมูลที่คุณต้องการส่งออก หากคุณเลือกโหนด“ สรุประบบ” ไฟล์ที่ส่งออกจะมีรายละเอียดทั้งหมดที่พบในทุกโหนดที่มีอยู่ในแอปข้อมูลระบบ คุณยังสามารถเลือกโหนดใดก็ได้เพื่อให้มีเฉพาะรายละเอียดสำหรับโหนดนั้นที่ส่งออก
จากนั้นเปิดเมนู“ ไฟล์” และคลิกคำสั่ง“ ส่งออก”

ตั้งชื่อไฟล์ข้อความที่คุณจะสร้างเลือกตำแหน่งจากนั้นคลิกปุ่ม "บันทึก"

เปิดไฟล์ข้อความนั้นเมื่อใดก็ได้เพื่อดูรายละเอียดทั้งหมดเกี่ยวกับระบบของคุณ

ใช้ Speccy เพื่อรายละเอียดฮาร์ดแวร์ที่ดีขึ้นและเน้นมากขึ้น
แม้ว่าแอปข้อมูลระบบจะให้รายละเอียดที่เป็นประโยชน์มากมายเกี่ยวกับฮาร์ดแวร์และสภาพแวดล้อมซอฟต์แวร์ของคุณ แต่หากคุณต้องการดาวน์โหลดแอปของบุคคลที่สามเราขอแนะนำให้ Speccy เป็นตัวเลือกที่ดีกว่าสำหรับคนส่วนใหญ่ เวอร์ชันฟรีใช้งานได้ดี เวอร์ชันมืออาชีพ (ราคา 19.95 ดอลลาร์) เสนอการอัปเดตอัตโนมัติและการสนับสนุนระดับพรีเมียมหากคุณรู้สึกว่าต้องการคุณสมบัติเหล่านั้น
ที่เกี่ยวข้อง: วิธีตรวจสอบหมายเลขรุ่นเมนบอร์ดของคุณบนพีซี Windows ของคุณ
Speccy มีอินเทอร์เฟซที่สะอาดตากว่าแอป System Information โดยเน้นเฉพาะข้อกำหนดฮาร์ดแวร์สำหรับระบบของคุณและให้รายละเอียดเพิ่มเติมที่ข้อมูลระบบไม่มี แม้แต่ในหน้า“ สรุป” ใน Speccy คุณจะเห็นว่ามีการตรวจสอบอุณหภูมิสำหรับส่วนประกอบต่างๆ นอกจากนี้ยังให้รายละเอียดเพิ่มเติมเช่นหมายเลขรุ่นของเมนบอร์ดซึ่งข้อมูลระบบจะข้ามไป หน้า "สรุป" ยังมีข้อมูลที่สำคัญเช่นการ์ดแสดงผลและรายละเอียดการจัดเก็บไว้ด้านหน้า

และแน่นอนว่าคุณสามารถเจาะลึกลงไปได้โดยคลิกที่หมวดหมู่ฮาร์ดแวร์ใด ๆ ทางด้านซ้าย การคลิกหมวดหมู่“ RAM” จะให้รายละเอียดเพิ่มเติมเกี่ยวกับหน่วยความจำที่ติดตั้งรวมถึงจำนวนสล็อตหน่วยความจำทั้งหมดที่คุณมีและจำนวนที่ใช้งานอยู่ คุณยังสามารถดูรายละเอียดเกี่ยวกับ RAM ของคุณรวมถึงประเภทของหน่วยความจำที่ใช้ช่องสัญญาณและรายละเอียดเวลาแฝง

เมื่อเปลี่ยนไปใช้ช่อง“ เมนบอร์ด” คุณสามารถดูรายละเอียดเกี่ยวกับผู้ผลิตเมนบอร์ดหมายเลขรุ่นชิปเซ็ตที่ใช้งานอยู่รายละเอียดแรงดันไฟฟ้าและอุณหภูมิสำหรับส่วนประกอบต่างๆและแม้แต่สล็อต PCI ประเภทใดที่คุณสมบัติของเมนบอร์ดของคุณ (และคุณสมบัติเหล่านี้ ในการใช้งานหรือฟรี)

ใช้พรอมต์คำสั่งเมื่อคุณไม่สามารถบูตเข้าสู่ Windows ได้ตามปกติ
Windows ยังมีคำสั่งสำหรับการดูข้อมูลระบบเล็กน้อยที่พรอมต์คำสั่ง แม้ว่าจะไม่มีรายละเอียดมากเท่าแอป System Information แต่ก็ใช้งานได้ยากกว่าเล็กน้อยคำสั่งนี้มีประโยชน์ในกรณีที่คุณสามารถบูตพีซีของคุณไปยังหน้าต่างพรอมต์คำสั่ง
พิมพ์คำสั่งต่อไปนี้ที่พรอมต์จากนั้นกด Enter:
systeminfo
คุณจะได้รับรายละเอียดที่เป็นประโยชน์มากมายเกี่ยวกับโครงสร้างและเวอร์ชันของระบบปฏิบัติการตัวประมวลผลเวอร์ชัน BIOS ไดรฟ์สำหรับบูตหน่วยความจำและรายละเอียดเครือข่าย

แน่นอนคุณยังสามารถค้นหาเครื่องมือของบุคคลที่สามอื่น ๆ ที่ให้ข้อมูลที่ตรงเป้าหมายมากยิ่งขึ้น (หรือดีกว่า) ตัวอย่างเช่น HWMonitor เป็นเครื่องมือที่ยอดเยี่ยมสำหรับการตรวจสอบด้านต่างๆของระบบของคุณเช่นอุณหภูมิและแรงดันของ CPU และ GPU Sysinternals Suite จาก Mark Russinovich (เป็นเจ้าของโดย Microsoft) เป็นชุดเครื่องมือมากกว่า 60 รายการที่สามารถให้ข้อมูลจำนวนมากแก่คุณได้
ที่เกี่ยวข้อง: วิธีตรวจสอบอุณหภูมิ CPU ของคอมพิวเตอร์ของคุณ
มีเครื่องมือข้อมูลระบบอื่น ๆ ที่คุณชื่นชอบหรือไม่? แจ้งให้เราทราบในความคิดเห็น!