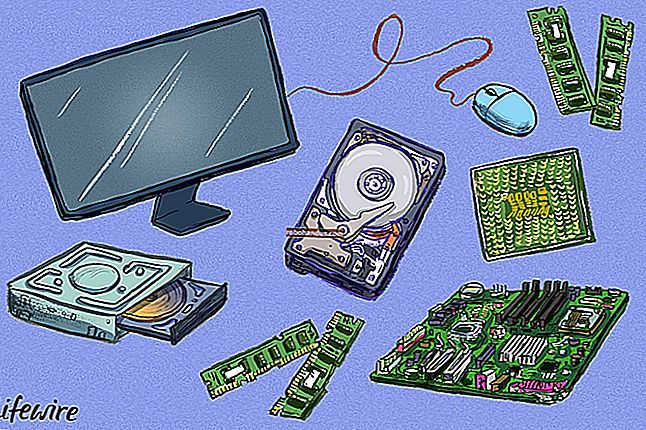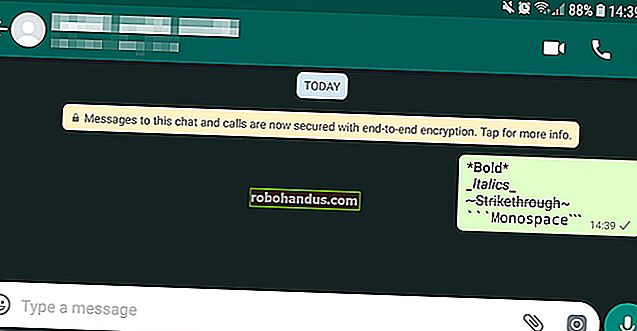วิธีเปลี่ยนจาก Windows 10 32 บิตเป็น 64 บิต Windows 10

Microsoft ให้ Windows 10 เวอร์ชัน 32 บิตแก่คุณหากคุณอัปเกรดจาก Windows 7 หรือ 8.1 เวอร์ชัน 32 บิต แต่คุณสามารถเปลี่ยนไปใช้เวอร์ชัน 64 บิตได้โดยสมมติว่าฮาร์ดแวร์ของคุณรองรับ
หากคุณติดตั้ง Windows 7 หรือ 8.1 เวอร์ชัน 32 บิตบนพีซีของคุณและอัปเกรดเป็น Windows 10 Microsoft จะมอบ Windows 10 เวอร์ชัน 32 บิตให้คุณโดยอัตโนมัติ แต่หากฮาร์ดแวร์ของคุณรองรับการใช้ระบบปฏิบัติการ 64 บิต คุณสามารถอัปเกรดเป็น Windows เวอร์ชัน 64 บิตได้ฟรี
ที่เกี่ยวข้อง: วิธีอัปเกรดจาก Windows 7 หรือ 8 เป็น Windows 10 (ตอนนี้)
ตรวจสอบให้แน่ใจว่าโปรเซสเซอร์ของคุณมีความสามารถ 64 บิต
สิ่งแรกเป็นสิ่งแรก ก่อนที่จะคิดจะอัปเกรดเป็น Windows 64 บิตคุณจะต้องยืนยันว่า CPU ในคอมพิวเตอร์ของคุณรองรับ 64 บิต โดยไปที่การตั้งค่า> ระบบ> เกี่ยวกับ ที่ด้านขวามือของหน้าต่างให้มองหารายการ“ ประเภทระบบ”

คุณจะเห็นหนึ่งในสามสิ่งที่นี่:
- ระบบปฏิบัติการ 64 บิตหน่วยประมวลผลที่ใช้ CPU ของคุณรองรับ 64 บิตและคุณได้ติดตั้ง Windows เวอร์ชัน 64 บิตแล้ว
- ระบบปฏิบัติการ 32 บิตหน่วยประมวลผลที่ใช้ CPU ของคุณไม่รองรับ 64 บิตและคุณได้ติดตั้ง Windows รุ่น 32 บิต
- ระบบปฏิบัติการ 32 บิตหน่วยประมวลผลที่ใช้ CPU ของคุณรองรับ 64 บิต แต่คุณติดตั้ง Windows รุ่น 32 บิต
หากคุณเห็นรายการแรกในระบบของคุณแสดงว่าคุณไม่ต้องการบทความนี้จริงๆ หากคุณเห็นรายการที่สองคุณจะไม่สามารถติดตั้ง Windows เวอร์ชัน 64 บิตบนระบบของคุณได้เลย แต่ถ้าคุณเห็นรายการสุดท้ายในระบบของคุณ -“ ระบบปฏิบัติการ 32 บิต, โปรเซสเซอร์ที่ใช้ x64” ก็ถือว่าคุณโชคดี ซึ่งหมายความว่าคุณกำลังใช้ Windows 10 เวอร์ชัน 32 บิต แต่ CPU ของคุณสามารถเรียกใช้เวอร์ชัน 64 บิตได้ดังนั้นหากคุณเห็นก็ถึงเวลาที่จะไปยังส่วนถัดไป
ตรวจสอบให้แน่ใจว่าฮาร์ดแวร์ของพีซีของคุณมีไดรเวอร์ 64 บิตพร้อมใช้งาน
แม้ว่าโปรเซสเซอร์ของคุณจะเข้ากันได้กับ 64 บิต แต่คุณอาจต้องพิจารณาว่าฮาร์ดแวร์ของคอมพิวเตอร์ของคุณทำงานได้อย่างถูกต้องกับ Windows เวอร์ชัน 64 บิตหรือไม่ Windows เวอร์ชัน 64 บิตต้องการไดรเวอร์ฮาร์ดแวร์ 64 บิตและเวอร์ชัน 32 บิตที่คุณใช้กับระบบ Windows 10 ปัจจุบันของคุณจะไม่ทำงาน
ฮาร์ดแวร์สมัยใหม่ควรมีไดรเวอร์ 64 บิตอย่างแน่นอน แต่ฮาร์ดแวร์ที่เก่ามากอาจไม่ได้รับการสนับสนุนอีกต่อไปและผู้ผลิตอาจไม่เคยเสนอไดรเวอร์ 64 บิต ในการตรวจสอบสิ่งนี้คุณสามารถไปที่หน้าดาวน์โหลดไดรเวอร์ของผู้ผลิตสำหรับฮาร์ดแวร์ของคุณและดูว่ามีไดรเวอร์ 64 บิตหรือไม่ คุณไม่จำเป็นต้องดาวน์โหลดจากเว็บไซต์ของผู้ผลิต มีแนวโน้มว่าจะรวมอยู่ใน Windows 10 หรือจะดาวน์โหลดโดยอัตโนมัติจาก Windows Update แต่ฮาร์ดแวร์รุ่นเก่าเช่นเครื่องพิมพ์โบราณโดยเฉพาะอาจไม่มีไดรเวอร์ 64 บิต
อัพเกรดโดยทำการติดตั้งใหม่ทั้งหมด
คุณจะต้องทำการติดตั้งใหม่ทั้งหมดเพื่อเข้าสู่ Windows 10 เวอร์ชัน 64 บิตจากเวอร์ชัน 32 บิต น่าเสียดายที่ไม่มีเส้นทางการอัปเกรดโดยตรง
ที่เกี่ยวข้อง: วิธีการติดตั้ง Windows 10 ใหม่ทั้งหมดด้วยวิธีง่ายๆ
คำเตือน : สำรองไฟล์สำคัญของคุณก่อนดำเนินการต่อและตรวจสอบให้แน่ใจว่าคุณมีสิ่งที่คุณต้องการเพื่อติดตั้งโปรแกรมของคุณใหม่ กระบวนการนี้จะล้างฮาร์ดดิสก์ทั้งหมดของคุณรวมถึง Windows โปรแกรมที่ติดตั้งและไฟล์ส่วนตัว
ขั้นแรกหากคุณยังไม่ได้อัปเกรดเป็น Windows 10 คุณจะต้องใช้เครื่องมืออัปเกรดเพื่ออัปเกรด คุณจะได้รับ Windows 10 เวอร์ชัน 32 บิตหากก่อนหน้านี้คุณใช้ Windows 7 หรือ 8.1 เวอร์ชัน 32 บิต แต่กระบวนการอัปเกรดจะทำให้พีซีของคุณมีใบอนุญาต Windows 10 หลังจากอัปเกรดแล้วอย่าลืมตรวจสอบว่า Windows 10 เวอร์ชัน 32 บิตปัจจุบันของคุณเปิดใช้งานอยู่ในการตั้งค่า> อัปเดตและความปลอดภัย> การเปิดใช้งาน

เมื่อคุณใช้ Windows 10 เวอร์ชัน 32 บิตที่เปิดใช้งานแล้วให้ดาวน์โหลดเครื่องมือสร้างสื่อ Windows 10 จาก Microsoft หากคุณใช้ Windows 10 เวอร์ชัน 32 บิตในขณะนี้คุณจะต้องดาวน์โหลดและเรียกใช้เครื่องมือ 32 บิต
เมื่อคุณเรียกใช้เครื่องมือให้เลือก“ สร้างสื่อการติดตั้งสำหรับพีซีเครื่องอื่น” และใช้เครื่องมือเพื่อสร้างไดรฟ์ USB หรือเขียนดิสก์ด้วย Windows 10 เมื่อคุณคลิกผ่านตัวช่วยสร้างระบบจะถามว่าคุณต้องการสร้าง 32 สื่อการติดตั้ง -bit หรือ 64-bit เลือกสถาปัตยกรรม“ 64 บิต (x64)”

จากนั้นรีสตาร์ทคอมพิวเตอร์ของคุณ (คุณสำรองข้อมูลทุกอย่างแล้วใช่ไหม) และบูตจากสื่อการติดตั้ง ติดตั้ง Windows 10 64 บิตเลือก“ ติดตั้งแบบกำหนดเอง” และเขียนทับ Windows เวอร์ชันปัจจุบันของคุณ เมื่อระบบขอให้ใส่รหัสผลิตภัณฑ์ให้ข้ามขั้นตอนและดำเนินการต่อ คุณจะต้องข้ามสองพรอมต์ทั้งหมดนี้ หลังจากที่คุณไปถึงเดสก์ท็อป Windows 10 จะเช็คอินกับ Microsoft โดยอัตโนมัติและเปิดใช้งานตัวเอง ตอนนี้คุณจะใช้ Windows รุ่น 64 บิตบนพีซีของคุณ
หากคุณต้องการกลับไปใช้ Windows เวอร์ชัน 32 บิตคุณจะต้องดาวน์โหลดเครื่องมือสร้างสื่อซึ่งเป็นเวอร์ชัน 64 บิตหากคุณใช้ Windows 10 เวอร์ชัน 64 บิตและใช้เพื่อ สร้างสื่อการติดตั้ง 32 บิต บูตจากสื่อการติดตั้งนั้นและทำการติดตั้งใหม่ทั้งหมด - คราวนี้ติดตั้งเวอร์ชัน 32 บิตในเวอร์ชัน 64 บิต
เครดิตรูปภาพ: lungstruck บน Flickr