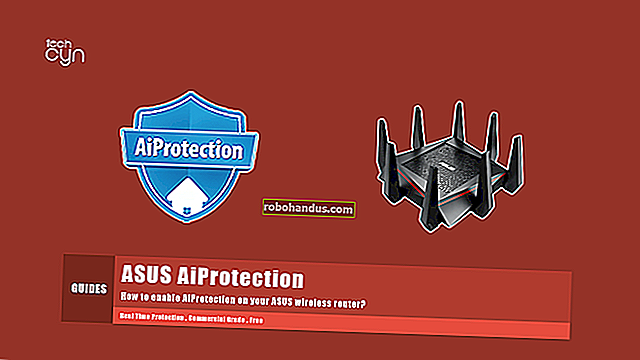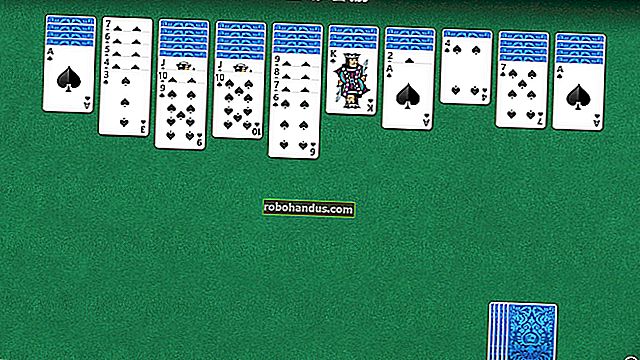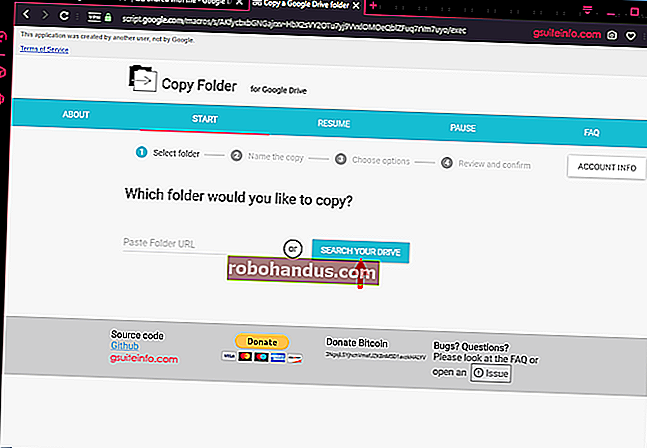วิธีตั้งค่า RetroArch สุดยอดเกมจำลอง Retro All-In-One

คุณหวังว่าคุณจะสามารถเรียกดูคอลเลกชันเกมย้อนยุคจำนวนมากจากโซฟาของคุณโดยไม่ต้องเชื่อมต่อระบบจำนวนมากหรือก้อนหินเข้าด้วยกันตัวเลียนแบบต่างๆหรือไม่? RetroArch ทำให้เป็นไปได้ สถานีจำลองแบบออล - อิน - วันนี้สามารถเล่นเกมย้อนยุคได้เกือบทุกเกมเท่าที่จะเป็นไปได้และทำงานบนคอมพิวเตอร์ Windows, Mac และ Linux
RetroArch นั้นยอดเยี่ยม แต่การตั้งค่านั้นยุ่งยากเล็กน้อย อย่าตกใจเพราะมันยังห่างไกลจากความเป็นไปไม่ได้ นี่คือวิธีตั้งค่า RetroArch บนพีซีโฮมเธียเตอร์หรือคอมพิวเตอร์เครื่องอื่น ๆ เพื่อให้คุณสามารถจำลองเกมย้อนยุคที่คุณชื่นชอบทั้งหมดได้ในคราวเดียว
เราได้แสดงวิธีเล่นเกมย้อนยุคที่คุณชื่นชอบบนคอมพิวเตอร์ Windows ของคุณและเครื่องมือเหล่านั้นยังคงใช้งานได้ RetroArch ทำให้ทุกอย่างง่ายขึ้นโดยวางเกมทั้งหมดไว้ในที่เดียวกันและมอบอินเทอร์เฟซที่พร้อมใช้งานบนโซฟาสำหรับการเรียกดูคอลเลคชัน ไม่ว่าคุณจะเป็น Nintendo, PlayStation, Sega หรือแม้แต่ DOS ที่คลั่งไคล้คุณสามารถเพิ่มรายการโปรดของคุณลงในเมนูเดียวได้
ขั้นตอนที่หนึ่ง: ดาวน์โหลด RetroArch
ไปที่หน้าแรกของ Libretro จากนั้นคลิกลิงก์“ ดาวน์โหลด” ที่เมนูด้านขวาบน คุณจะพบเวอร์ชันล่าสุดสำหรับแพลตฟอร์มของคุณที่นี่ ตัวอย่างเช่นหากคุณเป็นผู้ใช้ Windows ให้คลิกโฟลเดอร์“ Windows”

เรียกดูและคุณจะพบไฟล์เก็บถาวร 7-Zip ที่มี Retroarch คุณจะต้องดาวน์โหลดและติดตั้ง 7-Zip หากยังไม่ได้ดำเนินการเพื่อเปิดไฟล์ที่เก็บถาวร ลากเนื้อหาของที่เก็บถาวรนี้ไปยังโฟลเดอร์และวางโฟลเดอร์นั้นไว้ที่ใดก็ได้ที่คุณต้องการ ฉันใส่ของฉันไว้ใน“ D: \ Retroarch” แต่ก็ขึ้นอยู่กับคุณ

ในการเปิด RetroArch เพียงดับเบิลคลิกที่“ retroarch.exe”
ขั้นตอนที่สอง: กำหนดค่าตัวควบคุมของคุณ
อินเทอร์เฟซผู้ใช้ RetroArch สามารถครอบงำได้ในตอนแรกทำให้คุณเข้าสู่เมนูตัวเลือกการกำหนดค่าได้โดยตรง ไม่ต้องกังวลมันง่ายกว่าที่คิด

สิ่งแรกที่คุณต้องรู้คือเมาส์ของคุณไม่มีประโยชน์ที่นี่ คลิกที่ใดก็ได้ที่คุณต้องการไม่มีอะไรเกิดขึ้น ให้เรียกดูเมนูโดยใช้ปุ่มลูกศรแทน ขึ้นและลงเลื่อนดูรายการ ขวาและซ้ายกระโดดจากเมนูหนึ่งไปยังอีกเมนูหนึ่งโดยระบุด้วยไอคอนที่ด้านบนของหน้าจอ “ Enter” ให้คุณเลือกรายการเมนู“ Backspace” ช่วยให้คุณสามารถข้ามกลับระดับได้
แน่นอนว่าหากคุณต้องการเรียกดูคอลเลกชันของคุณจากโซฟาด้วยแป้นเกมสิ่งแรกที่คุณต้องทำคือตั้งค่าตัวควบคุมของคุณให้ทำงานกับ RetroArch ในการทดสอบของเราคอนโทรลเลอร์ Xbox 360 ทำงานได้ทันที แต่ถ้าคอนโทรลเลอร์ของคุณไม่ทำงานในการเรียกดูเมนูหรือคุณต้องการกำหนดค่าปุ่มต่างออกไปเราสามารถเปลี่ยนได้
ด้วยแป้นพิมพ์ของคุณให้ไปที่เมนูการตั้งค่าซึ่งแสดงที่ด้านบนของหน้าจอด้วยเฟืองสองอัน เลื่อนลงไปที่“ อินพุต” จากนั้นกด Enter

ตอนนี้เลื่อนลงไปที่“ Input User 1 Binds” แล้วเลื่อนลงไปที่“ User 1 Bind All” คลิกและคุณสามารถแมปปุ่มต่างๆกับเกมแพด

การผูก RetroArch ทำงานได้กับอีมูเลเตอร์ทั้งหมดและได้รับการออกแบบมาเพื่อเลียนแบบเกมแพดที่มาพร้อมกับระบบที่เหมาะสมอย่างสม่ำเสมอ คุณควรกำหนดค่าจอยสติ๊กของคุณเพื่อให้ปุ่มต่างๆสอดคล้องกับปุ่มในภาพนี้:

ทำเช่นนั้นและเกมส่วนใหญ่ควรเล่นในแบบที่คุณจำได้แม้ว่าคุณจะสามารถกำหนดค่าต่าง ๆ ได้หากต้องการ เมื่อตั้งค่าแล้วคุณสามารถนำทางเมนู RetroArch โดยใช้เพียงแป้นเกมของคุณดังนั้นให้วางแป้นพิมพ์ไว้หากคุณไม่ต้องการ
หากคุณกำลังตั้งค่าอุปกรณ์สำหรับผู้เล่นหลายคนให้ทำขั้นตอนนี้ซ้ำสำหรับคอนโทรลเลอร์ทั้งหมดของคุณ ทุกอย่างจะคุ้มค่าฉันสัญญา
ขั้นตอนที่สาม: ดาวน์โหลดอีมูเลเตอร์ (aka“ Cores”)
เมื่อคุณได้เรียนรู้วิธีการนำทาง RetroArch แล้วก็ถึงเวลาเรียนรู้แนวคิดบางประการ RetroArch ไม่ใช่ตัวเลียนแบบ แต่เป็นฟรอนต์เอนด์ที่สามารถเรียกใช้อีมูเลเตอร์จำนวนมากได้ อีมูเลเตอร์แต่ละตัวเหล่านี้เรียกว่าคอร์ภายใน RetroArch และคุณจะต้องดาวน์โหลดคอร์ที่เหมาะสมสำหรับเกมที่คุณต้องการเรียกใช้
แต่อย่าเปิดเบราว์เซอร์ของคุณ: คุณสามารถติดตั้งคอร์จากภายใน RetroArch กลับไปที่คอลัมน์แรกใน RetroArch จากนั้นเลื่อนลงไปที่“ Online Updater”

เลือก“ Core Updater” รายการแรกในเมนูผลลัพธ์ จากที่นี่คุณสามารถดาวน์โหลดคอร์ได้หลากหลาย เลื่อนดูเมนูและดาวน์โหลดคอร์ได้มากเท่าที่คุณต้องการ คอร์จัดเรียงตามระบบที่เลียนแบบดังนั้นให้ดาวน์โหลดบางอย่างเพื่อรันเกมทั้งหมด

หากคุณไม่แน่ใจว่าควรเลือกแกนหลักใดสำหรับระบบใดระบบหนึ่งไม่ต้องกังวลคุณสามารถทดลองเพื่อดูว่าคอร์ใดทำงานได้ดีที่สุดในภายหลัง อย่างไรก็ตามส่วนใหญ่แล้วมันควรจะคล้ายกันดังนั้นตอนนี้ให้เลือกอย่างใดอย่างหนึ่ง
ขั้นตอนที่สี่: เพิ่มคอลเลกชัน ROM ของคุณ
เมื่อคุณได้เพิ่มคอร์แล้วก็ถึงเวลาเพิ่ม ROM ของคุณ เราจะถือว่าคุณมีชุด ROM สำหรับวัตถุประสงค์ของคู่มือนี้แล้ว
RetroArch สามารถสแกนโฟลเดอร์ที่เต็มไปด้วย ROM และจัดระเบียบให้คุณ จากเมนูหลักไปที่“ เพิ่มเนื้อหา” เลือก“ Scan Directory” จากนั้นเรียกดูระบบไฟล์ของคุณจนกว่าคุณจะพบโฟลเดอร์ของคุณเต็มไปด้วย ROM ข้อความสีเหลืองที่ด้านล่างของหน้าจอจะแสดงความคืบหน้าของคุณ เมื่อทุกอย่างเสร็จสิ้นให้ไปที่หน้าจอหลักและคุณจะเห็นไอคอนใหม่: ตัวควบคุมสำหรับแต่ละระบบที่คุณเพิ่มรอมไว้ ใช้ปุ่มลูกศรขวาเพื่อเข้าถึงเมนูเหล่านี้และเรียกดูเกม

จากที่นี่คุณสามารถเรียกดูคอลเลคชันเกมของคุณได้ ลองเปิดเกมใดก็ได้แล้วระบบจะถามว่าคุณต้องการรันเกมด้วยคอร์ไหน เลือกหนึ่งรายการและในที่สุดคุณจะเข้าสู่หน้าจอที่คุณสามารถเรียกใช้เกมได้

ยินดีด้วย! ตอนนี้คุณมีการตั้งค่าการจำลองที่ยอดเยี่ยมที่คุณสามารถควบคุมได้จากโซฟาของคุณ เริ่มเล่น!
ขั้นตอนที่ห้า: ปรับแต่งต่อไปถ้าคุณต้องการ
ผู้อ่านตานกอินทรีไม่ต้องสงสัยเลยว่าสังเกตเห็นภาพขนาดย่อที่แสดงในขั้นตอนข้างต้น คุณสามารถดูภาพขนาดย่อเหล่านี้ได้ในส่วน“ Online Updater” ที่คุณดาวน์โหลดคอร์ภายใต้“ Thumbnails Updater” เพียงแค่เลือกระบบที่คุณเพิ่ม ROM และคุณมีภาพขนาดย่อรวมอยู่ในอินเทอร์เฟซ
จริงๆแล้วในขณะที่คุณอยู่ใน Online Updater คุณอาจอัปเดตไฟล์ข้อมูลหลักเนื้อหาและอื่น ๆ ได้เช่นกัน เป็นเพียงเรื่องของการเลื่อนรายการลงและเลือกทุกอย่าง
ที่เกี่ยวข้อง: คุณสมบัติ RetroArch ขั้นสูงแปดประการที่ทำให้เกม Retro ยอดเยี่ยมอีกครั้ง
ผู้ใช้ระดับสูงควรตรวจสอบแท็บ "การตั้งค่า" ซึ่งคุณจะพบวิดีโอเสียงและการตั้งค่าอื่น ๆ อีกมากมาย คุณไม่จำเป็นต้องเข้าไปปรับแต่งสิ่งนี้ แต่ผู้ใช้ระดับสูงจะชอบดำดิ่งลงไปและทำให้ทุกอย่างทำงานได้อย่างถูกต้อง ตัวอย่างเช่นเธรดฟอรัมนี้มีการตั้งค่าที่ดีเยี่ยมสำหรับประสบการณ์ NES และ SNES ในอุดมคติ ดูคำแนะนำเกี่ยวกับคุณสมบัติขั้นสูงของ RetroArch หากคุณต้องการรับประสบการณ์ที่ดีที่สุด