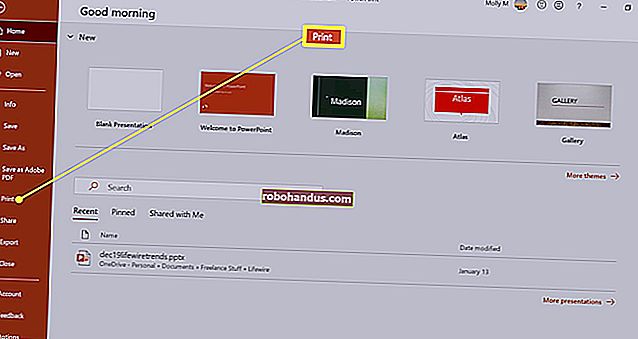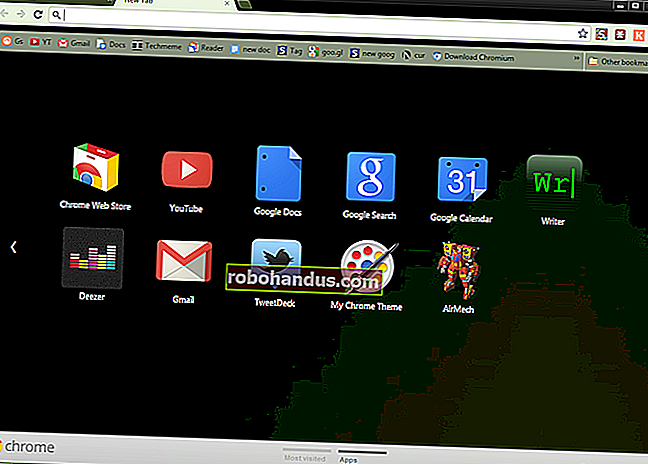วิธีบังคับให้ออกจากแอพใน Windows 10

ไม่ใช่เรื่องแปลกที่แอปพลิเคชันจะหยุดตอบสนองบน Windows 10 เมื่อมันเกิดขึ้นคุณสามารถบังคับให้แอปปิดตัวลงและยกเลิกการแช่แข็งแอปพลิเคชันดังกล่าวได้อย่างมีประสิทธิภาพ วิธีบังคับให้ออกจากแอพใน Windows 10 มีดังนี้
ลองใช้แป้นพิมพ์ลัด
มันน่าหงุดหงิดเมื่อแอพที่คุณใช้ค้างกะทันหัน เราทำทุกอย่างเสร็จแล้ว - คลิกปุ่ม "X" อย่างโกรธเคืองอย่างน้อย 20 ครั้งเพื่อปิดโปรแกรมที่ตรึงไว้ มีวิธีที่ดีกว่านี้
เมื่อโฟกัสแอปพลิเคชันค้างอยู่ให้กด Alt + F4 บนแป้นพิมพ์ของคุณเพื่อปิด หากโฟกัสบนเดสก์ท็อปของ Windows แทนคุณจะเห็นข้อความ“ ปิดระบบ Windows” แทน
วิธีนี้จะไม่ได้ผลเสมอไป - แอปพลิเคชันที่ค้างบางตัวจะไม่ตอบสนอง

บังคับให้ออกโดยใช้ตัวจัดการงาน
ตามความหมายของชื่อ Task Manager เป็นเครื่องมือที่แสดงว่าแอพใดกำลังทำงานอยู่ (รวมถึงข้อมูลอื่น ๆ เช่นการใช้ทรัพยากรและสถิติการประมวลผล) และช่วยให้คุณจัดการได้อย่างเหมาะสม
ในการเปิดตัวจัดการงานคุณสามารถกด Ctrl + Shift + Esc บนแป้นพิมพ์ของคุณหรือคลิกขวาที่แถบงานของ Windows แล้วเลือก“ ตัวจัดการงาน” จากเมนู

เมื่อตัวจัดการงานเปิดอยู่ให้เลือกงานที่คุณต้องการบังคับให้ออกจากนั้นเลือก“ สิ้นสุดงาน”
หากคุณไม่เห็นชื่อแอปในรายการที่นี่ให้คลิก“ รายละเอียดเพิ่มเติม” และพบในรายการบนแท็บกระบวนการ

โปรแกรมแช่แข็งจะปิดลงในขณะนี้
ที่เกี่ยวข้อง: Windows Task Manager: The Complete Guide
บังคับให้ออกจากแอปโดยใช้พรอมต์คำสั่ง
คุณสามารถค้นหาและบังคับให้ออกจากงานได้จาก Command Prompt เปิด Command Prompt โดยพิมพ์“ cmd” ในแถบค้นหาของ Windows จากนั้นเลือกแอป“ Command Prompt” จากผลการค้นหา

ในพรอมต์คำสั่งพิมพ์ tasklist และกด“ Enter” เมื่อดำเนินการแล้ว Command Prompt จะแสดงรายการโปรแกรมบริการและงานที่กำลังทำงานอยู่

รายการอาจค่อนข้างท่วมท้นดังนั้นอย่าลืมต่อ.exeท้ายชื่อโปรแกรม เมื่อคุณพร้อมที่จะบังคับให้ออกจากโปรแกรมให้รันคำสั่งนี้:
taskkill / im .exe
ดังนั้นหากฉันต้องการบังคับให้ออกจาก Notepad ฉันจะเรียกใช้คำสั่งนี้:
taskkill / im notepad.exe

ข้อความแสดงความสำเร็จจะถูกส่งกลับเพื่อแจ้งให้คุณทราบว่าคุณบังคับออกจากแอปพลิเคชันที่มีปัญหาได้สำเร็จ
แน่นอนคุณสามารถรีบูตหรือปิดพีซีของคุณได้ตลอดเวลาเพื่อปิดแอพที่ค้างจริงๆ
ที่เกี่ยวข้อง: 10 วิธีในการเปิด Command Prompt ใน Windows 10