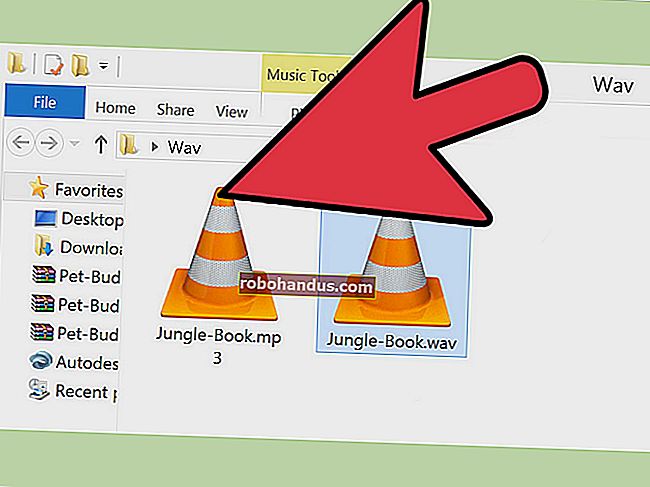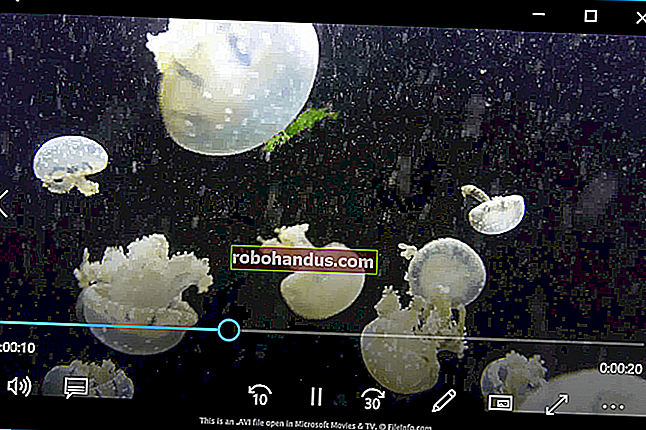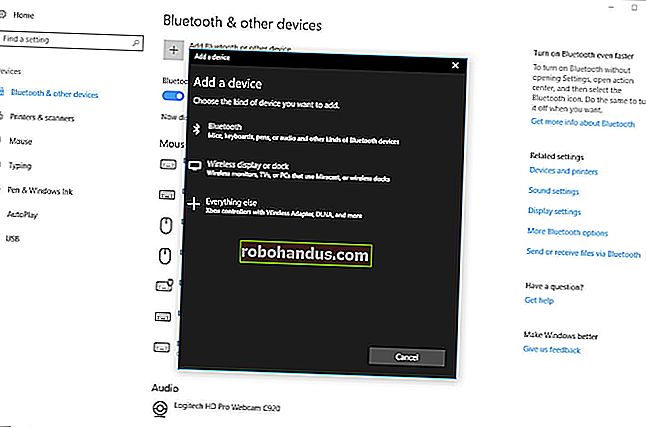วิธีสแกนเอกสารใน Windows 10

วิธีที่ดีเยี่ยมในการเก็บรักษาเอกสารที่มีความละเอียดอ่อนและเป็นลายลักษณ์อักษรเช่น W9s สัญญาและพินัยกรรมชีวิตคือการจัดเก็บเอกสารแบบดิจิทัล คู่มือนี้จะแสดงวิธีสแกนเอกสารใน Windows 10 โดยไม่ต้องติดตั้งเครื่องมือของ บริษัท อื่น
โดยทั่วไปคุณสามารถสแกนเอกสารโดยใช้ซอฟต์แวร์ที่ผู้ผลิตจัดหาให้ เครื่องพิมพ์และเครื่องสแกนมักจะมาพร้อมกับออปติคัลดิสก์ที่มีไดรเวอร์และเครื่องมือที่จำเป็น ผู้ผลิตยังจัดเตรียมไดรเวอร์และเครื่องมือต่างๆทางออนไลน์หากพีซีของคุณไม่มีออปติคัลไดรฟ์
ตัวอย่างเช่นคู่มือนี้ใช้เครื่องพิมพ์ Expression Premium XP-7100 all-in-one ของเอปสันเป็นตัวอย่าง นอกเหนือจากไดรเวอร์แล้วชุดซอฟต์แวร์ยังติดตั้งเครื่องมือแยกต่างหากแปดชุดสำหรับการพิมพ์ฉลากซีดีการสแกนการอัปเดตซอฟต์แวร์และอื่น ๆ
เนื่องจากผู้ผลิตไม่ได้จัดหาชุดซอฟต์แวร์ที่เหมือนกันในเครื่องพิมพ์และเครื่องสแกนทั้งหมดคู่มือนี้จึงใช้เครื่องมือที่ใช้ Windows แบบ "เนทีฟ" สองตัวแทน: Microsoft Scan และ Windows Fax and Scan
แน่นอนว่าควรใช้ซอฟต์แวร์ของผู้ผลิตเป็นค่าเริ่มต้นเสมอเพื่อประสบการณ์ที่ปรับแต่งให้เหมาะกับเครื่องสแกนเฉพาะของคุณ หากคุณไม่ต้องการให้เครื่องมือของบุคคลที่สามติดตั้งบนพีซีของคุณอย่างไรก็ตามโซลูชันทั้งสองของ Microsoft ควรทำเคล็ดลับ
ที่เกี่ยวข้อง: วิธีตั้งค่าเครื่องพิมพ์เครือข่ายที่ใช้ร่วมกันใน Windows 7, 8 หรือ 10
สแกนเนอร์ของคุณเข้ากันได้กับ Windows 10 หรือไม่
ก่อนที่จะดำเนินการต่อเราต้องทำสองสามจุด ขั้นแรกผู้ผลิตเครื่องสแกนของคุณอาจจัดหาไดรเวอร์สำหรับ Windows 10 แต่อุปกรณ์นั้นอาจไม่รองรับแพลตฟอร์มโดยเฉพาะ
ตัวอย่างเช่นเราทดสอบเครื่องมือต่อไปนี้โดยใช้เครื่องพิมพ์ออล - อิน - วัน PIXMA MG3520 ของ Canon ที่มีสแกนเนอร์ในตัว ไดรเวอร์ที่“ แนะนำ” ย้อนกลับไปในเดือนกรกฎาคม 2015 แม้ว่า Canon จะเปิดตัวชุดใหม่ในหกเดือนต่อมา นั่นยังคงเป็นซอฟต์แวร์อายุสามปี
ที่กล่าวว่าส่วนสแกนเนอร์ของเครื่องพิมพ์ AIO นี้จะไม่ปรากฏในเครื่องมือ Windows ดั้งเดิม แต่ทำงานได้อย่างถูกต้องโดยใช้การเชื่อมต่อแบบไร้สายผ่านซอฟต์แวร์ของ Canon
หากคุณพบปัญหาที่คล้ายกันคุณอาจมีเครื่องพิมพ์หรือสแกนเนอร์รุ่นเก่าที่ไม่สามารถใช้งานร่วมกับ Windows 10 ได้อย่างสมบูรณ์อุปกรณ์อาจต้องใช้การเชื่อมต่อแบบ USB โดยตรงหากใช้ภายนอกเครื่องมือของผู้ผลิตรายอื่น สำหรับเครื่องพิมพ์ AIO คุณอาจต้องปรับแต่งการตั้งค่าเครือข่ายเพื่อให้พีซี Windows 10 ของคุณรู้จักส่วนประกอบสแกนเนอร์นอกเหนือจากหน่วยเครื่องพิมพ์โดยรวม
Microsoft Scan
เครื่องมือนี้เป็นการอัปเกรดภาพเป็นเครื่องมือแฟกซ์และสแกนรุ่นเก่าของ Microsoft มีคุณสมบัติเหมือนกันเกือบทั้งหมดขึ้นอยู่กับเครื่องพิมพ์ของคุณ แต่จะลบส่วนประกอบแฟกซ์และอีเมลออก
ไปที่รายการแอพ Windows Scan ใน Microsoft Store (ฟรี) แล้วคลิกปุ่ม "รับ" สีน้ำเงิน เมื่อติดตั้งบนพีซีของคุณแล้วให้คลิกปุ่ม“ เปิดใช้งาน” ในการแจ้งเตือนป๊อปอัปบน Windows 10

คุณยังสามารถเข้าถึงแอปพลิเคชันใหม่ซึ่งมีข้อความว่า“ สแกน” จากเมนูเริ่ม

เมื่อเปิดแอปสแกนเนอร์ของคุณควรปรากฏขึ้นทางด้านซ้าย ตามที่ระบุไว้ก่อนหน้านี้คู่มือนี้ใช้เครื่องพิมพ์ Expression Premium XP-7100 all-in-one ของ Epson เป็นตัวอย่าง คุณจะเห็นตัวเลือกสำหรับ“ ประเภทไฟล์” พร้อมกับลิงก์“ แสดงเพิ่มเติม” คลิกลิงค์นี้เพื่อดูเมนูเต็มของแอพ Scan

สำหรับผู้เริ่มต้นคุณอาจเห็นหมวดหมู่ "แหล่งที่มา" เนื่องจากเครื่องพิมพ์ตัวอย่างของเรามีทั้งสแกนเนอร์แบบแท่นและตัวป้อนเอกสารอัตโนมัติจึงมีตัวเลือกทั้งสองสำหรับการสแกนเอกสาร ในกรณีนี้การตั้งค่าเริ่มต้นจะถูกตั้งค่าเป็น "กำหนดค่าอัตโนมัติ"

การตั้งค่า "กำหนดค่าอัตโนมัติ" นี้จะ จำกัด สิ่งที่คุณทำได้โดยล็อกให้คุณใช้ตัวเลือก "ประเภทไฟล์" และ "บันทึกไฟล์ลงใน" หากคุณเลือกตัวเลือก "Flatbed" เป็นแหล่งที่มาของคุณหรือเป็นแหล่งที่มาเดียวที่มีคุณจะเห็นตัวเลือกเพิ่มเติมสองตัวเลือกปรากฏในรายการ: "โหมดสี" และ "ความละเอียด (DPI)"
ด้วย“ โหมดสี” คุณสามารถสแกนเอกสารแบบสีเต็มระดับสีเทาหรือขาวดำได้ ในขณะเดียวกันการตั้งค่า“ ความละเอียด (DPI)” ให้คุณเปลี่ยนจาก 100 เป็น 300 DPI

หากคุณเลือก“ Feeder” เป็นแหล่งสแกนของคุณตัวเลือกเพิ่มเติมสองตัวเลือกจะปรากฏขึ้น ดังที่แสดงด้านล่างนี้คุณสามารถเลือกขนาดกระดาษ (A4, Legal หรือ Letter) และสลับเปิด / ปิดตัวเลือกเพื่อสแกนเอกสารของคุณทั้งสองด้าน

ด้วยแหล่งที่มาทั้งสามการตั้งค่า "ประเภทไฟล์" มีสี่ตัวเลือก ได้แก่ JPEG, PNG, TIFF และบิตแมป เรามีบทความแยกต่างหากที่อธิบายถึงประโยชน์ของแต่ละรูปแบบ อย่างไรก็ตามในระยะสั้นรูปแบบ JPEG และ TIFF มักให้ผลลัพธ์คุณภาพสูงแม้ว่าไฟล์ TIFF จะรองรับพื้นหลังแบบโปร่งใส ไฟล์ PNG เหมาะอย่างยิ่งสำหรับการโพสต์ออนไลน์และไฟล์ BMP เป็นภาพดิบที่ไม่มีการบีบอัด
สุดท้ายคุณจะเห็นตัวเลือก“ บันทึกไฟล์ไปที่” โดยจะตั้งค่าเป็น "สแกน" ตามค่าเริ่มต้นและวางเอกสารที่สแกนไว้ในโฟลเดอร์ "สแกน" ที่อยู่ภายในโฟลเดอร์ "รูปภาพ" ของคุณ เส้นทางที่เหมาะสมคือ:
C: \ Users \ youraccount \ Pictures \ Scans
คลิกลิงก์ "สแกน" และ File Explorer จะปรากฏขึ้น ที่นี่คุณสามารถสร้างโฟลเดอร์ใหม่หรือเลือกตำแหน่งปัจจุบันแล้วคลิกปุ่ม“ เลือกโฟลเดอร์”

เมื่อคุณพร้อมที่จะสแกนให้ใส่เอกสารของคุณลงในถาดป้อนกระดาษหรือยกฝาสแกนเนอร์ขึ้น วางเอกสารคว่ำหน้าลงบนกระจกแล้วปิดฝา
ด้วยการตั้งค่าตัวเลือก "Flatbed" เป็นแหล่งที่มาของคุณคุณสามารถคลิก "ดูตัวอย่าง" เพื่อทดสอบการสแกนและทำการปรับเปลี่ยนได้หากจำเป็นก่อนที่จะปิดท้ายด้วยปุ่ม "Scan" หากคุณกำลังใช้แหล่งที่มา“ Feeder” ตัวเลือก“ Preview” จะไม่ปรากฏขึ้น

ที่เกี่ยวข้อง: วิธีจัดการเครื่องพิมพ์ใน Windows 10
แฟกซ์และสแกนของ Windows
โปรแกรมนี้ปรากฏครั้งแรกใน Windows Vista ซึ่งแตกต่างจากแอป Scan รุ่นใหม่ของ Microsoft เวอร์ชันนี้มีการตั้งค่าเพิ่มเติมเช่นเครื่องมือในตัวสำหรับส่งอีเมลการสแกนของคุณดังนั้นคุณจะไม่ค้นหาไฟล์ผ่านแอป Mail เบราว์เซอร์หรือไคลเอนต์อีเมลของบุคคลที่สาม
คุณสามารถค้นหาโปรแกรมแฟกซ์และสแกนที่อยู่ในโฟลเดอร์“ Windows Accessories” ของ Start Menu

เมื่อเปิดแล้วให้คลิกตัวเลือก“ การสแกนใหม่” บนแถบเครื่องมือ

ในหน้าต่างป๊อปอัป“ การสแกนใหม่” ตรวจสอบให้แน่ใจว่าโปรแกรมถูกตั้งค่าเป็นสแกนเนอร์เริ่มต้นของคุณ หากไม่มีให้คลิกปุ่ม "เปลี่ยน"
จากนั้นเลือกโปรไฟล์การสแกน:“ ภาพถ่าย”“ เอกสาร” หรือ“ การตั้งค่าที่ใช้ล่าสุด” เป็นตัวเลือกให้คลิกตัวเลือก "เพิ่มโปรไฟล์" ในรายการเพื่อสร้างโปรไฟล์ที่กำหนดเองเพื่อใช้ซ้ำ

เลือกแหล่งที่มาของเครื่องสแกนของคุณ ตัวเลือกนี้อาจอ่านว่า "Flatbed" อย่างไรก็ตามหากคุณมีเครื่องพิมพ์ AIO ที่มีตัวป้อนคุณอาจเห็นตัวเลือกเพิ่มเติมสองตัวเลือก:“ ตัวป้อน (สแกนด้านเดียว)” และ“ ตัวป้อน (สแกนทั้งสองด้าน)”

หากเครื่องพิมพ์หรือสแกนเนอร์ของคุณรองรับอุปกรณ์ป้อนกระดาษและคุณเลือกตัวเลือกนั้นคุณจะเห็นการตั้งค่าสำหรับขนาดกระดาษเป้าหมาย คลิกการตั้งค่าและรายการขนาดยาวจะปรากฏขึ้น

จากนั้นเลือกรูปแบบสีของคุณ (สีระดับสีเทาหรือขาวดำ) ตามด้วยประเภทไฟล์ (BMP, JPG, PNG หรือ TIF) และความละเอียด
สำหรับความละเอียดการตั้งค่าเริ่มต้นคือ 300 แต่คุณสามารถเพิ่มหรือลดจำนวนจุดที่เครื่องพิมพ์หดตัวลงในทุกๆนิ้วได้ด้วยตนเอง โดยปกติตัวเลขยิ่งสูงความละเอียดก็จะยิ่งดีขึ้น อย่างไรก็ตามหากคุณกำลังสแกนเอกสารเกรดต่ำการเพิ่มความละเอียดจะไม่ช่วยอะไร
สุดท้ายปรับความสว่างและความคมชัดให้เหมาะสม

เมื่อคุณทำเสร็จแล้วให้คลิกปุ่ม "ดูตัวอย่าง" เพื่อดูผลลัพธ์ หากการสแกนล่วงหน้าดูดีให้คลิกปุ่ม“ สแกน” หากไม่เป็นเช่นนั้นให้ปรับการตั้งค่าของคุณแล้วคลิกปุ่ม "ดูตัวอย่าง" อีกครั้งเพื่อทดสอบ คลิกปุ่ม "สแกน" เมื่อคุณพอใจกับการตั้งค่าแล้ว