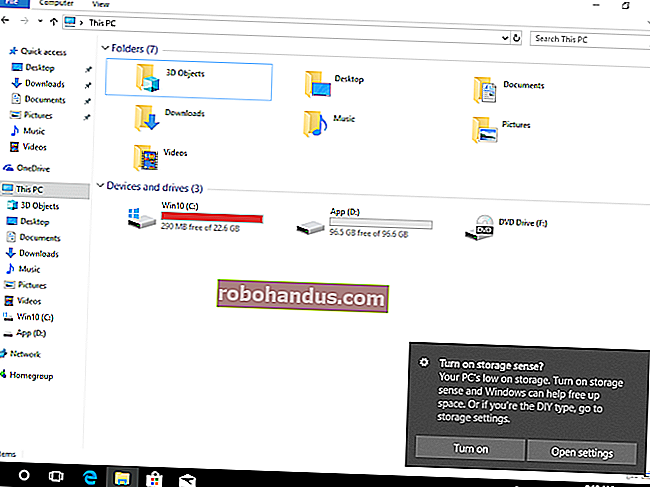วิธีหยุด Microsoft Teams จากการเริ่มต้นโดยอัตโนมัติใน Windows 10

การสมัครใช้งาน Office 365 บางส่วนจะติดตั้ง Microsoft Teams พร้อมกับ Microsoft Office ที่เหลือโดยอัตโนมัติ Teams จะเปิดขึ้นโดยอัตโนมัติเมื่อเริ่มระบบหลังจากติดตั้งแล้ว แต่คุณสามารถหยุดสิ่งนี้ได้โดยปิดใช้งานโปรแกรม Team startup
ไม่ว่าคุณจะใช้ Teams หรือไม่ก็ตามตอนนี้คุณสามารถปิดใช้งานโปรแกรมเริ่มต้นได้อย่างง่ายดายโดยไม่ต้องลงชื่อเข้าใช้ Team จริงๆ ค้นหาไอคอน Microsoft Teams สีม่วงในพื้นที่แจ้งเตือนหรือถาดระบบของคุณ คลิกขวาแล้วเลือกการตั้งค่า> ห้ามเริ่มทีมอัตโนมัติ จากนั้นคุณสามารถคลิกขวาที่ไอคอนอีกครั้งแล้วเลือก“ ออก” คุณไม่ควรเห็น Teams อีกจนกว่าคุณจะเลือกเปิดตัวเอง
หากคุณไม่เห็นไอคอนคุณอาจต้องคลิกลูกศรขึ้นทางด้านซ้ายของไอคอนบนทาสก์บาร์เพื่อดูไอคอนเพิ่มเติม ไอคอนจะปรากฏที่นี่ตราบเท่าที่ Microsoft Teams ทำงานอยู่

ใน Windows 10 คุณสามารถไปที่การตั้งค่า> แอป> การเริ่มต้น หากต้องการค้นหาหน้าจอนี้อย่างรวดเร็วให้เปิดเมนู Start พิมพ์“ Startup” ในช่องค้นหาแล้วคลิกทางลัด“ Startup Apps” ที่ปรากฏขึ้น
ค้นหา“ Microsoft Teams” ในรายการแอพในบานหน้าต่าง Startup คลิกสวิตช์ทางด้านขวาของสวิตช์เพื่อ "ปิด"

Windows ยังมีตัวเลือกโปรแกรมเริ่มต้นในตัวจัดการงาน มันทำงานในลักษณะเดียวกันและคุณสามารถใช้ได้อย่างใดอย่างหนึ่ง เปิดตัวจัดการงานคลิกแท็บ“ เริ่มต้น” ค้นหา“ Microsoft Teams” ในรายการแล้วคลิก“ ปิดการใช้งาน”
ในการเปิดตัวจัดการงานให้คลิกขวาที่ทาสก์บาร์ของ Windows แล้วเลือก“ ตัวจัดการงาน” คุณยังสามารถกด Ctrl + Shift + Esc

คุณยังสามารถถอนการติดตั้งซอฟต์แวร์ Teams ได้หากไม่ต้องการใช้งาน คุณจะต้องถอนการติดตั้งสองสิ่งเพื่อถอนการติดตั้ง Microsoft Teams อย่างสมบูรณ์: ทั้ง Microsoft Teams เองและ Teams Machine-Wide Installer
แม้ว่าจะได้ผล แต่การอัปเดตซอฟต์แวร์ Office 365 ขององค์กรของคุณอาจทำให้ Windows ติดตั้ง Teams ใหม่ แทนที่จะต่อสู้เพื่อไม่ให้ Teams ออกจากพีซีของคุณคุณสามารถปิดใช้งานโปรแกรมเริ่มต้น Microsoft Teams และลืมมันไปได้
ที่เกี่ยวข้อง: วิธีถอนการติดตั้ง Microsoft Teams อย่างถาวรบน Windows 10