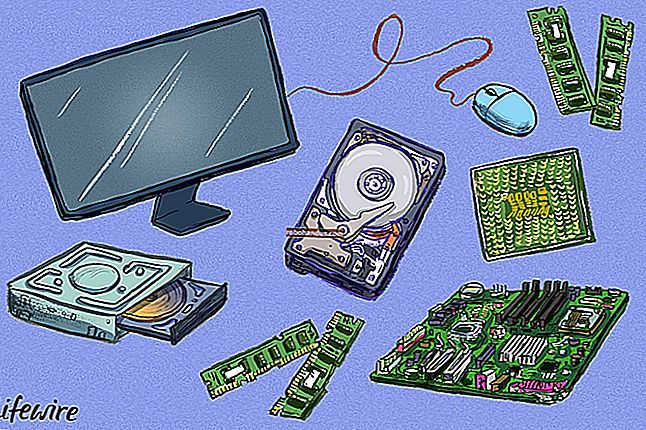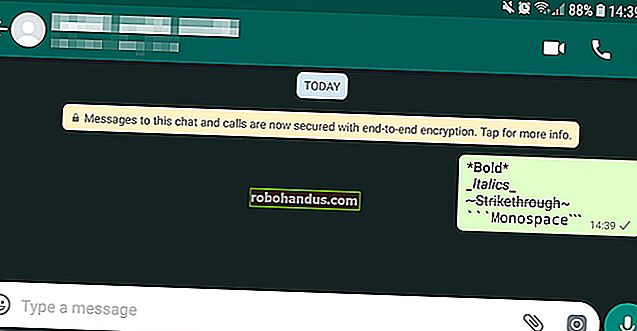วิธีซิงค์เดสก์ท็อปพีซีของคุณกับ Google Drive (และ Google Photos)

Google ได้ดำเนินการเพื่อให้แน่ใจว่าทุกคนมีการสำรองข้อมูลที่สำคัญและเมื่อเร็ว ๆ นี้ได้เปิดตัวเครื่องมือใหม่สำหรับผู้ใช้ Windows และ Mac เพื่อยกระดับความซ้ำซ้อนนั้นไปอีกระดับ การสำรองข้อมูลและซิงค์ที่มีชื่อเหมาะสมเป็นเครื่องมือที่รวดเร็วและมีประสิทธิภาพในการจัดเก็บไฟล์สำคัญของคุณในระบบคลาวด์
Backup & Sync แทนที่ Google Drive และ Google Photos Uploader
ที่เกี่ยวข้อง: วิธีค้นหา Google Drive โดยตรงจากแถบที่อยู่ของ Chrome
ก่อนที่เราจะเข้าไปมันให้พูดคุยแรกของนิด ๆ หน่อย ๆ เกี่ยวกับสิ่งที่สำรองข้อมูลและการซิงค์ จริง คือ หากคุณเป็นผู้ใช้ Google จำนวนมากคุณอาจรู้จักเครื่องมือการซิงค์อื่น ๆ ของ Google อยู่แล้วนั่นคือ Google Drive และ Google Photos Uploader ตอนนี้ทั้งสองได้รวมอยู่ในการสำรองและซิงค์ข้อมูลแล้วดังนั้นคุณสามารถควบคุมไฟล์วิดีโอรูปภาพและอื่น ๆ ทั้งหมดได้จากแอปเดียว นี่คือที่ที่คุณจะควบคุมว่าจะซิงค์โฟลเดอร์ใดจากไดรฟ์ของคุณไปยังและจากพีซีหรือ Mac ของคุณรวมถึงระบุโฟลเดอร์รูปภาพที่ควรสำรองไว้ในคลังรูปภาพของคุณ
Google ไดรฟ์เป็นหัวใจหลักของเครื่องมือสำรองและซิงค์ข้อมูลดังนั้นหากคุณไม่เคยใช้แอปไดรฟ์อาจมีคำอธิบายเล็กน้อยตามลำดับ โดยพื้นฐานแล้วเครื่องมือใหม่นี้จะช่วยให้คุณสามารถซิงค์ที่เก็บข้อมูลบนคลาวด์ของ Google Drive กับคอมพิวเตอร์ของคุณไม่ว่าจะเป็นทั้งไดรฟ์หรือเฉพาะไฟล์และโฟลเดอร์ที่ต้องการ จากนั้นจะถือว่าไฟล์เหล่านี้เป็นไฟล์ภายในเครื่องคอมพิวเตอร์ดังนั้นข้อมูลสำคัญของคุณจึงอัปเดตอยู่เสมอในคอมพิวเตอร์ทุกเครื่องที่คุณเป็นเจ้าของ (และในระบบคลาวด์)
ข้อยกเว้นเพียงประการเดียวคือไฟล์ Google เอกสาร (ชีตเอกสารสไลด์) ซึ่งยังคงเป็นแบบออนไลน์เท่านั้นเนื่องจากการสำรองและซิงค์ข้อมูลจะไม่ดาวน์โหลดไฟล์เหล่านี้สำหรับการเข้าถึงแบบออฟไลน์ อย่างไรก็ตามจะใส่ไอคอนในโฟลเดอร์ Google Drive เพื่อให้คุณสามารถดับเบิลคลิกได้ราวกับว่าเป็นเอกสารปกติ (คุณเพียงแค่ต้องเชื่อมต่ออินเทอร์เน็ตเพื่อดูและแก้ไข)

การสำรองและซิงค์ข้อมูลยังเพิ่มเครื่องมืออีกหนึ่งอย่างในสมการนั่นคือตัวเลือกในการสำรองข้อมูลโฟลเดอร์เฉพาะจากพีซีหรือ Mac ไปยัง Google ไดรฟ์ของคุณ ตัวอย่างเช่นฉันใช้ Google ไดรฟ์เพื่อเก็บข้อมูล เกือบ ทุกอย่างดังนั้นจึงสามารถเข้าถึงได้จากอุปกรณ์อื่นทั้งหมดของฉัน แต่โฟลเดอร์ภาพหน้าจอในเครื่อง Windows ของฉันไม่ได้อยู่ในโฟลเดอร์ Drive ของฉันซึ่งอยู่ในโฟลเดอร์ Pictures ของพีซี ด้วยการสำรองและซิงค์ข้อมูลฉันสามารถเข้าถึงโฟลเดอร์บนอุปกรณ์อื่น ๆ ของฉันได้ทุกเมื่อ
ฟังดูน่ากลัว? มันคือ. วิธีการตั้งค่าและซิงค์ทุกอย่างมีดังนี้
ขั้นตอนที่หนึ่ง: ดาวน์โหลดและติดตั้งการสำรองและซิงค์ข้อมูล
โดยปกติสิ่งแรกที่คุณต้องทำคือดาวน์โหลดเครื่องมือสำรองและซิงค์ข้อมูล ตรวจสอบให้แน่ใจว่าได้ดาวน์โหลดที่เหมาะสมสำหรับอุปกรณ์ของคุณแล้ว (Mac หรือ PC) หากคุณติดตั้ง Google ไดรฟ์ไว้แล้วไม่ต้องกังวลเครื่องมือนี้จะแทนที่โดยอัตโนมัติไม่จำเป็นต้องถอนการติดตั้ง

ควรดาวน์โหลดค่อนข้างเร็วและคุณจะต้องเปิดตัวติดตั้งเมื่อเสร็จสิ้น หากคุณใช้ Google Chrome (อย่างที่ควรจะเป็น) เพียงคลิกปุ่มดาวน์โหลดที่ด้านล่างของหน้า
ไม่กี่วินาทีต่อมาการสำรองและซิงค์ข้อมูลจะถูกติดตั้ง เมื่อดำเนินการเสร็จสิ้นฉันบอกให้ฉันรีสตาร์ทคอมพิวเตอร์โดยไม่ทราบสาเหตุ - ฉันไม่ได้ทำและทุกอย่างยังคงทำงานได้ดี เอาที่ Google

หากคุณเคยติดตั้งแอป Google Drive ไว้การสำรองและซิงค์ข้อมูลควรเข้าสู่ระบบบัญชี Google ของคุณโดยอัตโนมัติ หากไม่เป็นเช่นนั้นคุณจะต้องเข้าสู่ระบบหลังจากนั้นหน้าจอเริ่มต้นอย่างรวดเร็วจะแจ้งให้คุณทราบว่าแอปนี้เกี่ยวกับอะไร: การสำรองข้อมูลของคุณ คลิก“ รับทราบ” เพื่อเข้าสู่แอป

ขั้นตอนที่สอง: เลือกโฟลเดอร์ที่จะซิงค์จาก Google Drive
เครื่องมือสำรองและซิงค์ข้อมูลแบ่งออกเป็นสองส่วนหลัก:
- Google Drive: ทำหน้าที่เหมือนกับแอป Google Drive ดั้งเดิม คุณเลือกโฟลเดอร์ที่จะซิงค์จากที่เก็บข้อมูลบนคลาวด์ของ Google Drive และจะปรากฏในโฟลเดอร์ Google ไดรฟ์บนพีซีของคุณ ทุกสิ่งที่คุณใส่ไว้ในโฟลเดอร์นั้นจะซิงค์กับ Google ไดรฟ์ด้วย
- คอมพิวเตอร์ของฉัน: ส่วนนี้เป็นส่วนใหม่และช่วยให้คุณสามารถซิงค์ไฟล์ระหว่างคอมพิวเตอร์และไดรฟ์ได้โดยไม่ต้องวางไว้ในโฟลเดอร์ Google ไดรฟ์โดยเฉพาะ เพียงแค่เลือกโฟลเดอร์จากคอมพิวเตอร์ของคุณที่คุณต้องการซิงค์และโฟลเดอร์เหล่านั้นจะซิงค์กับที่เก็บข้อมูลบนคลาวด์ของคุณ (แม้ว่าจะปรากฏในส่วนที่แยกต่างหากของอินเทอร์เฟซ Google ไดรฟ์แทนที่จะเป็นไฟล์ในไดรฟ์อื่น ๆ ทั้งหมดของคุณ)
เริ่มจากส่วน Google ไดรฟ์ก่อนเป็นอันดับสองในรายการ แต่จะง่ายกว่ามากและใคร ๆ ก็เคยใช้ Google ไดรฟ์มาก่อน
คุณมีตัวเลือกเฉพาะบางอย่างในเมนูนี้ คุณสามารถ:
- ซิงค์ไดรฟ์ของฉันกับคอมพิวเตอร์เครื่องนี้: ใช้ตัวเลือกนี้เพื่อเปิด / ปิดการซิงค์ Google ไดรฟ์กับคอมพิวเตอร์ของคุณ
- ซิงค์ทุกอย่างในไดรฟ์ของฉัน: ซิงค์เนื้อหาทั้งหมดของ Google ไดรฟ์กับคอมพิวเตอร์ของคุณอย่างแท้จริง
- ซิงค์เฉพาะโฟลเดอร์เหล่านี้: ช่วยให้คุณระบุโฟลเดอร์ที่จะซิงค์จากไดรฟ์ไปยังคอมพิวเตอร์ของคุณ

สิ่งเหล่านี้ตรงไปตรงมามากเพียงแค่เลือกสิ่งที่คุณต้องการซิงค์และดำเนินการกับมัน
ขั้นตอนที่สาม: เลือกโฟลเดอร์อื่นบนพีซีของคุณเพื่อซิงค์
ต่อไปให้ดูที่ส่วน My Computer ซึ่งคุณสามารถเลือกโฟลเดอร์อื่น ๆ บนพีซีของคุณเพื่อซิงค์ได้ มีตัวเลือกอยู่สองสามตัวเลือกที่นี่: เดสก์ท็อปเอกสารและรูปภาพ คุณสามารถทำเครื่องหมายในช่องถัดจากตัวเลือกเพื่อสำรองข้อมูลทั้งหมดจากตำแหน่งนั้นไปยัง Google ไดรฟ์ของคุณ เรียบง่าย

แต่ถ้าคุณต้องการให้ละเอียดขึ้นเล็กน้อยและสำรองเฉพาะบางโฟลเดอร์คุณสามารถทำได้โดยคลิกตัวเลือก“ เลือกโฟลเดอร์” เพียงไปที่โฟลเดอร์ที่คุณต้องการสำรองข้อมูลแล้วคลิก“ เลือกโฟลเดอร์” นั่นคือทั้งหมดที่มีให้

หมายเหตุ: ไฟล์ที่คุณซิงค์จากภายนอกโฟลเดอร์ไดรฟ์ของคุณจะไม่ปรากฏในไดรฟ์พร้อมกับไฟล์อื่น ๆ ทั้งหมดของคุณ หากต้องการเข้าถึงไฟล์เหล่านั้นให้ไปที่ Google ไดรฟ์บนเว็บและคลิกที่ "คอมพิวเตอร์ของฉัน" ในเมนูด้านซ้าย ตัวเลือกนี้ยังมีอยู่ในแอปไดรฟ์มือถือ

หากคุณต้องการให้ไฟล์หรือโฟลเดอร์ปรากฏขึ้นภายใต้“ ไดรฟ์ของฉัน” คุณจะต้องซิงค์ไฟล์แบบเก่าโดยวางไว้ในโฟลเดอร์ Google ไดรฟ์บนพีซีของคุณ
ขั้นตอนที่สี่: ปรับแต่งการตั้งค่าการอัปโหลดภาพถ่ายของคุณ
ที่เกี่ยวข้อง: 18 สิ่งที่คุณอาจไม่รู้ว่า Google Photos ทำได้
ด้านล่างตัวเลือกโฟลเดอร์ในส่วน "My Computer" คุณยังสามารถระบุวิธีที่คุณต้องการสำรองข้อมูลรูปภาพ (แน่นอนว่าคุณเลือกที่จะสำรองข้อมูลภาพจากพีซีของคุณ): คุณภาพต้นฉบับซึ่งจะใช้พื้นที่ใน ไดรฟ์ของคุณหรือคุณภาพสูงซึ่งจะไม่ใช้พื้นที่ใด ๆ ในไดรฟ์ของคุณ หลังใช้อัลกอริธึมการบีบอัดอัจฉริยะเพื่อย่อขนาดของรูปภาพโดยไม่ลดคุณภาพเช่นเดียวกับในแอป Google Photos บนอุปกรณ์ Android และ iOS

คุณยังสามารถระบุวิธีที่คุณต้องการควบคุมตัวเลือกการลบ: ลบรายการทุกที่, อย่าลบรายการทุกที่หรือถามฉันก่อนที่จะลบรายการทุกที่ ตัวเลือกสุดท้ายถูกตั้งเป็นค่าเริ่มต้นซึ่งเหมาะสมที่สุดจริงๆ อย่าลังเลที่จะเปลี่ยนแปลงสิ่งนี้ตามความต้องการเฉพาะของคุณ

สุดท้ายคุณสามารถทำเครื่องหมายในช่องในส่วน Google Photos เพื่อสแกนคอมพิวเตอร์ของคุณโดยอัตโนมัติเพื่อหารูปภาพใหม่และอัปโหลดไปยัง Google Photos นอกจากนี้ยังมีตัวเลือกเล็ก ๆ ที่ด้านล่างชื่อ "อุปกรณ์ USB และการ์ด SD" ซึ่งคุณสามารถใช้เพื่ออัปโหลดไฟล์โดยอัตโนมัติจากกล้องดิจิทัลหรือไดรฟ์ USB ของคุณหากต้องการ เพียงเสียบไดรฟ์หรือการ์ดและระบุสิ่งที่คุณต้องการทำ

หมายเหตุเพิ่มเติมเล็กน้อยเกี่ยวกับการสำรองและซิงค์ข้อมูล
นั่นคือทั้งหมดที่มีในการสำรองและซิงค์ข้อมูล แต่มีอีกสองสิ่งที่ควรกล่าวถึง:
- คุณสามารถเปลี่ยนชื่อคอมพิวเตอร์ของคุณได้โดยคลิกที่ข้อความ“ My Computer” (หรือที่คล้ายกัน) ที่ด้านบนของหน้า“ My Computer” และตั้งชื่อเฉพาะ
- คุณสามารถอัปเกรดพื้นที่เก็บข้อมูลไดรฟ์หรือยกเลิกการเชื่อมต่อบัญชีของคุณได้อย่างง่ายดายจากแท็บ“ การตั้งค่า”
- กฎการเริ่มต้นระบบไอคอนการซิงค์ไฟล์และการตั้งค่าคลิกขวาสามารถแก้ไขได้บนแท็บการตั้งค่า
- กิจกรรมเครือข่ายของการสำรองและซิงค์ข้อมูลสามารถ จำกัด ได้ในส่วน“ การตั้งค่าเครือข่าย” ของแท็บการตั้งค่า พร็อกซีสามารถระบุได้และอัตราการดาวน์โหลด / อัปโหลดจะ จำกัด ไว้หากจำเป็น
- เครื่องมือสำรองและซิงค์ข้อมูลจะอยู่ในซิสเต็มเทรย์ของคอมพิวเตอร์ตราบเท่าที่ยังทำงานอยู่ หากต้องการเข้าถึงการตั้งค่าเพียงคลิกไอคอนในถาดคลิกเมนูสามจุดที่มุมขวาบนแล้วเลือก "ค่ากำหนด"

มันสวยมากจริงๆ มันเป็นเครื่องมือง่ายๆ