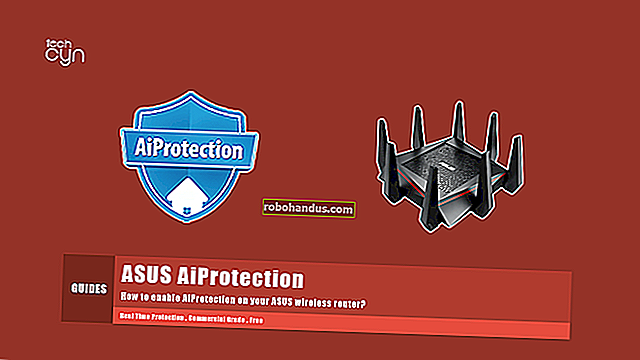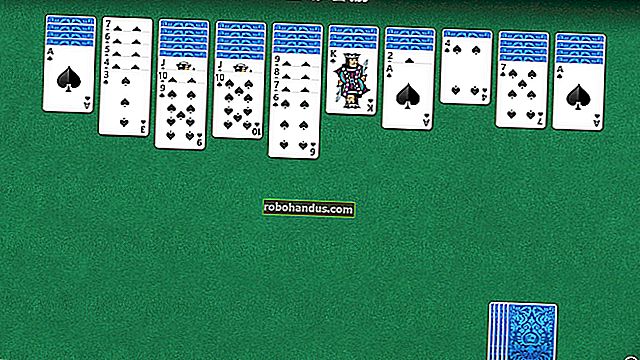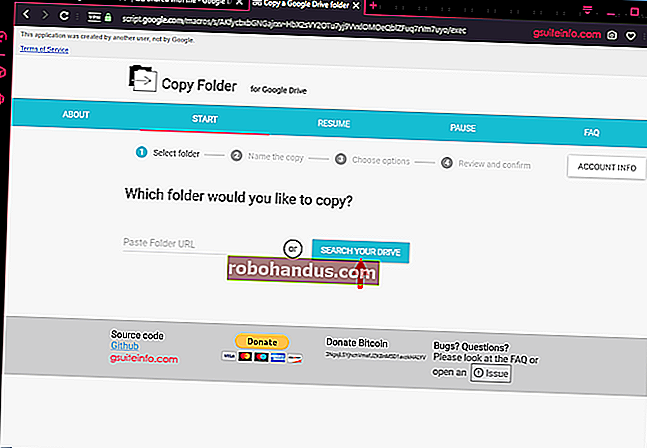วิธีปิดการใช้งาน OneDrive และลบออกจาก File Explorer บน Windows 10

Windows 10 มี OneDrive แต่ถ้าคุณไม่ต้องการเห็นมีหลายวิธีในการปิดใช้งาน OneDrive และลบออกจาก File Explorer บน Windows 10
ผู้ใช้ตามบ้าน: ถอนการติดตั้ง OneDrive ตามปกติ
ที่เกี่ยวข้อง: มีอะไรใหม่ในการอัปเดตผู้สร้างของ Windows 10
เริ่มต้นในการอัปเดตผู้สร้างของ Windows 10 ตอนนี้คุณสามารถถอนการติดตั้ง OneDrive ได้อย่างง่ายดายเช่นเดียวกับโปรแกรมเดสก์ท็อปอื่น ๆ เฉพาะผู้ใช้ Windows 10 Home เท่านั้นที่ควรทำสิ่งนี้ หากคุณใช้ Windows 10 Professional, Enterprise หรือ Education ให้ข้ามขั้นตอนนี้และใช้วิธีการแก้ไขนโยบายกลุ่มด้านล่างแทน
ไปที่แผงควบคุม> โปรแกรม> ถอนการติดตั้งโปรแกรมหรือการตั้งค่า> แอพ> แอพและคุณสมบัติ คุณจะเห็นโปรแกรม“ Microsoft OneDrive” ปรากฏในรายการซอฟต์แวร์ที่ติดตั้ง คลิกและคลิกปุ่ม“ ถอนการติดตั้ง”

Windows จะถอนการติดตั้ง OneDrive ทันทีและไอคอน OneDrive จะหายไปจากพื้นที่แจ้งเตือน
(หากคุณต้องการติดตั้ง OneDrive ใหม่ในอนาคตคุณจะต้องเรียกใช้ตัวติดตั้ง OneDrive ที่ฝังอยู่ในโฟลเดอร์ระบบ Windows เพียงไปที่โฟลเดอร์ C: \ Windows \ SysWOW64 \ บน Windows 10 เวอร์ชัน 64 บิตหรือ โฟลเดอร์ C: \ Windows \ System32 บน Windows 10 เวอร์ชัน 32 บิตดับเบิลคลิกไฟล์“ OneDriveSetup.exe” ที่นี่จากนั้น Windows จะติดตั้ง OneDrive ใหม่)
มีปัญหาอย่างหนึ่งในการถอนการติดตั้ง OneDrive ด้วยวิธีนี้: โฟลเดอร์ OneDrive ที่ว่างเปล่าจะยังคงปรากฏในแถบด้านข้างของ File Explorer หากคุณสบายดีคุณสามารถหยุดได้เลย OneDrive ถูกลบออกและไม่ได้ทำอะไรอีกต่อไป อย่างไรก็ตามหากโฟลเดอร์ OneDrive ว่างเปล่ารบกวนคุณคุณจะต้องใช้เทคนิคด้านล่างนี้
ผู้ใช้ตามบ้าน: ลบโฟลเดอร์ OneDrive จาก File Explorer โดยแก้ไข Registry
ที่เกี่ยวข้อง: นี่คือสิ่งที่แตกต่างกันเกี่ยวกับ Windows 10 สำหรับผู้ใช้ Windows 7
หากคุณมี Windows 10 Home คุณจะต้องแก้ไข Windows Registry เพื่อลบโฟลเดอร์ OneDrive ออกจากแถบด้านข้างทางซ้ายของ File Explorer คุณสามารถทำได้ด้วยวิธีนี้บน Windows Pro หรือ Enterprise แต่วิธีการแก้ไขนโยบายกลุ่มเป็นวิธีแก้ปัญหาที่ดีกว่าสำหรับการปิดใช้งาน OneDrive อย่างหมดจด
ที่เกี่ยวข้อง: เรียนรู้การใช้ Registry Editor อย่างมืออาชีพ
คำเตือนมาตรฐาน: Registry Editor เป็นเครื่องมือที่มีประสิทธิภาพและการนำไปใช้ในทางที่ผิดอาจทำให้ระบบของคุณไม่เสถียรหรือใช้งานไม่ได้ นี่เป็นการแฮ็กที่ค่อนข้างง่ายและตราบใดที่คุณปฏิบัติตามคำแนะนำคุณก็ไม่ควรมีปัญหาใด ๆ ที่กล่าวว่าหากคุณไม่เคยทำงานมาก่อนลองอ่านเกี่ยวกับวิธีใช้ Registry Editor ก่อนที่คุณจะเริ่มต้น และสำรองข้อมูล Registry (และคอมพิวเตอร์ของคุณ!) อย่างแน่นอนก่อนทำการเปลี่ยนแปลง
ในการเริ่มต้นให้เปิด Registry Editor โดยกดปุ่ม Start แล้วพิมพ์ "regedit" กด Enter เพื่อเปิด Registry Editor และให้สิทธิ์ในการเปลี่ยนแปลงพีซีของคุณ

ใน Registry Editor ให้ใช้แถบด้านข้างทางซ้ายเพื่อไปที่คีย์ต่อไปนี้ ในการอัปเดตผู้สร้างคุณสามารถคัดลอกและวางที่อยู่นี้ลงในแถบที่อยู่ของ Registry Editor ได้
HKEY_CLASSES_ROOT \ CLSID \ {018D5C66-4533-4307-9B53-224DE2ED1FE6}ดับเบิลคลิกSystem.IsPinnedToNameSpaceTreeตัวเลือกในบานหน้าต่างด้านขวา ตั้งค่าเป็น0และคลิก“ ตกลง”

หากคุณใช้ Windows 10 เวอร์ชัน 64 บิตคุณจะต้องไปที่คีย์ต่อไปนี้ในแถบด้านข้างทางซ้าย
HKEY_CLASSES_ROOT \ Wow6432Node \ CLSID \ {018D5C66-4533-4307-9B53-224DE2ED1FE6}ดับเบิลคลิกSystem.IsPinnedToNameSpaceTreeตัวเลือกในบานหน้าต่างด้านขวา ตั้งค่าเป็น0และคลิก“ ตกลง”

โฟลเดอร์ OneDrive จะหายไปจากแถบด้านข้างของ File Explorer ทันที หากไม่เป็นเช่นนั้นให้ลองรีบูตเครื่องคอมพิวเตอร์ของคุณ
ดาวน์โหลด One-Click Registry Hack ของเรา

หากคุณไม่ต้องการดำดิ่งสู่ Registry ด้วยตัวเองเราได้สร้างการแฮ็กรีจิสทรีที่ดาวน์โหลดได้ซึ่งคุณสามารถใช้ได้ การแฮ็กหนึ่งครั้งจะลบโฟลเดอร์ OneDrive ออกจาก File Explorer ในขณะที่อีกแฮ็กกู้คืน เราได้รวมเวอร์ชันสำหรับ Windows 10 ทั้งเวอร์ชัน 32 บิตและ 64 บิตดับเบิลคลิกเวอร์ชันที่คุณต้องการใช้คลิกผ่านข้อความแจ้งจากนั้นรีสตาร์ทคอมพิวเตอร์
ดาวน์โหลดลบ OneDrive จาก File Explorer Hacks
หากต้องการตรวจสอบว่าคุณใช้ Windows 10 เวอร์ชัน 32 บิตหรือ 64 บิตให้ไปที่การตั้งค่า> ระบบ> เกี่ยวกับ ดูที่“ ประเภทระบบ” และดูว่าคุณกำลังใช้“ ระบบปฏิบัติการ 64 บิต” หรือ“ ระบบปฏิบัติการ 32 บิต”
ที่เกี่ยวข้อง: วิธีสร้าง Windows Registry Hacks ของคุณเอง
การแฮ็กเหล่านี้เพียงแค่เปลี่ยนการตั้งค่าเดียวกับที่เราเปลี่ยนแปลงด้านบน การเรียกใช้แฮ็ค“ ซ่อน OneDrive จาก File Explorer” จะตั้งค่าเป็น 0 ในขณะที่เรียกใช้แฮ็ก“ Restore OneDrive to File Explorer” จะตั้งค่ากลับเป็น 1 และหากคุณสนุกกับการเล่นซอกับ Registry คุณควรสละเวลาเรียนรู้ วิธีสร้าง Registry hacks ของคุณเอง
ผู้ใช้ Pro และ Enterprise: ปิดใช้งาน OneDrive ด้วย Local Group Policy Editor
ที่เกี่ยวข้อง: การใช้ตัวแก้ไขนโยบายกลุ่มเพื่อปรับแต่งพีซีของคุณ
หากคุณใช้ Windows 10 Professional, Enterprise หรือ Education วิธีที่ง่ายที่สุดในการปิดใช้งานและซ่อน OneDrive คือการใช้ Local Group Policy Editor เป็นเครื่องมือที่ทรงพลังมากดังนั้นหากคุณไม่เคยใช้มาก่อนก็ควรสละเวลาสักครู่เพื่อเรียนรู้ว่ามันสามารถทำอะไรได้บ้าง นอกจากนี้หากคุณอยู่ในเครือข่ายของ บริษัท ขอให้ทุกคนช่วยเหลือและตรวจสอบกับผู้ดูแลระบบของคุณก่อน หากคอมพิวเตอร์ที่ทำงานของคุณเป็นส่วนหนึ่งของโดเมนอาจเป็นไปได้ว่าเป็นส่วนหนึ่งของนโยบายกลุ่มโดเมนที่จะแทนที่นโยบายกลุ่มภายใน
ใน Windows 10 Pro หรือ Enterprise ให้กด Start พิมพ์gpedit.mscและกด Enter

ในบานหน้าต่างด้านซ้ายของตัวแก้ไข Local Group Policy เจาะลึกลงไปที่การกำหนดค่าคอมพิวเตอร์> เทมเพลตการดูแลระบบ> ส่วนประกอบของ Windows> OneDrive คลิกสองครั้งที่การตั้งค่านโยบาย "ป้องกันการใช้ OneDrive สำหรับการจัดเก็บไฟล์" ในบานหน้าต่างด้านขวาตั้งค่าเป็น "เปิดใช้งาน" แล้วคลิก "ตกลง"
สิ่งนี้ปิดใช้งานการเข้าถึง OneDrive โดยสิ้นเชิง OneDrive จะถูกซ่อนจาก File Explorer และผู้ใช้จะไม่ได้รับอนุญาตให้เปิดใช้งาน คุณจะไม่สามารถเข้าถึง OneDrive ได้เลยแม้แต่จากภายในแอพ Windows Store หรือใช้คุณสมบัติการอัปโหลดม้วนฟิล์ม

คุณไม่ควรถอนการติดตั้ง OneDrive จากแผงควบคุมหรือแอปพลิเคชันการตั้งค่าหากคุณใช้วิธีนี้ หากคุณทำเช่นนั้นคุณจะยังคงเห็นโฟลเดอร์ OneDrive ว่างเปล่าใน File Explorer ถ้าคุณเห็นโฟลเดอร์ OneDrive ว่างเปล่าใน File Explorer หลังจากเปลี่ยนการตั้งค่านโยบายกลุ่มนี้คุณจะต้องติดตั้ง OneDrive ใหม่จากโฟลเดอร์ระบบ Windows เมื่อคุณทำเสร็จแล้วโฟลเดอร์ OneDrive ที่ว่างเปล่าจะหายไปจาก File Explorer
หากต้องการยกเลิกการเปลี่ยนแปลงนี้เพียงกลับไปที่นี่และเปลี่ยนนโยบายเป็น "ไม่ได้กำหนดค่า" แทน "เปิดใช้"
ดูเหมือนจะไม่มีการตั้งค่ารีจิสทรีที่เกี่ยวข้องซึ่งคุณสามารถปรับเปลี่ยนเพื่อให้ได้ผลเช่นเดียวกับการตั้งค่านโยบายกลุ่มใน Windows 10 การตั้งค่ารีจิสทรี“ DisableFileSync” และ“ DisableFileSyncNGSC” ที่ทำงานบน Windows 8.1 จะไม่ทำงานบน Windows 10 อีกต่อไป
หากสำเนาไฟล์ OneDrive ของคุณได้ซิงค์กับพีซีของคุณคุณอาจต้องการลบไฟล์เหล่านี้เพื่อเพิ่มพื้นที่ว่าง ไปที่โฟลเดอร์ C: \ Users \ NAME \ OneDrive ซึ่งมีไฟล์ OneDrive ที่ดาวน์โหลดของผู้ใช้ สิ่งเหล่านี้จะไม่ถูกลบโดยอัตโนมัติเมื่อคุณยกเลิกการเชื่อมโยงบัญชีของคุณและหยุดการซิงค์ การลบจะไม่ลบออกจาก OneDrive หากบัญชีของคุณไม่ได้เชื่อมโยงกับ OneDrive พวกเขาจะถูกลบออกจากอุปกรณ์ภายในเครื่องของคุณ