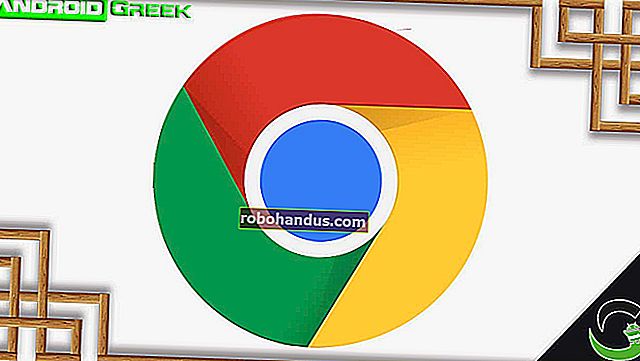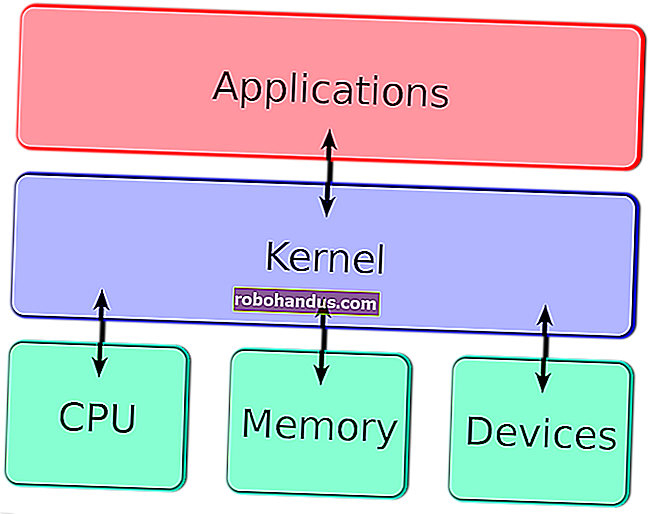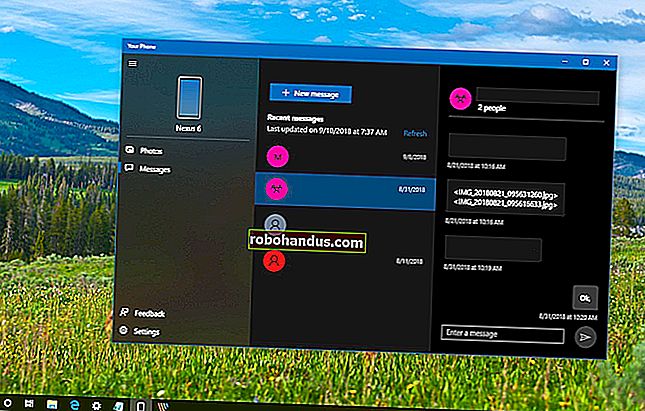วิธีใช้เชิงอรรถและอ้างอิงท้ายเรื่องใน Microsoft Word

ไม่ว่าคุณจะใช้ Microsoft Word สำหรับการเขียนส่วนบุคคลหรืองานมืออาชีพบางครั้งคุณอาจต้องการเพิ่มบันทึกย่อเพิ่มเติมในส่วนของงานของคุณ บางทีคุณอาจต้องการแสดงความคิดเห็นด้านข้างในข้อโต้แย้งของคุณหรือคุณจำเป็นต้องอ้างอิงผลงานของผู้เขียนคนอื่นโดยไม่หันเหความสนใจไปจากข้อความหลัก โชคดีที่ Word มีเครื่องมือที่มีประโยชน์สำหรับการเพิ่มเชิงอรรถและอ้างอิงท้ายเรื่องในงานเขียนของคุณ
หมายเหตุ:เรากำลังใช้ Microsoft Word 2016 แต่ Word สนับสนุนเชิงอรรถและอ้างอิงท้ายเรื่องตั้งแต่อย่างน้อย Word 2007 ขึ้นอยู่กับรุ่นของ Word ที่คุณใช้เมนูที่เราอธิบายในคู่มือนี้อาจดูแตกต่างกันเล็กน้อย แต่ไม่ต้องกังวลคุณสมบัติและฟังก์ชั่นเหมือนกันเชิงอรรถและอ้างอิงท้ายเรื่องคืออะไร?
เชิงอรรถและอ้างอิงท้ายเรื่องเป็นวิธีการเพิ่มข้อมูลเพิ่มเติมในงานเขียนของคุณนอกข้อความหลัก คิดว่าพวกเขาเหมือนการละเว้นด้วยวาจาเฉพาะในการเขียน คุณสามารถใช้เชิงอรรถและอ้างอิงท้ายเรื่องเพื่อเพิ่มความคิดเห็นด้านข้างในงานของคุณหรืออ้างอิงสิ่งพิมพ์อื่น ๆ เช่นหนังสือบทความหรือเว็บไซต์ ข้อแตกต่างเพียงอย่างเดียวระหว่างเชิงอรรถและอ้างอิงท้ายเรื่องคือที่ที่ปรากฏในเอกสารของคุณ
ตามชื่อที่แนะนำจะมีการแนบเชิงอรรถที่ด้านล่างของหน้าซึ่งมีประโยคที่สอดคล้องกัน ในทางกลับกัน Endnotes จะถูกเพิ่มไว้ที่ส่วนท้ายของส่วนหรือเอกสาร สิ่งที่คุณควรใช้ในการเขียนขึ้นอยู่กับความชอบส่วนบุคคลของคุณหรือหากคุณกำลังเขียนสำหรับโรงเรียนหรือที่ทำงานมาตรฐานการตีพิมพ์ขององค์กรของคุณ
วิธีการแทรกเชิงอรรถและอ้างอิงท้ายเรื่อง
เปิดโปรแกรม Microsoft Word จากนั้นเปิดเอกสารที่คุณต้องการเพิ่มเชิงอรรถ (หรือสร้างเอกสารใหม่หากคุณเพิ่งเริ่มต้น) เปลี่ยนไปที่แท็บ "การอ้างอิง" บน Ribbon ของ Word

ที่นี่คุณจะพบคุณสมบัติที่มีประโยชน์มากมายสำหรับการใส่คำอธิบายประกอบข้อความของคุณรวมถึงเครื่องมือสำหรับการแทรกสารบัญการเพิ่มการอ้างอิงและการสร้างบรรณานุกรม กลุ่มที่สองบนแท็บนี้มีคุณลักษณะเชิงอรรถและอ้างอิงท้ายเรื่องที่เราต้องการ

ในการเพิ่มเชิงอรรถให้วางจุดแทรกในข้อความของคุณในตำแหน่งที่คุณต้องการให้เชิงอรรถปรากฏจากนั้นคลิกปุ่ม“ แทรกเชิงอรรถ”

Word จะเพิ่มหมายเลขตัวยกขนาดเล็กที่คุณวางจุดแทรก

จากนั้นเปลี่ยนโฟกัสไปที่บานหน้าต่างเชิงอรรถทันทีและวางจุดแทรกไว้ที่เชิงอรรถใหม่ของคุณคุณจึงสามารถเริ่มพิมพ์ได้ทันที

เชิงอรรถปรากฏที่ด้านล่างของหน้าใต้เส้นแนวนอนสั้น ๆ ทุกครั้งที่คุณเพิ่มเชิงอรรถในหน้านี้หมายเลขอื่นจะถูกเพิ่มเข้าไปในรายการ

เมื่อคุณเพิ่มเชิงอรรถแล้วคุณสามารถวางเคอร์เซอร์เหนือเครื่องหมายอ้างอิงของแต่ละประโยคเพื่อดูตัวอย่างเชิงอรรถภายในข้อความได้

คุณยังสามารถแท็บระหว่างเชิงอรรถได้อย่างรวดเร็วทั้งในข้อความหลักและรายการเชิงอรรถที่ด้านล่างของหน้าโดยคลิกปุ่ม "เชิงอรรถถัดไป" ในแถบนำทาง

หรือคลิกลูกศรเมนูแบบเลื่อนลงบนปุ่ม“ เชิงอรรถถัดไป” เพื่อเลือกตัวเลือกการนำทางอื่น คุณสามารถเลือกไปที่เชิงอรรถก่อนหน้าหรือไปที่อ้างอิงท้ายเรื่องถัดไปหรือก่อนหน้า

ขั้นตอนในการแทรกอ้างอิงท้ายเรื่องจะเหมือนกัน วางจุดแทรกของคุณที่คุณจะใส่คำอธิบายประกอบจากนั้นคลิกปุ่ม "แทรกอ้างอิงท้ายเรื่อง" บนแท็บ "การอ้างอิง" ของ Ribbon ของ Word

เช่นเดียวกับเชิงอรรถ Word จะแนบหมายเลขตัวยกที่มีอ้างอิงท้ายเรื่อง แต่ในครั้งนี้รายการบันทึกย่อที่สร้างขึ้นจะปรากฏที่ส่วนท้ายของส่วนปัจจุบันหรือส่วนท้ายของเอกสาร (คุณสามารถกำหนดตำแหน่งที่จะปรากฏได้เองและเราจะพูดถึงเพิ่มเติมในอีกสักครู่)

วิธีกำหนดค่าเชิงอรรถและอ้างอิงท้ายเรื่องใน Word 2016
Word มีการตั้งค่าเริ่มต้นพื้นฐานสำหรับเชิงอรรถและอ้างอิงท้ายเรื่อง แต่คุณสามารถปรับการตั้งค่าเหล่านี้ได้ตลอดเวลาจากเมนูบนแท็บการอ้างอิง
คลิกลูกศรที่มุมขวาล่างของเมนู "เชิงอรรถ"

ซึ่งจะแสดงหน้าต่างเชิงอรรถและอ้างอิงท้ายเรื่องที่คุณสามารถปรับแต่งตำแหน่งลักษณะและรูปแบบของเชิงอรรถและอ้างอิงท้ายเรื่องทั้งหมดของคุณ
เปลี่ยนตำแหน่งของเชิงอรรถและอ้างอิงท้ายเรื่อง
ตามค่าเริ่มต้น Word จะวางเชิงอรรถที่ด้านล่างของหน้าและอ้างอิงท้ายเรื่องที่ส่วนท้ายของเอกสาร แต่คุณสามารถเปลี่ยนตำแหน่งที่บันทึกย่อเหล่านี้ปรากฏได้
ภายใต้“ ตำแหน่ง” ในเมนูเชิงอรรถและอ้างอิงท้ายเรื่องให้ค้นหาตัวเลือก“ เชิงอรรถ” (ควรเลือกโดยค่าเริ่มต้นเมื่อคุณเปิดเมนูครั้งแรก) เปิดเมนูแบบเลื่อนลงทางด้านขวาของตัวเลือกนั้นและคุณสามารถเปลี่ยนตำแหน่งเชิงอรรถของคุณที่ด้านล่างของหน้าหรือด้านล่างข้อความ หากคุณเลือกตัวเลือกหลัง Word จะวางเชิงอรรถของคุณไว้หลังเนื้อหาหลักของข้อความแทนที่จะอยู่ที่ด้านล่างของหน้า

หากต้องการเปลี่ยนตำแหน่งเริ่มต้นของอ้างอิงท้ายเรื่องให้เลือกตัวเลือก "อ้างอิงท้ายเรื่อง" จากนั้นเปิดเมนูแบบเลื่อนลงทางด้านขวา คุณสามารถเปลี่ยนตำแหน่งอ้างอิงท้ายเรื่องไปยังส่วนท้ายของส่วนปัจจุบันหรือส่วนท้ายของเอกสารได้

แปลงเชิงอรรถเป็นอ้างอิงท้ายเรื่อง (และในทางกลับกัน)
อีกทางเลือกหนึ่งคือการแปลงเชิงอรรถทั้งหมดของคุณเป็นอ้างอิงท้ายเรื่องหรือในทางกลับกัน แทนที่จะเปลี่ยนทีละรายการตัวเลือกนี้ช่วยให้คุณเปลี่ยนทั้งหมดได้ในครั้งเดียว หากคุณกำลังทำงานกับเอกสารที่มีโน้ตจำนวนมากตัวเลือกนี้มีประโยชน์
ในส่วน“ ตำแหน่ง” ของเมนูเชิงอรรถและอ้างอิงท้ายเรื่องให้คลิกปุ่ม“ แปลง”

กล่องโต้ตอบแปลงบันทึกจะปรากฏขึ้นโดยมีตัวเลือกให้คุณสามตัวเลือก: 1) แปลงเชิงอรรถทั้งหมดเป็นอ้างอิงท้ายเรื่อง 2) แปลงอ้างอิงท้ายเรื่องทั้งหมดเป็นเชิงอรรถและ 3) สลับเชิงอรรถและอ้างอิงท้ายเรื่อง เลือกตัวเลือกที่คุณต้องการจากนั้นคลิกปุ่ม“ ตกลง”

เปลี่ยนเค้าโครงของเชิงอรรถและอ้างอิงท้ายเรื่อง
ตามค่าเริ่มต้น Word จะสร้างรายการเชิงอรรถและอ้างอิงท้ายเรื่องที่มีเค้าโครงเดียวกันกับหน้าที่ปรากฏ อย่างไรก็ตามคุณสามารถปรับได้จากหน้าต่างเชิงอรรถและอ้างอิงท้ายเรื่องโดยคลิกเมนูแบบเลื่อนลง "คอลัมน์" และเลือกจำนวนคอลัมน์ที่คุณต้องการใช้

คุณสามารถตั้งค่าเชิงอรรถและอ้างอิงท้ายเรื่องให้แสดงในคอลัมน์ต่างๆได้สูงสุดสี่คอลัมน์ในหน้า
ปรับแต่งรูปแบบของเชิงอรรถและอ้างอิงท้ายเรื่อง
Word ยังให้คุณเลือกจากตัวเลือกต่างๆสำหรับการจัดรูปแบบวิธีการเรียงลำดับเชิงอรรถและอ้างอิงท้ายเรื่องของคุณ โดยทั่วไปควรเลือกระบบการกำหนดหมายเลขที่แตกต่างกันสำหรับบันทึกย่อแต่ละประเภทโดยเฉพาะอย่างยิ่งหากคุณใช้เชิงอรรถและอ้างอิงท้ายเรื่องในเอกสารเดียวกัน สิ่งนี้ช่วยให้คุณและผู้อ่านแยกแยะความแตกต่างระหว่างสองอย่างได้อย่างรวดเร็ว
ในส่วนรูปแบบให้คลิกลูกศรแบบเลื่อนลงทางด้านขวาของตัวเลือก“ รูปแบบตัวเลข” เลือกรูปแบบตัวเลขที่คุณต้องการ

คุณยังสามารถติดป้ายกำกับบันทึกย่อของคุณด้วยสัญลักษณ์ที่กำหนดเองแทนระบบเลขมาตรฐานได้ ถัดจากตัวเลือก Custom Mark ให้คลิกปุ่ม“ Symbol”

เมนู Symbol จะเปิดขึ้น เลือกสัญลักษณ์ที่คุณต้องการใช้เพื่อติดป้ายกำกับบันทึกย่อของคุณจากนั้นคลิกปุ่ม“ ตกลง”

ไอคอนที่คุณเลือกควรปรากฏในช่อง "Custom Mark" และ Word จะใช้สัญลักษณ์นี้เพื่อติดป้ายกำกับบันทึกย่อของคุณ

ตามค่าเริ่มต้นคำเชิงอรรถและอ้างอิงท้ายเรื่องในแต่ละชุดจะเริ่มต้นที่“ 1” (หรือa , i , Iฯลฯ ) และดำเนินต่อไปตลอดทั้งเอกสาร อย่างไรก็ตามคุณสามารถปรับแต่งทั้งจุดเริ่มต้นและความต่อเนื่องของบันทึกย่อของคุณได้
หากคุณต้องการให้เชิงอรรถหรืออ้างอิงท้ายเรื่องเริ่มต้นที่อื่นที่ไม่ใช่ตัวเลขแรกในชุดข้อมูล (เช่น2 แทนที่จะเป็น 1 ) ให้คลิกลูกศรในช่องแบบเลื่อนลง“ เริ่มที่” เพื่อเพิ่มหรือลดค่าเริ่มต้น ตัวอย่างหนึ่งที่อาจเป็นประโยชน์คือหากคุณกำลังเขียนหนังสือที่มีอ้างอิงท้ายเรื่องและคุณกำลังบันทึกแต่ละบทเป็นเอกสาร Word แยกกัน คุณสามารถกำหนดค่าเอกสารของแต่ละบทเพื่อเริ่มการกำหนดหมายเลขอ้างอิงท้ายเรื่องโดยที่บทสุดท้ายทิ้งไว้

หากต้องการเปลี่ยนความต่อเนื่องของชุดลำดับเลขของคุณให้คลิกลูกศรเมนูแบบเลื่อนลงถัดจากตัวเลือก "การกำหนดหมายเลข"

คุณจะเห็นสามตัวเลือกสำหรับการกำหนดหมายเลขเชิงอรรถและอ้างอิงท้ายเรื่องของคุณ: ต่อเนื่องรีสตาร์ทแต่ละส่วนและรีสตาร์ทแต่ละหน้า หากคุณต้องการให้มีการกำหนดหมายเลขเชิงอรรถและอ้างอิงท้ายเรื่องของคุณอย่างต่อเนื่องตั้งแต่จุดเริ่มต้นของเอกสารไปจนถึงจุดสิ้นสุดให้เลือกตัวเลือก“ ต่อเนื่อง” หากคุณต้องการให้บันทึกย่อของคุณมีหมายเลขตามบทหรือส่วนให้เลือกตัวเลือก“ รีสตาร์ทแต่ละส่วน” หรือเลือก“ รีสตาร์ทแต่ละหน้า” เพื่อนับบันทึกย่อของคุณทีละหน้า
ใช้การเปลี่ยนแปลงของคุณกับเอกสาร
หลังจากกำหนดค่าตัวเลือกข้างต้นคุณจะต้องเลือกว่าคุณต้องการให้การเปลี่ยนแปลงของคุณใช้กับเอกสารของคุณอย่างไร ที่ด้านล่างของเมนูให้คลิกลูกศรเมนูแบบเลื่อนลงถัดจากตัวเลือก“ ใช้การเปลี่ยนแปลงกับ”

หากคุณต้องการให้การเปลี่ยนแปลงของคุณมีผลกับทุกหน้าและส่วนของเอกสารของคุณให้เลือกตัวเลือก“ ทั้งเอกสาร” หรือเลือก“ ส่วนนี้” เพื่อใช้การเปลี่ยนแปลงเฉพาะกับส่วนของเอกสารที่คุณกำลังใช้งานอยู่ (โปรดทราบว่าตัวเลือกนี้จะไม่ปรากฏหากคุณไม่มีการแบ่งส่วนในเอกสารของคุณ)
เมื่อคุณพอใจกับการตั้งค่าของคุณแล้วให้คลิกปุ่ม“ นำไปใช้” ที่ด้านล่างขวาของเมนู

คุณยังสามารถแทรกเชิงอรรถใหม่โดยใช้การตั้งค่าที่คุณเลือกโดยคลิกปุ่ม“ แทรก” ที่มุมล่างซ้ายของเมนู

วิธีอ้างอิงเชิงอรรถและอ้างอิงท้ายเรื่องใน Word 2016
หากคุณต้องการใช้เชิงอรรถหรืออ้างอิงท้ายเรื่องเดียวกันมากกว่าหนึ่งครั้งตลอดทั้งข้อความของคุณมีวิธีง่ายๆที่จะทำได้โดยไม่ต้องแทรกสิ่งเดิมซ้ำแล้วซ้ำเล่า
วางจุดแทรกของคุณในตำแหน่งที่คุณต้องการให้การอ้างอิงแทรกลงในข้อความ บนแท็บการอ้างอิงคลิกปุ่ม "การอ้างอิงโยง"

ในหน้าต่างการอ้างอิงโยงเลือก "เชิงอรรถ" หรือ "อ้างอิงท้ายเรื่อง" จากเมนูแบบเลื่อนลง "ประเภทการอ้างอิง"

จากนั้นคลิกเมนูแบบเลื่อนลง“ แทรกข้อมูลอ้างอิงถึง”

ตัวเลือก "หมายเลขเชิงอรรถ" จะแทรกหมายเลขของเชิงอรรถในข้อความปกติในขณะที่ตัวเลือก "หมายเลขเชิงอรรถ (จัดรูปแบบ)" จะแทรกหมายเลขของเชิงอรรถในตัวยก ตัวเลือก“ หมายเลขหน้า” จะแทรกหมายเลขของหน้าที่อ้างอิงแทนหมายเลขเชิงอรรถ ตัวเลือก "ด้านบน / ด้านล่าง" จะแทรกคำว่า "ด้านบน" หรือ "ด้านล่าง" ขึ้นอยู่กับตำแหน่งที่แสดงเชิงอรรถต้นฉบับโดยสัมพันธ์กับการอ้างอิงโยง เลือกตัวเลือกที่คุณต้องการ
Word ช่วยให้คุณสร้างไฮเปอร์ลิงก์ระหว่างการอ้างอิงโยงเพื่อให้คุณสามารถค้นหาเชิงอรรถเดียวกันได้ทุกที่ที่ปรากฏในเอกสารของคุณ ตัวเลือก "แทรกเป็นไฮเปอร์ลิงก์" จะถูกตรวจสอบโดยค่าเริ่มต้นดังนั้นคุณสามารถคลิกการอ้างอิงโยงใด ๆ และเข้าสู่ส่วนของเอกสารที่มีเชิงอรรถต้นฉบับโดยอัตโนมัติ เราขอแนะนำให้เลือกตัวเลือกนี้ไว้ แต่คุณสามารถยกเลิกการเลือกได้หากต้องการ

ภายใต้ตัวเลือก“ สำหรับเชิงอรรถ” ให้เลือกเชิงอรรถที่คุณต้องการอ้างอิงโยงจากนั้นคลิกปุ่ม“ แทรก” ที่ด้านล่างของเมนู