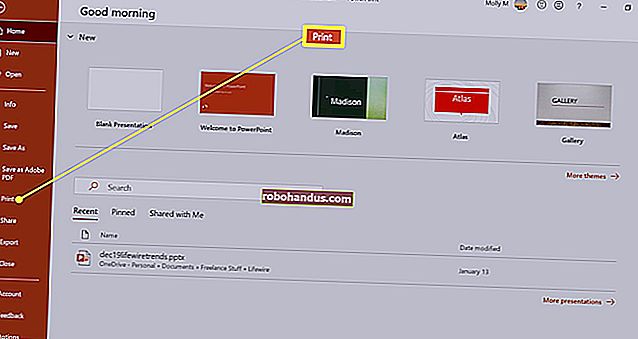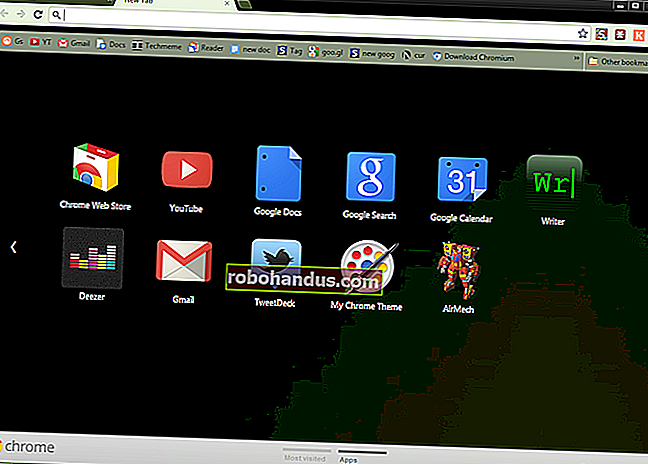วิธีย้ายไลบรารี Steam ของคุณไปยังโฟลเดอร์หรือฮาร์ดไดรฟ์อื่นอย่างไม่ลำบาก

หากคุณมีไลบรารี Steam ขนาดใหญ่แสดงว่าพื้นที่ว่างของคุณอาจหมดหรือบางทีคุณอาจมีอยู่ในฮาร์ดไดรฟ์รุ่นเก่าที่หมุนช้าลง ไม่ว่าในกรณีใดคุณสามารถย้ายคอลเลคชัน Steam ของคุณไปยังตำแหน่งใหม่ได้อย่างไม่ลำบาก
เป็นเรื่องง่ายที่จะได้รับคอลเลกชันเกมที่กำลังขยายตัวจำนวนมากผ่าน Steam โดยเฉพาะอย่างยิ่งหากคุณมีส่วนร่วมในการขายต่างๆที่ Valve มีอยู่ทุกปี เราทุกคนอาจมีความผิดในระดับหนึ่งที่ต้องลงน้ำเล็กน้อยในช่วงลดราคาฤดูร้อน Steam โดยเฉพาะ
สิ่งนี้หมายความว่าคุณจบลงด้วยเกมจำนวนมากและในขณะที่คุณสามารถลบเกมเก่า ๆ เพื่อให้มีที่ว่างสำหรับเกมใหม่ได้โดยทั่วไปแล้วนั่นหมายถึงต้องดาวน์โหลดเกมเก่าเหล่านั้นอีกครั้งหรือกู้คืนจากข้อมูลสำรองหากคุณต้องการเล่น พวกเขาอีกครั้ง
ในกรณีอื่น ๆ มักจะดีกว่าในการค้นหาคอลเลคชันเกมของคุณเป็น SSD ที่รวดเร็วเพื่อให้โหลดได้เร็วขึ้นเกือบจะทันที การมีเกมของคุณบน SSD สามารถปรับปรุงประสบการณ์การเล่นเกมโดยรวมของคุณได้อย่างแท้จริง
แล้วคุณจะทำอย่างไรหากต้องการอัปเกรด? ตัวเลือกนั้นง่ายมากเมื่อต้องย้ายคอลเลคชันของคุณไปยังไดรฟ์ที่ใหญ่ขึ้นและ / หรือเร็วขึ้น แต่คุณจะทำได้อย่างไรเพื่อให้คุณไม่ต้องดาวน์โหลดทุกอย่างซ้ำ
การย้ายคลัง Steam ของคุณบน Windows
การย้ายไลบรารี Steam ของคุณนั้นค่อนข้างง่ายและสามารถทำได้ในขั้นตอนสั้น ๆ ไม่กี่ขั้นตอนบน Windows หรือ OS X
ในการเริ่มต้นใน Windows ก่อนอื่นให้ไปที่ตำแหน่งที่ห้องสมุด Steam ของคุณตั้งอยู่ หากคุณไม่แน่ใจคุณสามารถค้นหาได้โดยตรวจสอบว่าทางลัดของไคลเอนต์ Steam ชี้ไปที่ใดโดยคลิกขวาที่ทางลัด Steam แล้วเลือกคุณสมบัติ

ในกรณีนี้ไลบรารี Steam ของเราอยู่ในไดรฟ์ D: แต่สมมติว่าเราต้องการย้ายไปยังไดรฟ์ G: ซึ่งเป็น SSD ที่เราติดตั้งโดยเฉพาะสำหรับเกม ก่อนที่คุณจะทำอะไรตรวจสอบให้แน่ใจว่าได้ปิด Steam แล้ว จากนั้นสิ่งที่คุณทำคือลากโฟลเดอร์ Steam ทั้งหมดไปยังตำแหน่งใหม่

เมื่อเสร็จแล้ว (อาจใช้เวลาสักครู่หากคุณมีเกมจำนวนมาก) ก็ถึงเวลาเปิดใช้ Steam อีกครั้ง คุณสามารถเรียกใช้ Steam.exe ใหม่จากตำแหน่งใหม่ได้ แต่เราขอแนะนำให้ติดตั้งใหม่ซึ่งจะอัปเดต shorcuts ทั้งหมดของคุณ
ไปที่ steampowered.com และดาวน์โหลดตัวติดตั้ง (เว้นแต่คุณจะวางไว้บนฮาร์ดไดรฟ์ของคุณที่อื่น)

เมื่อคุณเริ่มโปรแกรมติดตั้งเพียงชี้ไปที่ปลายทางใหม่และทางลัดทั้งหมดของคุณจะได้รับการอัปเดตในกระบวนการ

แค่นั้นแหละ! ในครั้งต่อไปที่คุณเรียกใช้ Steam เกมทั้งหมดของคุณจะอยู่ที่นั่นและคุณสามารถเริ่มเล่นอะไรก็ได้ที่คุณต้องการทันทีโดยไม่จำเป็นต้องดาวน์โหลดซ้ำหรือกู้คืนอะไรจากข้อมูลสำรอง
การย้ายไลบรารี Steam ของคุณบน Mac
หากคุณใช้ Mac กระบวนการจะแตกต่างกัน แต่ไม่ยากอีกต่อไป อีกครั้งปิด Steam ก่อนที่คุณจะเริ่ม
ไฟล์เกมของ Steam จะอยู่ใน~/Library/Application Support/Steam/SteamApps/ ค่าเริ่มต้น นี่คือโฟลเดอร์ที่เราต้องการย้ายไปยังไดรฟ์ใหม่ของเรา
หมายเหตุคุณสามารถไปที่โฟลเดอร์ Library ได้โดยคลิกที่เมนู Go ในขณะที่กดปุ่ม "Option" ค้างไว้ นอกจากนี้อย่าย้ายโฟลเดอร์ Steam ทั้งหมดเพียงแค่ย้ายโฟลเดอร์ SteamApps

ที่นี่คุณจะเห็นโฟลเดอร์ Steam ที่เรากำลังพูดถึง คุณสามารถย้ายสิ่งนี้ไปยังตำแหน่งอื่น ๆ ที่คุณต้องการได้เช่น SSD ที่ใหญ่กว่าและเร็วกว่า

ตอนนี้เปิด Terminal ที่เชื่อถือได้แล้วพิมพ์คำสั่งต่อไปนี้:
cd ~ / Library / Application \ Support / Steam

เมื่อคุณได้เปลี่ยนไปใช้ไลบรารี Steam ในโฟลเดอร์ Application Support แล้วคุณจะต้องสร้างลิงก์สัญลักษณ์ไปยังทุกที่ที่คุณย้ายโฟลเดอร์ SteamApps ใหม่ ใช้ Terminal อีกครั้งโดยเรียกใช้คำสั่งนี้แทนที่/New/SteamLibraryLocation/ ด้วยเส้นทางไปยังตำแหน่งใหม่ของโฟลเดอร์ SteamApps:
ln -s / path / to / new / SteamApps SteamApps

ตรวจสอบให้แน่ใจว่าคุณชี้ไปที่ตำแหน่งใหม่ในส่วนแรกของคำสั่งและตำแหน่งเก่าอยู่ในส่วนที่สอง เมื่อเสร็จแล้วคุณสามารถเปิดไคลเอนต์ Steam ได้อีกครั้งและเกมจะโหลดจากตำแหน่งใหม่
ตอนนี้คุณสามารถย้ายคลัง Steam ของคุณได้ทุกเมื่อที่คุณต้องการอัพเกรดไดรฟ์เก่าของคุณ เมื่อคุณค้นพบว่าการมีความเร็วและพื้นที่ใหม่ทั้งหมดนั้นเป็นอย่างไรคุณอาจสงสัยว่าทำไมคุณถึงไม่ทำเร็วกว่านั้น