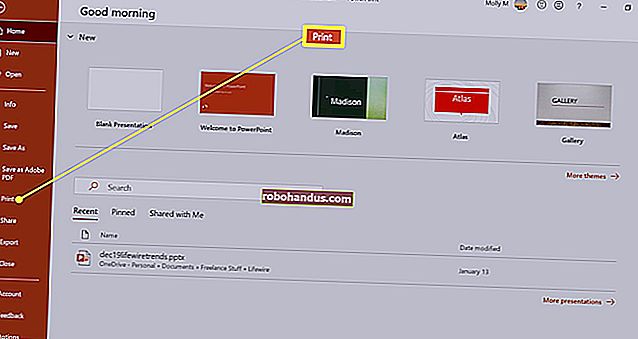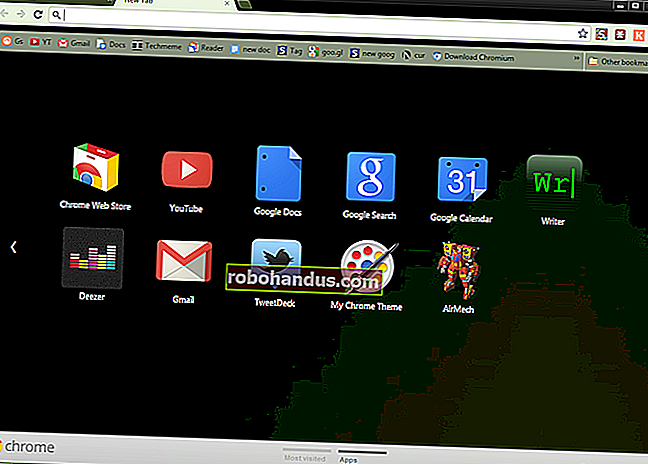ทางลัดของ Chrome ที่คุณควรทราบ

แป้นพิมพ์ลัดเป็นวิธีที่ดีที่สุดในการเร่งความเร็วและเพิ่มประสิทธิผลสำหรับงานใด ๆ เนื่องจากจะ จำกัด เวลาในการเปิดเมนูและการตั้งค่า โชคดีที่ Google Chrome มีโปรแกรมมากมายที่ออกแบบมาเพื่อเพิ่มประสิทธิภาพในการท่องอินเทอร์เน็ต
นี่ไม่ใช่รายการแป้นพิมพ์ลัดทั้งหมดที่มีอยู่ใน Google Chrome เราพยายามทำให้รายการทางลัดที่เป็นประโยชน์โดยทั่วไปมากขึ้น มีอีกมากมายให้คุณสำรวจหากคุณไม่พบสิ่งที่ต้องการในคู่มือนี้ในหน้าการสนับสนุนของ Google Chrome
การทำงานกับแท็บและ Windows
ไม่ว่าคุณจะต้องการข้ามไปมาระหว่างแท็บในหน้าต่างปัจจุบันอย่างรวดเร็วหรือเปิดแท็บที่คุณปิดไปโดยไม่ได้ตั้งใจอีกครั้งทางลัดเหล่านี้ช่วยให้คุณจัดการแท็บและหน้าต่างใน Chrome ได้อย่างมีประสิทธิภาพ
- Ctrl + T (Windows / Chrome OS) และ Cmd + T (macOS): เปิดแท็บใหม่
- Ctrl + N (Windows / Chrome OS) และ Cmd + N (macOS): เปิดหน้าต่างใหม่
- Ctrl + W (Windows / Chrome OS) และ Cmd + W (macOS): ปิดแท็บปัจจุบัน
- Ctrl + Shift + W (Windows / Chrome OS) และ Cmd + Shift + W (macOS): ปิดหน้าต่างปัจจุบัน
- Ctrl + Shift + N (Windows / Chrome OS) และ Cmd + Shift + N (macOS): เปิดหน้าต่างใหม่ในโหมดไม่ระบุตัวตน
- Ctrl + Shift + T (Windows / Chrome OS) และ Cmd + Shift + T (macOS): เปิดแท็บที่ปิดไว้ก่อนหน้านี้อีกครั้งตามลำดับที่ปิดไปจนกระทั่ง Chrome เริ่มต้นครั้งแรก
- Ctrl + Tab (Windows / Chrome OS) และ Cmd + Option + ลูกศรขวา (macOS): ข้ามไปที่แท็บที่เปิดถัดไปในหน้าต่างปัจจุบัน
- Ctrl + Shift + Tab (Windows / Chrome OS) และ Cmd + Option + ลูกศรซ้าย (macOS): ข้ามไปที่แท็บที่เปิดก่อนหน้าในหน้าต่างปัจจุบัน
- Ctrl + [1-9] (Windows / Chrome OS) และ Cmd + [1-9] (macOS): ข้ามไปยังแท็บเฉพาะในหน้าต่างปัจจุบัน (9 คือแท็บสุดท้ายเสมอไม่ว่าคุณจะเปิดกี่แท็บก็ตาม)
- Alt + ลูกศรซ้าย / ขวา (Windows / Chrome OS) และ Cmd + ลูกศรซ้าย / ขวา (macOS): เปิดหน้าก่อนหน้า / ถัดไปในประวัติการเข้าชมของแท็บปัจจุบัน (ปุ่มย้อนกลับ / ไปข้างหน้า)
คุณลักษณะของ Google Chrome
ทุกอย่างที่นี่ช่วยให้คุณเข้าถึงคุณลักษณะต่างๆของ Chrome โดยไม่ต้องคลิกในเมนูการตั้งค่า เปิดแถบบุ๊กมาร์กประวัติเบราว์เซอร์ตัวจัดการงานเครื่องมือสำหรับนักพัฒนาหรือแม้แต่เข้าสู่ระบบในฐานะผู้ใช้อื่นด้วยแป้นพิมพ์ลัดเหล่านี้
- Alt + F หรือ Alt + E (Windows เท่านั้น): เปิดเมนู Chrome
- Ctrl + H (Windows / Chrome OS) และ Cmd + H (macOS): เปิดหน้าประวัติในแท็บใหม่
- Ctrl + J (Windows / Chrome OS) และ Cmd + J (macOS): เปิดหน้าดาวน์โหลดในแท็บใหม่
- Ctrl + Shift + B (Windows / Chrome OS) และ Cmd + Shift + B (macOS): แสดง / ซ่อนแถบบุ๊กมาร์ก
- Ctrl + Shift + O (Windows / Chrome OS) และ Cmd + Shift + O (macOS): เปิดตัวจัดการบุ๊กมาร์กในแท็บใหม่
- Shift + Esc (Windows เท่านั้น): เปิด Chrome Task Manager
- Ctrl + Shift + Delete (Windows) และ Cmd + Shift + Delete (macOS): เปิดตัวเลือกล้างข้อมูลการท่องเว็บ
- Ctrl + Shift + M (Windows) และ Cmd + Shift + M (macOS):ลงชื่อเข้าใช้ด้วยโปรไฟล์อื่นหรือเรียกดูในฐานะแขก
- Alt + Shift + I (Windows / Chrome OS):เปิดแบบฟอร์มข้อเสนอแนะ
- Ctrl + Shift + I (Windows / Chrome OS) และ Cmd + Shift + I (macOS): เปิดแผงเครื่องมือสำหรับนักพัฒนา
การทำงานกับแถบที่อยู่
ทางลัดที่แสดงด้านล่างเน้นการใช้แถบอเนกประสงค์เป็นหลักเช่นการเปิดผลการค้นหาในแท็บใหม่และการลบ URL จากคำแนะนำอัตโนมัติ
- Alt + D (Windows) และ Cmd + I (macOS): ข้ามโฟกัสไปที่แถบอเนกประสงค์
- Ctrl + Enter (Windows / Chrome OS / macOS): เพิ่ม www. และ. com ไปยังชื่อไซต์และเปิดในแท็บปัจจุบัน (ตัวอย่าง: พิมพ์ howtogeek” ในแถบอเนกประสงค์จากนั้นกด Ctrl + Enter เพื่อไปที่ www.howtogeek.com)
- Ctrl + Shift + Enter (Windows / Chrome OS / macOS): เพิ่ม www. และ. com ไปยังชื่อไซต์และเปิดในหน้าต่างใหม่ (เหมือนกับด้านบน แต่เพิ่มShift )
- Ctrl + K (Windows / Chrome OS) และ Cmd + Option + F (macOS): ข้ามไปที่แถบอเนกประสงค์จากที่ใดก็ได้ในหน้าและค้นหาด้วยเครื่องมือค้นหาเริ่มต้นของคุณ
- Shift + Delete (Windows) และ Shift + Fn + Delete (macOS): ลบการคาดคะเนจากแถบที่อยู่ของคุณ (เน้นคำแนะนำเมื่อปรากฏขึ้นจากนั้นกดทางลัด)
การเรียกดูหน้าเว็บ
ต้องการเปิดโหมดเต็มหน้าจอเพิ่ม / ลดขนาดของทุกอย่างในเพจหรือบันทึกแท็บทั้งหมดเป็นบุ๊กมาร์ก? ทางลัดเหล่านี้เป็นวิธีที่แน่นอนที่จะช่วยให้คุณประหยัดเวลาได้มาก
- Ctrl + R (Windows / Chrome OS) และ Cmd + R (macOS): โหลดหน้าปัจจุบันซ้ำ
- Ctrl + Shift + R (Windows / Chrome OS) และ Cmd + Shift + R (macOS): โหลดหน้าปัจจุบันซ้ำโดยไม่ใช้เนื้อหาแคช
- Esc (Windows / Chrome OS / macOS): หยุดไม่ให้โหลดหน้า
- Ctrl + S (Windows / Chrome OS) และ Cmd + S (macOS): บันทึกหน้าปัจจุบันลงในคอมพิวเตอร์ของคุณ
- Ctrl + P (Windows / Chrome OS) และ Cmd + P (macOS): พิมพ์หน้าปัจจุบัน
- Ctrl + Plus / Minus [+/-] (Windows / Chrome OS) และ Cmd + Plus / Minus [+/-] (macOS): ซูมเข้า / ออกในหน้าปัจจุบัน
- Ctrl + 0 [ศูนย์] (Windows / Chrome OS) และ Cmd + 0 [ศูนย์] (macOS): เปลี่ยนหน้าเว็บปัจจุบันเป็นขนาดเริ่มต้น
- Ctrl + D (Windows / Chrome OS) และ Cmd + D (macOS):บันทึกหน้าปัจจุบันเป็นบุ๊กมาร์ก
- Ctrl + Shift + D (Windows / Chrome OS) และ Cmd + Shift + D (macOS):บันทึกแท็บที่เปิดอยู่ทั้งหมดในหน้าต่างปัจจุบันเป็นบุ๊กมาร์ก
- Ctrl + F (Windows / Chrome OS) และ Cmd + F (macOS): เปิดแถบค้นหาเพื่อค้นหาในหน้าปัจจุบัน
- Ctrl + G (Windows / Chrome OS) และ Cmd + G (macOS):ไปที่คู่ถัดไปในการค้นหาของคุณ
- Ctrl + Shift + G (Windows / Chrome OS) และ Cmd + Shift + G (macOS):ไปที่รายการที่ตรงกันก่อนหน้าในการค้นหาของคุณ
- F11 (Windows) และ Cmd + Ctrl + F (macOS):เปิด / ปิดโหมดเต็มหน้าจอ
- Alt + Home (Windows) และ Cmd + Shift + H (macOS): เปิดโฮมเพจของคุณในแท็บปัจจุบัน
และนั่นก็เป็นเช่นนั้น นี่คือแป้นพิมพ์ลัดที่ดีที่สุดสำหรับ Google Chrome ที่คุณควรรู้ หวังว่าพวกเขาจะช่วยให้ชีวิตของคุณง่ายขึ้นมาก และหากคุณไม่พบสิ่งที่ต้องการอย่าลืมตรวจสอบหน้าการสนับสนุนของ Google เพื่อดูคำสั่งเพิ่มเติม