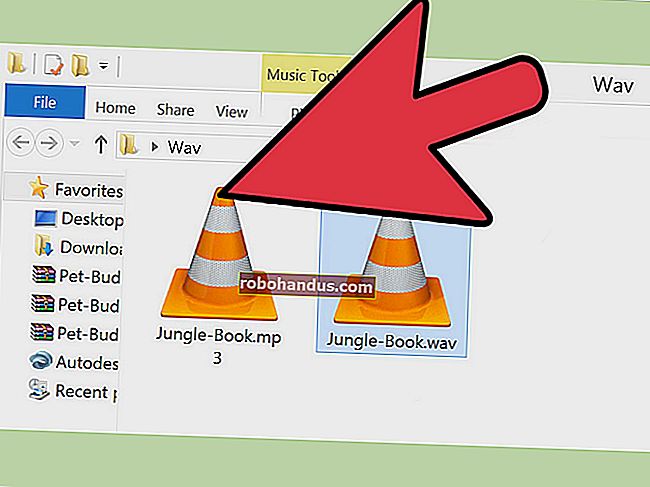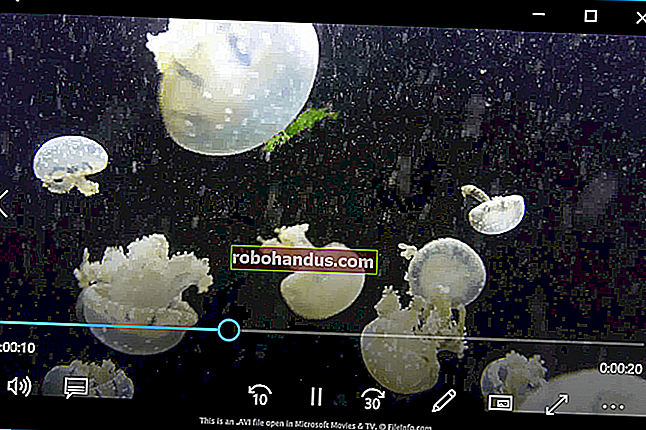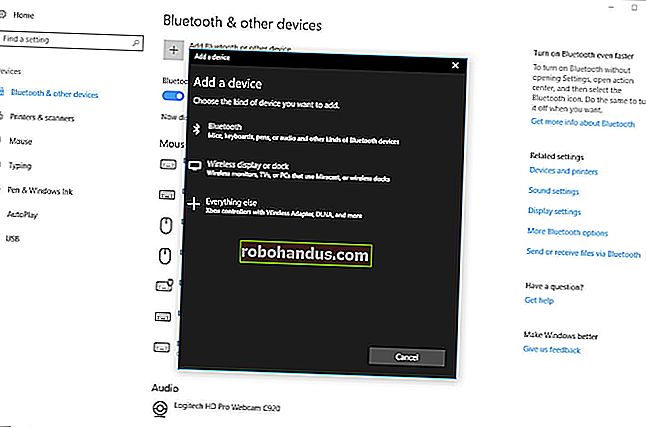วิธีเมาท์ ISO และภาพดิสก์อื่น ๆ บน Windows, Mac และ Linux

อิมเมจของดิสก์มีประโยชน์มากขึ้นกว่าเดิมในพีซีสมัยใหม่ที่มักไม่มีไดรฟ์ซีดีและดีวีดี สร้างไฟล์ ISO และดิสก์อิมเมจประเภทอื่น ๆ และคุณสามารถ "เมานต์" ได้โดยเข้าถึงดิสก์เสมือนราวกับว่าเป็นดิสก์จริงที่ใส่เข้าไปในคอมพิวเตอร์
คุณยังสามารถใช้ไฟล์ภาพเหล่านี้เพื่อเบิร์นสำเนาของแผ่นดิสก์ต้นฉบับในภายหลังโดยสร้างสำเนาที่ซ้ำกัน ไฟล์อิมเมจของดิสก์ประกอบด้วยการแสดงดิสก์อย่างสมบูรณ์
Windows
ที่เกี่ยวข้อง: วิธีสร้างไฟล์ ISO จากดิสก์บน Windows, Mac และ Linux
Windows 10 ช่วยให้คุณสามารถเมานต์ไฟล์อิมเมจดิสก์. ISO และ. IMG ได้โดยไม่ต้องใช้ซอฟต์แวร์ของ บริษัท อื่น เพียงดับเบิลคลิกที่ภาพดิสก์. ISO หรือ. IMG ที่คุณต้องการให้พร้อมใช้งาน หากไม่ได้ผลคุณควรจะสามารถคลิกแท็บ“ Disk Image Tools” บนริบบิ้นแล้วคลิก“ Mount” จะปรากฏใต้ Computer เหมือนกับว่ามันถูกใส่เข้าไปในดิสก์ไดรฟ์จริง
คุณลักษณะนี้ถูกเพิ่มกลับมาใน Windows 8 ดังนั้นจึงสามารถใช้งานได้กับ Windows 8 และ 8.1
หากต้องการยกเลิกการต่อเชื่อมดิสก์ในภายหลังให้คลิกขวาที่ดิสก์ไดรฟ์เสมือนแล้วเลือก“ นำออก” แผ่นดิสก์จะถูกยกเลิกการต่อเชื่อมและดิสก์ไดรฟ์เสมือนจะหายไปจากหน้าต่างคอมพิวเตอร์จนกว่าคุณจะติดตั้งแผ่นดิสก์อีกครั้ง

ในการติดตั้งภาพ ISO หรือ IMG บน Windows 7 - หรือติดตั้งภาพในรูปแบบอื่น ๆ เช่น BIN / CUE, NRG, MDS / MDF หรือ CCD - เราขอแนะนำยูทิลิตี้ WinCDEmu แบบโอเพนซอร์สฟรี
เพียงคลิกขวาที่ไฟล์ภาพหลังจากติดตั้งคลิก“ Select drive letter & mount” และคุณสามารถติดตั้งรูปภาพประเภทอื่น ๆ ที่ Windows ไม่รองรับ
ยูทิลิตี้อื่น ๆ ของ บริษัท อื่นบางรายการมีการสนับสนุนเพิ่มเติมสำหรับการจำลองเทคโนโลยีการป้องกันการคัดลอกที่หลากหลายทำให้ดิสก์ที่ป้องกันการคัดลอกทำงานได้ตามปกติ อย่างไรก็ตามเทคนิคดังกล่าวกำลังยุติลงและไม่ได้รับการสนับสนุนจาก Windows รุ่นใหม่ ๆ

Mac OS X
ที่เกี่ยวข้อง: วิธีติดตั้งแอพพลิเคชั่นบน Mac: ทุกสิ่งที่คุณต้องรู้
บน Mac ดับเบิลคลิกที่รูปแบบภาพดิสก์ทั่วไปจะติดตั้ง นี่คือเหตุผลที่คุณสามารถคลิกสองครั้งที่ไฟล์. DMG ที่ดาวน์โหลดมาเพื่อเข้าถึงเนื้อหาและติดตั้งแอปพลิเคชัน Mac เป็นต้น
แอปพลิเคชัน DiskImageMounter ที่จัดการสิ่งนี้ยังสามารถเมานต์. ISO, .IMG, .CDR และไฟล์รูปภาพประเภทอื่น ๆ เพียงดับเบิลคลิกที่ไฟล์เพื่อติดตั้ง หากไม่ได้ผลให้คลิกตัวเลือกหรือคลิกขวาที่ไฟล์ชี้ไปที่“ เปิดด้วย” แล้วเลือก“ DiskImageMounter”
เมื่อคุณทำเสร็จแล้วเพียงคลิกปุ่ม "นำออก" ถัดจากรูปภาพที่ติดตั้งในแถบด้านข้างของ Finder เพื่อนำออกและยกเลิกการต่อเชื่อมเช่นเดียวกับที่คุณยกเลิกการต่อเชื่อมภาพ. DMG เมื่อดำเนินการเสร็จแล้ว

คุณยังสามารถลองติดตั้งไฟล์ภาพดิสก์ได้โดยเปิดแอปพลิเคชัน Disk Utility กด Command + Space พิมพ์ Disk Utility แล้วกด Enter เพื่อเปิด คลิกเมนู“ ไฟล์” เลือก“ เปิดภาพ” และเลือกภาพดิสก์ที่คุณต้องการต่อเชื่อม

ลินุกซ์
เดสก์ท็อป Unity และ GNOME ของ Ubuntu มีแอปพลิเคชัน“ Archive Mounter” ที่สามารถเมานต์ไฟล์ ISO และไฟล์ภาพที่คล้ายกันแบบกราฟิก ในการใช้งานให้คลิกขวาที่ไฟล์. ISO หรือภาพดิสก์ประเภทอื่นชี้ไปที่ Open With แล้วเลือก“ Disk Image Mounter”
คุณสามารถยกเลิกการต่อเชื่อมภาพในภายหลังได้โดยคลิกที่ไอคอนนำออกถัดจากรูปภาพที่ติดตั้งในแถบด้านข้าง

คุณยังสามารถเมานต์ไฟล์. ISO หรืออิมเมจของดิสก์อื่นด้วยคำสั่งเทอร์มินัล Linux สิ่งนี้มีประโยชน์อย่างยิ่งหากคุณแค่ใช้บรรทัดคำสั่งหรือหากคุณใช้เดสก์ท็อป Linux ที่ไม่มีเครื่องมือในการทำให้ง่าย (แน่นอนเครื่องมือกราฟิกสำหรับติดตั้งไฟล์ ISO และภาพที่คล้ายกันอาจมีอยู่ในที่เก็บซอฟต์แวร์ของการแจกจ่าย Linux ของคุณ)
ในการติดตั้งไฟล์ ISO หรือ IMG บน Linux ขั้นแรกให้เปิดหน้าต่าง Terminal จากเมนูแอปพลิเคชันบนเดสก์ท็อป Linux ของคุณ ขั้นแรกพิมพ์คำสั่งต่อไปนี้เพื่อสร้างโฟลเดอร์ / mnt / image คุณสามารถสร้างโฟลเดอร์ใดก็ได้ที่คุณต้องการเพียงแค่สร้างไดเร็กทอรีที่คุณจะติดตั้งรูปภาพ เนื้อหาของภาพดิสก์จะสามารถเข้าถึงได้ที่ตำแหน่งนี้ในภายหลัง
sudo mkdir / mnt / รูปภาพ
จากนั้นติดตั้งรูปภาพด้วยคำสั่งต่อไปนี้ แทนที่“ /home/NAME/Downloads/image.iso” ด้วยพา ธ ไปยัง ISO, IMG หรือดิสก์อิมเมจประเภทอื่น ๆ ที่คุณต้องการต่อเชื่อม
sudo mount -o loop /home/NAME/Downloads/image.iso / mnt / image
หากต้องการยกเลิกการต่อเชื่อมภาพดิสก์ในภายหลังให้ใช้คำสั่ง umount:
sudo umount / mnt / ภาพ

คำแนะนำบางส่วนแนะนำให้คุณเพิ่ม“ -t iso9660” ลงในคำสั่ง อย่างไรก็ตามสิ่งนี้ไม่เป็นประโยชน์จริง ๆ - ควรปล่อยให้คำสั่ง mount ตรวจหาระบบไฟล์ที่ต้องการโดยอัตโนมัติ
หากคุณกำลังพยายามเมานต์รูปแบบดิสก์อิมเมจประเภทที่คลุมเครือมากขึ้นซึ่งคำสั่ง mount ไม่สามารถตรวจจับและเมาท์โดยอัตโนมัติด้วยวิธีนี้คุณอาจต้องใช้คำสั่งหรือเครื่องมือที่ออกแบบมาโดยเฉพาะสำหรับการทำงานกับรูปแบบไฟล์ภาพประเภทนั้น
สิ่งนี้ควรจะ "ใช้ได้" ในระบบปฏิบัติการที่ทันสมัยที่สุดทำให้คุณสามารถเมานต์และใช้อิมเมจ ISO และไฟล์รูปภาพประเภทอื่น ๆ ทั่วไปได้ในไม่กี่คลิก ผู้ใช้ Windows 7 จะมีช่วงเวลาที่ยากลำบากที่สุดเนื่องจากไม่ได้รวมเข้ากับ Windows รุ่นเก่ากว่านั้น แต่ WinCDEmu เป็นวิธีที่มีน้ำหนักเบาและง่ายต่อการทำสิ่งนี้