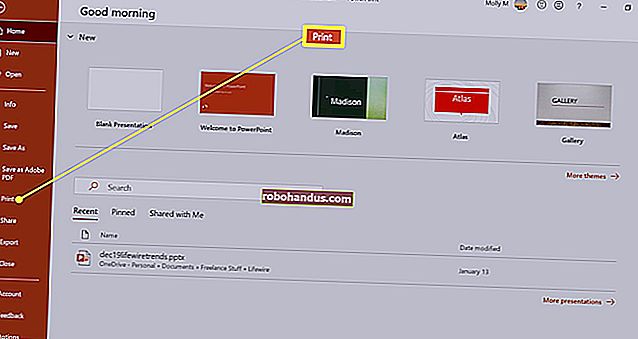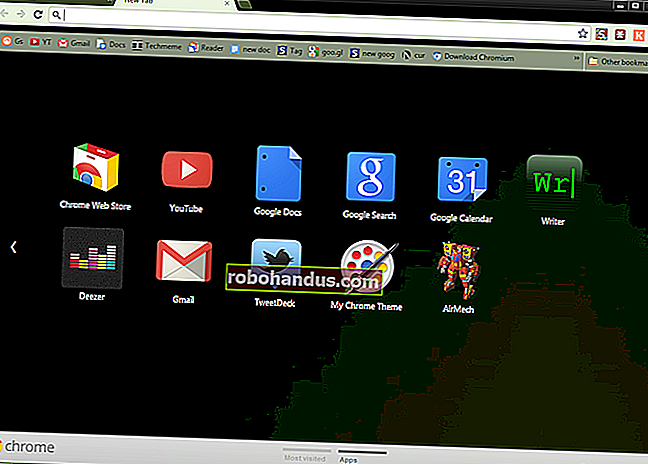32 แป้นพิมพ์ลัดใหม่ใน Windows 10

โฟกัสใหม่บนเดสก์ท็อปนำเสนอแป้นพิมพ์ลัดใหม่สำหรับผู้ใช้เดสก์ท็อปดีใจมาก! นี่คือแป้นพิมพ์ลัดใหม่ทั้งหมดที่คุณต้องรู้ใน Windows 10
ตั้งแต่การจัดการหน้าต่างด้วย Snap และ Task View ไปจนถึงเดสก์ท็อปเสมือนและ Command Prompt มีสินค้าใหม่ ๆ มากมายสำหรับผู้ใช้คีย์บอร์ดใน Windows 10
ใช้ทางลัดทั่วไป

Windows 10 แนะนำทางลัดใหม่จำนวนมากสำหรับการควบคุมลักษณะทั่วไปของสภาพแวดล้อมของคุณ:
- Windows + A:เปิด Action Center
- Windows + I:เปิดการตั้งค่า Windows
- Windows + S:เปิด Cortana
- Windows + C:เปิด Cortana ในโหมดการฟัง
คุณสามารถทำสิ่งเหล่านี้ได้ด้วยเมาส์ของคุณเช่นกัน แต่ความสนุกอยู่ที่ไหน?
ทางลัดการจัดเรียงหน้าต่าง

ที่เกี่ยวข้อง: 4 เคล็ดลับการจัดการหน้าต่างที่ซ่อนอยู่บนเดสก์ท็อป Windows
Windows 10 นำเสนอการสนับสนุนที่ดีขึ้นสำหรับ Snap หรือที่เรียกว่า“ Aero Snap” บน Windows 7 ขณะนี้คุณสามารถสแน็ปหน้าต่างในแนวตั้งโดยเรียงซ้อนกันแทนที่จะเป็นแบบเคียงข้างกันหรือสแน็ปหน้าต่างเป็นตาราง 2 × 2
- Windows + Left: เลื่อนหน้าต่างปัจจุบันไปทางด้านซ้ายของหน้าจอ
- Windows + ขวา: เลื่อนหน้าต่างปัจจุบันที่ด้านขวาของหน้าจอ
- Windows + Up: เลื่อนหน้าต่างปัจจุบันไปที่ด้านบนสุดของหน้าจอ
- Windows + Down: เลื่อนหน้าต่างปัจจุบันไปที่ด้านล่างของหน้าจอ
รวมทางลัดเหล่านี้เพื่อจัดหน้าต่างเข้ามุม ตัวอย่างเช่นการกด Windows + Left จากนั้น Windows + Up จะเป็นการสแน็ปหน้าต่างไปที่ด้านซ้ายบนของหน้าจอ แป้นพิมพ์ลัดสองแป้นแรกไม่ใช่ของใหม่ แต่วิธีการทำงานกับคุณลักษณะการหัก 2 × 2 คือ
คุณยังสามารถใช้เมาส์ได้อย่างแน่นอน ลากหน้าต่างตามแถบชื่อเรื่องไปที่ขอบหรือมุมของหน้าจอ พื้นที่ที่ไฮไลต์จะแสดงให้คุณเห็นว่าหน้าต่างจะพักที่ไหนเมื่อคุณปล่อยปุ่มเมาส์
ทางลัดของมุมมองงานและการจัดการหน้าต่าง

มุมมองงานเป็นอินเทอร์เฟซใหม่ที่รวมการสลับหน้าต่างแบบExposéและเดสก์ท็อปเสมือนซึ่งเป็นสิ่งที่น่ากลัวเช่น Mission Control บน Mac OS X คุณสามารถคลิกปุ่ม“ มุมมองงาน” บนแถบงานเพื่อเปิดหรือใช้แป้นพิมพ์เหล่านี้ ทางลัด:
- Windows + Tab: จะเปิดอินเทอร์เฟซ Task View ใหม่และยังคงเปิดอยู่คุณสามารถปล่อยปุ่ม เฉพาะหน้าต่างจากเดสก์ท็อปเสมือนปัจจุบันของคุณเท่านั้นที่ปรากฏในรายการมุมมองงานและคุณสามารถใช้ตัวสลับเดสก์ท็อปเสมือนที่ด้านล่างของหน้าจอเพื่อสลับระหว่างเดสก์ท็อปเสมือน
- Alt + Tab: นี่ไม่ใช่แป้นพิมพ์ลัดใหม่และใช้งานได้เหมือนที่คุณคาดหวัง การกด Alt + Tab ช่วยให้คุณสลับไปมาระหว่าง Windows ที่เปิดอยู่ ขณะที่ยังคงกดปุ่ม Alt อยู่ให้แตะ Tab อีกครั้งเพื่อพลิกไปมาระหว่างหน้าต่างจากนั้นปล่อยปุ่ม Alt เพื่อเลือกหน้าต่างปัจจุบัน ขณะนี้ Alt + Tab ใช้รูปขนาดย่อขนาดใหญ่สไตล์มุมมองงานใหม่ ไม่เหมือน Windows + Tab Alt + Tab ให้คุณสลับระหว่างหน้าต่างที่เปิดอยู่บนเดสก์ท็อปเสมือนทั้งหมด
- Ctrl + Alt + Tab: ใช้งานได้เหมือนกับ Alt + Tab แต่คุณไม่ต้องกดปุ่ม Alt ค้างไว้ภาพขนาดย่อของหน้าต่างจะยังคงอยู่บนหน้าจอเมื่อคุณปล่อยปุ่มทั้งหมด ใช้ Tab หรือปุ่มลูกศรเพื่อเลื่อนไปมาระหว่างภาพขนาดย่อ กด Enter เพื่อเลือกภาพขนาดย่อปัจจุบันและเปิดใช้งานหน้าต่างนั้น
ทางลัดบนเดสก์ท็อปเสมือน

ที่เกี่ยวข้อง: วิธีใช้เดสก์ท็อปเสมือนใน Windows 10
นอกจากนี้ยังมีแป้นพิมพ์ลัดสำหรับจัดการเดสก์ท็อปเสมือนอย่างรวดเร็ว
- Windows + Ctrl + D: สร้างเดสก์ท็อปเสมือนใหม่และเปลี่ยนไปใช้
- Windows + Ctrl + F4: ปิดเดสก์ท็อปเสมือนปัจจุบัน
- Windows + Ctrl + ซ้าย / ขวา: สลับไปที่เดสก์ท็อปเสมือนทางซ้ายหรือขวา
น่าเศร้าที่ยังไม่มีคีย์ผสมที่ย้ายหน้าต่างปัจจุบันระหว่างเดสก์ท็อปเสมือน แล้วWindows + Shift + Ctrl + ซ้าย / ขวา -โปรด Microsoft?
ทางลัดพร้อมรับคำสั่ง

ที่เกี่ยวข้อง: วิธีเปิด Command Prompt ของ Windows 10 ด้วย CTRL + C และ CTRL + V
แป้นพิมพ์ลัดของพรอมต์คำสั่งใหม่อาจไม่ได้เปิดใช้งานตามค่าเริ่มต้นดังนั้นอย่าลืมเปิดหน้าต่างคุณสมบัติของพรอมต์คำสั่งและเปิดใช้งานก่อน
ทางลัดสำหรับการคัดลอกและวางข้อความที่ Command Prompt
- Ctrl + VหรือShift + Insert: วางข้อความที่เคอร์เซอร์
- Ctrl + CหรือCtrl + Insert: คัดลอกข้อความที่เลือกไปยังคลิปบอร์ด
ทางลัดสำหรับการเลือกข้อความที่ Command Prompt
ที่เกี่ยวข้อง: แป้นพิมพ์ลัดแก้ไขข้อความ 42+ ที่ใช้งานได้เกือบทุกที่
ทางลัดแป้น Shift มาตรฐานจำนวนมากสำหรับการแก้ไขข้อความในที่สุดก็ใช้งานได้ใน Command Prompt ทางลัดเหล่านี้ ได้แก่ :
- Ctrl + A: เลือกข้อความทั้งหมดในบรรทัดปัจจุบันหากบรรทัดนั้นมีข้อความ ถ้าเป็นบรรทัดว่างให้เลือกข้อความทั้งหมดใน Command Prompt
- Shift + ซ้าย / ขวา / ขึ้น / ลง: เลื่อนเคอร์เซอร์ไปทางซ้ายอักขระขวาอักขระขึ้นบรรทัดหรือลงบรรทัดเลือกข้อความระหว่างทาง กดแป้นลูกศรต่อเพื่อเลือกข้อความเพิ่มเติม
- Ctrl + Shift + ซ้าย / ขวา: เลื่อนเคอร์เซอร์ไปทางซ้ายหรือขวาหนึ่งคำโดยเลือกคำนั้นตลอดทาง
- Shift + Home / End: เลื่อนเคอร์เซอร์ไปที่จุดเริ่มต้นหรือจุดสิ้นสุดของบรรทัดปัจจุบันโดยเลือกข้อความระหว่างทาง
- Shift + Page Up / Page Down: เลื่อนเคอร์เซอร์ขึ้นหรือลงบนหน้าจอเลือกข้อความ
- Ctrl + Shift + Home / End: เลื่อนเคอร์เซอร์ไปที่จุดเริ่มต้นหรือจุดสิ้นสุดของ "บัฟเฟอร์หน้าจอ" โดยเลือกข้อความทั้งหมดระหว่างเคอร์เซอร์และจุดเริ่มต้นหรือจุดสิ้นสุดของเอาต์พุตของพรอมต์คำสั่ง

ทางลัดพร้อมรับคำสั่งเพิ่มเติม
- Ctrl + ขึ้น / ลง: เลื่อนขึ้นหรือลงหนึ่งบรรทัดในประวัติของพรอมต์คำสั่ง - เหมือนกับการใช้แถบเลื่อน
- Ctrl + Page Up / Page Down: เลื่อนขึ้นหรือลงหนึ่งหน้าในประวัติของ Command Prompt - เหมือนกับการเลื่อนไปไกลกว่านั้น
- Ctrl + M: เข้าสู่“ โหมดเครื่องหมาย” ซึ่งช่วยในการเลือกข้อความ ก่อนหน้านี้วิธีเดียวที่จะทำได้คือคลิกขวาใน Command Prompt แล้วเลือก Mark ด้วยปุ่มลัด Shift ใหม่โหมดนี้ไม่สำคัญอีกต่อไป
- Ctrl + F: เปิดกล่องโต้ตอบค้นหาเพื่อค้นหาเอาต์พุตของพรอมต์คำสั่ง
- Alt + F4: ปิดหน้าต่างพร้อมรับคำสั่ง
Microsoft หวังเป็นอย่างยิ่งว่าจะเพิ่มแป้นพิมพ์ลัดให้มากขึ้นในขณะที่พวกเขาพัฒนา Windows 10 ต่อไปและหากคุณต้องการแป้นพิมพ์ลัดของ Windows เพิ่มเติมในตอนนี้เรามีให้คุณครอบคลุม:
- แป้นพิมพ์ลัดที่มีประโยชน์ที่สุดสำหรับแถบงาน Windows
- แป้นพิมพ์ลัดที่สำคัญที่สุด 20 รายการสำหรับพีซี Windows
- แป้นพิมพ์ลัด 20 Windows ที่คุณอาจไม่รู้จัก
- 34 แป้นพิมพ์ลัดที่มีประโยชน์สำหรับพรอมต์คำสั่งของ Windows
เครดิตรูปภาพ: NI cola บน Flickr