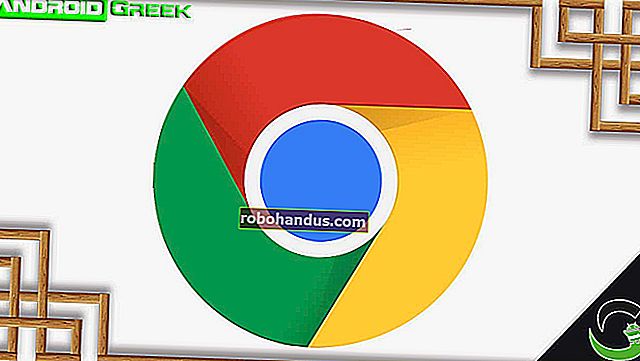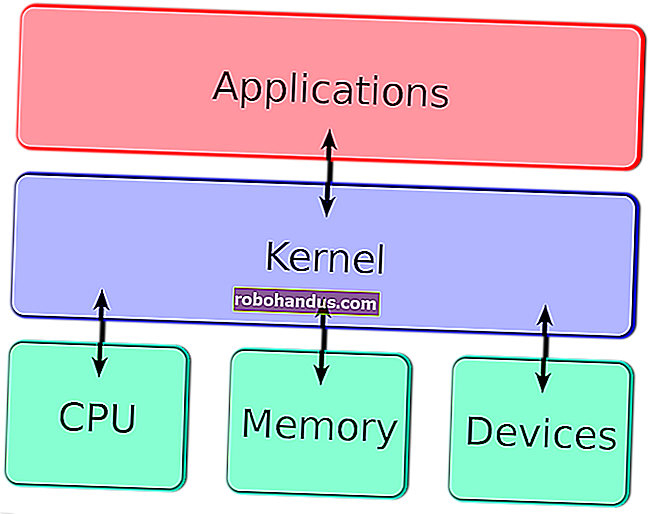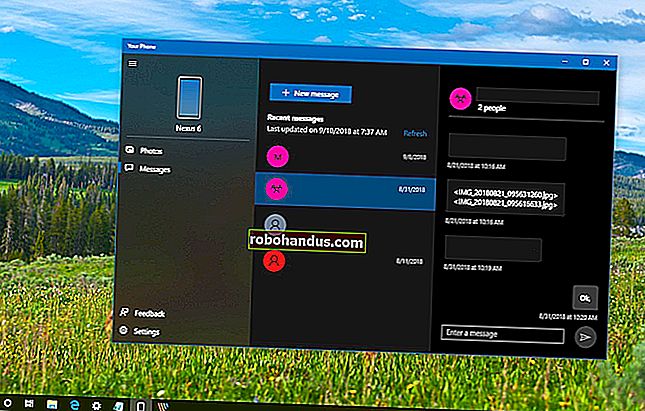วิธีเพิ่มเส้นทาง TCP / IP แบบคงที่ไปยังตารางเส้นทางของ Windows

ในสภาพแวดล้อมบางประเภทคุณอาจพบว่าการเพิ่มเส้นทางแบบคงที่ไปยังตารางเส้นทางใน Windows มีประโยชน์ นี่คือวิธีดำเนินการ
ที่เกี่ยวข้อง: วิธีใช้ Traceroute เพื่อระบุปัญหาเครือข่าย
ตารางเส้นทางจะกำหนดว่าแพ็กเก็ตทั้งหมดไปที่ใดเมื่อออกจากระบบไม่ว่าระบบนั้นจะเป็นเราเตอร์จริงหรือพีซี เราเตอร์ส่วนใหญ่รวมถึงเราเตอร์ที่มีอยู่ในพีซี Windows ของคุณด้วย - ใช้การกำหนดเส้นทางแบบไดนามิกบางรูปแบบซึ่งเราเตอร์สามารถเลือกตำแหน่งที่ดีที่สุดในการส่งต่อแพ็กเก็ตตามข้อมูลที่ได้รับจากเราเตอร์อื่น ๆ คุณสามารถเห็นได้ในที่ทำงานหากคุณใช้คำสั่ง traceroute เพื่อดูการเชื่อมต่อที่แพ็กเก็ตสร้างขึ้นเมื่อถึงปลายทางสุดท้าย
เราเตอร์ส่วนใหญ่ยังอนุญาตให้คุณเพิ่มเส้นทางแบบคงที่ (เส้นทางที่ไม่ได้รับการอัปเดตแบบไดนามิก) หากคุณต้องการส่งต่อการรับส่งข้อมูลบางอย่างไปยังเราเตอร์หรือเกตเวย์เฉพาะเสมอ ทำไม? คนส่วนใหญ่ที่ใช้ Windows ในบ้านหรือธุรกิจขนาดเล็กอาจจะไม่ทำ แต่สิ่งนี้จะมีประโยชน์ในบางสถานการณ์เช่น:
- คุณมีการเชื่อมต่ออินเทอร์เน็ตสองรายการซึ่งอาจจะใช้เป็นประจำและอีกหนึ่งรายการสำหรับเชื่อมต่อกับเครือข่ายที่ทำงานและคุณต้องการให้การรับส่งข้อมูลทั้งหมดไปยังช่วงที่อยู่ IP ที่กำหนดจะต้องผ่านการเชื่อมต่อเหล่านั้น
- คุณได้ตั้งค่าเครือข่ายย่อยหลายเครือข่ายและจำเป็นต้องกำหนดทิศทางการรับส่งข้อมูลไปยังเครือข่ายย่อยเฉพาะ เส้นทางคงที่มีประโยชน์อย่างยิ่งในการทดสอบสภาพแวดล้อมประเภทนี้
- คุณกำลังใช้พีซี Windows เป็นเราเตอร์สำหรับเครือข่ายของคุณและคุณต้องการการควบคุมที่ละเอียดขึ้น
หากมีสิ่งเหล่านี้เกี่ยวข้องกับคุณโปรดอ่านต่อ คุณจะต้องดำน้ำใน Command Prompt เพื่อเพิ่มเส้นทางแบบคงที่ไปยังตารางเส้นทางของ Windows แต่ทำได้ง่ายและเราจะแนะนำคุณตลอดขั้นตอน
ดูตารางเส้นทางของ Windows
ก่อนที่คุณจะเริ่มเพิ่มเส้นทางการดูตารางเส้นทางก่อนอาจเป็นประโยชน์ เปิด Command Prompt โดยกดปุ่ม Windows + X จากนั้นเลือก“ Command Prompt (Admin)” ในเมนู Power Users

หมายเหตุ : หากคุณเห็น PowerShell แทนที่จะเป็น Command Prompt ในเมนู Power Users นั่นคือสวิตช์ที่มาพร้อมกับ Creators Update สำหรับ Windows 10 มันง่ายมากที่จะเปลี่ยนกลับไปแสดง Command Prompt บนเมนู Power Users หากคุณต้องการ หรือคุณสามารถทดลองใช้ PowerShell คุณสามารถทำทุกอย่างใน PowerShell ที่คุณสามารถทำได้ใน Command Prompt รวมถึงสิ่งที่มีประโยชน์อื่น ๆ อีกมากมาย
ที่เกี่ยวข้อง: วิธีใส่ Command Prompt กลับในเมนู Windows + X Power Users
ที่พรอมต์คำสั่งพิมพ์คำสั่งต่อไปนี้แล้วกด Enter:
พิมพ์เส้นทาง

คุณจะเห็นรายการปลายทางของเครือข่ายแบบยาวและเกตเวย์ที่แพ็กเก็ตจะถูกส่งต่อเมื่อมุ่งหน้าไปยังปลายทาง หากคุณไม่ได้เพิ่มเส้นทางคงที่ลงในตารางแล้วทุกสิ่งที่คุณเห็นที่นี่จะถูกสร้างขึ้นแบบไดนามิก
เพิ่ม Static Route ลงในตารางเส้นทางของ Windows
ในการเพิ่มเส้นทางแบบคงที่ลงในตารางคุณจะต้องพิมพ์คำสั่งโดยใช้ไวยากรณ์ต่อไปนี้:
เส้นทาง ADD destination_network MASK subnet_mask gateway_ip metric_cost
subnet_mask และmetric_costส่วนประกอบเป็นตัวเลือกคำสั่ง หากคุณไม่ระบุซับเน็ตมาสก์ 255.255.255.0 จะถูกใช้โดยอัตโนมัติ หากคุณไม่ระบุต้นทุนเมตริกระบบจะใช้ต้นทุนที่มากกว่ารายการปลายทาง 0.0.0.0 มูลค่าต้นทุนเมตริกเป็นเพียงต้นทุนที่สัมพันธ์กับต้นทุนอื่น ๆ ในตารางและใช้เมื่อ Windows ตัดสินใจระหว่างเส้นทางหลายเส้นทางที่สามารถไปถึงปลายทางเดียวกันได้
ตัวอย่างเช่นหากคุณต้องการเพิ่มเส้นทางที่ระบุว่าการรับส่งข้อมูลทั้งหมดที่เชื่อมโยงกับเครือข่ายย่อย 192.168.35.0 ไปที่เกตเวย์ที่ 192.168.0.2 และคุณต้องการใช้ต้นทุนเมตริกอัตโนมัติคุณจะต้องใช้คำสั่งต่อไปนี้:
เส้นทาง ADD 192.168.35.0 MASK 255.255.255.0 192.168.0.2

หากคุณต้องใช้route printคำสั่งเพื่อดูตารางตอนนี้คุณจะเห็นเส้นทางคงที่ใหม่ของคุณ

ทั้งหมดนี้ง่ายพอ แต่มีสิ่งที่จับได้เล็กน้อย เมื่อคุณเพิ่มเส้นทางแบบคงที่โดยค่าเริ่มต้นจะมีผลจนถึงครั้งถัดไปที่คุณเริ่ม Windows เหตุผลก็คือหลาย บริษัท ใช้รายการเส้นทางคงที่ซึ่งได้รับการอัปเดตบ่อยพอสมควร แทนที่จะเพิ่มและอัปเดตเส้นทางเหล่านั้นทั้งหมดในทุกเครื่องพวกเขาเพียงแค่แจกจ่ายไฟล์สคริปต์ชุดงานที่เพิ่มเส้นทางใหม่ล่าสุดในระหว่างการเริ่มต้น Windows สิ่งนี้ทำให้ตารางเส้นทางค่อนข้างไม่กระจัดกระจาย
ที่เกี่ยวข้อง: วิธีการเขียน Batch Script บน Windows
คุณสามารถใช้วิธี batch script ด้วยตัวเองได้อย่างแน่นอน การเขียนสคริปต์ชุดไม่ใช่เรื่องยาก แต่ถ้าคุณแค่เพิ่มเส้นทางคงที่หนึ่งหรือสองเส้นทางที่คุณไม่คาดว่าจะเปลี่ยนบ่อยๆคุณสามารถเพิ่ม-pตัวเลือกให้กับคำสั่งเพื่อทำให้เส้นทางคงอยู่ได้ เส้นทางต่อเนื่องยังคงอยู่แม้ในขณะที่ Windows เริ่มทำงาน ใช้คำสั่งเดิมที่เราใช้ก่อนหน้านี้คุณสามารถทำให้เส้นทางนั้นคงอยู่ได้ด้วยการแก้ไขต่อไปนี้:
เส้นทาง -p ADD 192.168.35.0 MASK 255.255.255.0 192.168.0.2

ลบ Static Route ออกจาก Windows Routing Table
แน่นอนว่ามีบางครั้งที่คุณอาจต้องการลบเส้นทางคงที่ออกจากตารางของคุณ สิ่งที่คุณต้องทำคือพิมพ์คำสั่งโดยใช้ไวยากรณ์ต่อไปนี้:
เส้นทางลบdestination_network
ดังนั้นหากต้องการลบเส้นทางที่เราสร้างไว้ก่อนหน้านี้ด้วยเครือข่ายปลายทาง 192.168.35.0 สิ่งที่เราต้องทำคือพิมพ์คำสั่งนี้แล้วกด Enter:
เส้นทางลบ 192.168.35.0

ใช่การใช้เส้นทางแบบคงที่นั้นค่อนข้างลึกลับในการจัดการเครือข่ายภายในบ้านและธุรกิจขนาดเล็กส่วนใหญ่ แต่ถ้าคุณจำเป็นต้องทำมันเป็นกระบวนการที่ค่อนข้างง่าย และถ้าคุณไม่จำเป็นต้องทำในตอนนี้อย่างน้อยคุณก็รู้ว่ามันเป็นทางเลือกในอนาคต