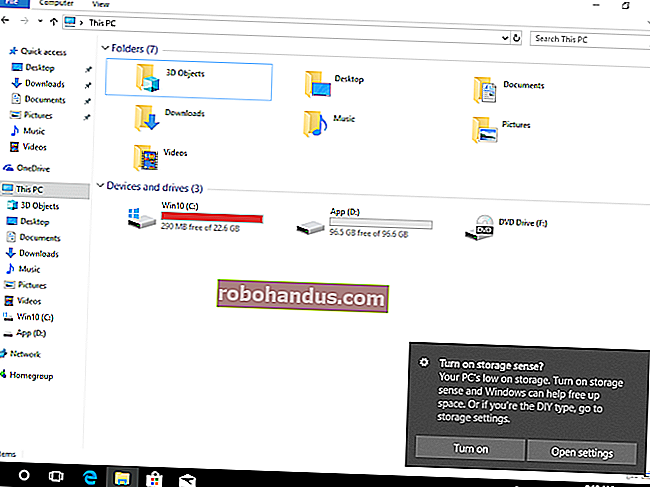วิธีการพิมพ์ข้อความสนทนา

ในขณะที่คุณสามารถสำรองข้อมูลข้อความลงในคอมพิวเตอร์ได้อย่างง่ายดายเพื่อไม่ให้สูญหาย แต่บางครั้งการสนทนาด้วยข้อความก็สำคัญมากจนคุณอาจต้องใช้สำเนากระดาษเพื่อเก็บไว้ในที่ปลอดภัย ต่อไปนี้เป็นวิธีการพิมพ์ข้อความการสนทนาเพื่อให้คุณมีสำเนาที่จับต้องได้เสมอในกรณีฉุกเฉิน
ทำไมฉันถึงอยากทำสิ่งนี้?

เมื่อใดก็ตามที่คุณมีการสนทนาทางข้อความกับคนที่มีความสำคัญอย่างยิ่งคุณควรสำรองข้อมูลไว้เสมอเพื่อให้คุณสามารถบันทึกได้ทุกเมื่อที่ต้องการ แม้ว่าคุณจะสำรองข้อมูลข้อความเหล่านี้ไว้ในคอมพิวเตอร์ของคุณ แต่คุณควรสำรองข้อมูลไว้ที่อื่นด้วยเช่นกัน
ด้วยเหตุนี้การมีสำเนาการสนทนาข้อความสำคัญที่พิมพ์ออกมาทางกายภาพจึงเป็นสิ่งที่ดีที่จะมี บางทีคุณอาจส่งข้อความถึงใครบางคนเกี่ยวกับบางสิ่งที่อาจพิสูจน์ได้ว่ามีประโยชน์ในศาลระหว่างการพิจารณาคดีหรือคุณเพียงแค่ต้องการบันทึกข้อความสุดท้ายที่คุณได้รับจากเพื่อนที่ล่วงลับไปแล้ว - คุณไม่ควรพิมพ์ออกมาและเก็บไว้ในที่ปลอดภัย .
ที่เกี่ยวข้อง: อธิบายการพิมพ์แบบไร้สาย: AirPrint, Google Cloud Print, iPrint, ePrint และอื่น ๆ
ใช้ AirPrint หรือ Google Cloud Print
หากคุณมีเครื่องพิมพ์ที่รองรับ AirPrint ของ Apple หรือ Google Cloud Print บนอุปกรณ์ Android คุณสามารถพิมพ์การสนทนาข้อความของคุณได้จากอุปกรณ์ของคุณ หากคุณไม่แน่ใจว่าเครื่องพิมพ์ของคุณรองรับคุณสมบัติข้อใดข้อหนึ่งเหล่านี้หรือไม่ตรวจสอบที่นี่เพื่อดูว่าเครื่องพิมพ์ของคุณรองรับ AirPrint หรือไม่และตรวจสอบ Google Cloud Print ที่นี่

น่าเสียดายที่ไม่มีคุณสมบัติในตัวสำหรับพิมพ์การสนทนาด้วยข้อความ ทั้ง iOS หรือ Android ไม่มีคุณสมบัติที่ช่วยให้คุณทำสิ่งนี้ได้ แต่มีวิธีแก้ปัญหาที่ค่อนข้างง่าย
สิ่งแรกที่คุณต้องทำคือเปิดการสนทนาข้อความบนโทรศัพท์ของคุณและจับภาพหน้าจอ ในการดำเนินการนี้บนอุปกรณ์ iOS เพียงแค่กดปุ่มโฮมและปุ่มเปิด / ปิดพร้อมกัน ใน Android ขึ้นอยู่กับอุปกรณ์ที่คุณมี แต่มากกว่าจะเป็นปุ่มลดระดับเสียงและปุ่มเปิด / ปิด หากคุณต้องการพิมพ์มากกว่าที่แสดงบนหน้าจอเพียงแค่เลื่อนขึ้นหรือลงเพื่อแสดงข้อความก่อนหน้าและถ่ายภาพหน้าจออื่น
ภาพหน้าจอทั้งหมดของคุณจะบันทึกลงในแกลเลอรีรูปภาพของคุณในโทรศัพท์ของคุณซึ่งเป็นที่เก็บรูปภาพอื่น ๆ จากนั้นคุณสามารถพิมพ์ภาพหน้าจอเหล่านี้ได้
บน iOS
หากคุณมี iPhone หรือ iPad ให้เริ่มด้วยการเปิดแอพรูปภาพ

แตะที่“ ภาพหน้าจอ”

แตะที่“ เลือก” ที่มุมขวาบนของหน้าจอแล้วแตะที่ภาพหน้าจอแต่ละภาพเพื่อเลือกหากคุณมีภาพหน้าจอมากกว่าหนึ่งภาพที่ต้องการพิมพ์ออกมา หากไม่เป็นเช่นนั้นให้แตะที่ภาพหน้าจอเดียวเพื่อเปิด

แตะที่ปุ่มแชร์ที่มุมล่างขวา

ที่ด้านล่างสุดให้เลื่อนไปทางขวาแล้วเลือก“ พิมพ์”

หากยังไม่ได้เลือกเครื่องพิมพ์ของคุณให้แตะที่“ เลือกเครื่องพิมพ์”

เลือกเครื่องพิมพ์ของคุณเมื่อปรากฏขึ้น

แตะที่“ พิมพ์” ที่มุมบนขวาและภาพหน้าจอจะเริ่มพิมพ์

บน Android
เมื่อใช้ Google Cloud Print คุณสามารถพิมพ์โดยตรงจากอุปกรณ์ Android ไปยังเครื่องพิมพ์ของคุณหากรองรับ Google Cloud Print แต่ยังมีอีกเล็กน้อยที่ต้องทำเพื่อให้ทำงานได้ คู่มือนี้อธิบายตัวเลือกของคุณได้ดีหากคุณใช้ Android
โดยสรุปคุณจะต้องติดตั้งแอป Cloud Print ในโทรศัพท์ของคุณหากยังไม่มี แม้ว่าจะมีการติดตั้งตามค่าเริ่มต้นแล้วและมาพร้อมกับอุปกรณ์ของคุณ แต่ถ้าไม่เป็นเช่นนั้นให้ดาวน์โหลดจาก Google Play Store

หลังจากนั้นคุณสามารถพิมพ์จากอุปกรณ์ได้หลายวิธีไม่ว่าจะเป็นการบันทึกเป็นไฟล์. PDF ไปยัง Google Drive จากนั้นพิมพ์ออกมาโดยใช้แอปเฉพาะยี่ห้อสำหรับเครื่องพิมพ์ของคุณจาก HP, Epson ฯลฯ หรือ พิมพ์โดยตรงไปยังเครื่องพิมพ์ของคุณหากเชื่อมต่อกับเครือข่ายในบ้านของคุณ
แน่นอนว่ามันไม่ตรงไปตรงมาเหมือนกับ AirPrint บน iOS แต่อย่างน้อยคุณก็มีตัวเลือกต่าง ๆ ให้เลือกหากคุณใช้ Android
การพิมพ์แบบสมัยเก่า
หากคุณมีเครื่องพิมพ์พื้นฐานที่ไม่รองรับ AirPrint หรือ Google Cloud Print คุณจะต้องดำเนินการตามขั้นตอนเพิ่มเติมสองสามขั้นตอน
คุณจะยังต้องจับภาพหน้าจอการสนทนาข้อความคราวนี้คุณจะต้องส่งภาพหน้าจอเหล่านั้นไปยังคอมพิวเตอร์ของคุณด้วย มีหลายวิธีที่คุณสามารถทำได้
วิธีหนึ่งที่ใช้ได้กับทั้ง iOS และ Android คือเพียงส่งภาพหน้าจอให้ตัวเองทางอีเมล ใน Android คุณสามารถทำได้โดยเลือกภาพหน้าจอในแอพรูปภาพของคุณแล้วกดปุ่มแชร์ จากนั้นเลือก Gmail และส่งภาพหน้าจอไปยังที่อยู่อีเมลของคุณเอง คุณยังสามารถบันทึกลงใน Dropbox, Google Drive หรือบริการคลาวด์อื่น ๆ และเข้าถึงได้จากคอมพิวเตอร์ของคุณ

ใน iOS คุณสามารถเลือกภาพหน้าจอกดปุ่มแชร์แล้วเลือก "จดหมาย" จากตัวเลือก เช่นเดียวกับบน Android คุณสามารถบันทึกลงใน Dropbox, Google Drive หรือบริการคลาวด์อื่น ๆ และเข้าถึงได้จากคอมพิวเตอร์ของคุณ

มีวิธีการอื่นเช่นกันหากคุณเปิดใช้งาน ตัวอย่างเช่นใน iOS คุณสามารถใช้ AirDrop เพื่อส่งภาพหน้าจอไปยัง Mac ของคุณได้อย่างรวดเร็วหรือหากคุณเปิดใช้งาน iCloud Photo Library ภาพหน้าจอของคุณจะปรากฏในแอพรูปภาพบน Mac ของคุณโดยอัตโนมัติจากนั้นคุณสามารถลากและวางลงใน โฟลเดอร์ใดก็ได้
เมื่อภาพหน้าจอเหล่านี้อยู่ในคอมพิวเตอร์ของคุณคุณสามารถพิมพ์ออกมาได้เหมือนกับที่คุณทำกับเอกสารอื่น ๆ โดยส่วนตัวแล้วฉันชอบเปิดรูปภาพใน Photoshop หรือซอฟต์แวร์ตัดต่ออื่น ๆ และปรับแต่งการตั้งค่าการพิมพ์สำหรับภาพ แต่ถ้าคุณไม่พิถีพิถันคุณก็สามารถส่งภาพถ่ายไปพิมพ์โดยไม่ต้องเตรียมการใด ๆ และควรพิมพ์ ออกมาได้ดี