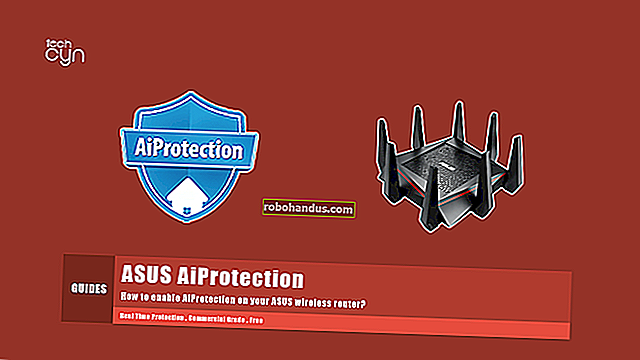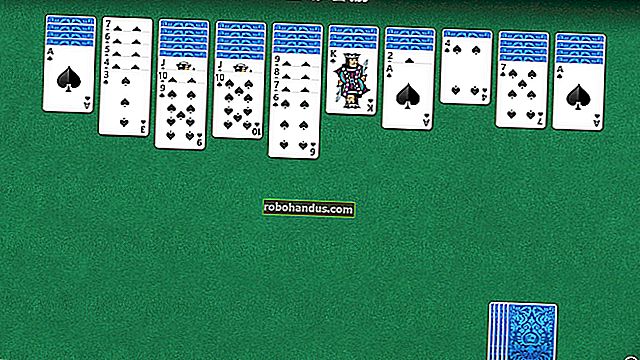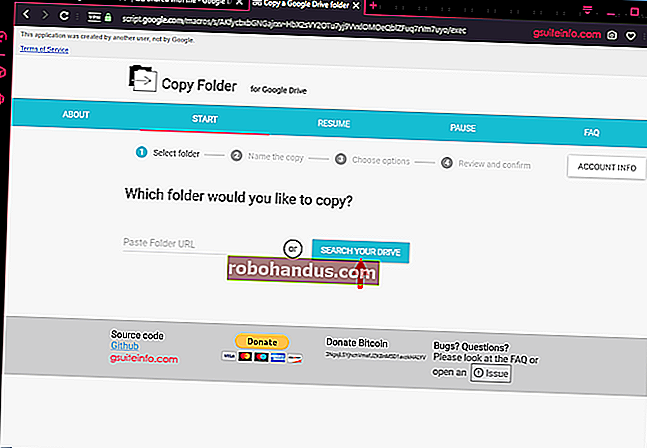วิธีใช้ตัวจัดการงานในตัวของ Chrome

ระบบปฏิบัติการส่วนใหญ่มีตัวจัดการงานหรือตัวตรวจสอบทรัพยากรในตัวซึ่งช่วยให้คุณเห็นกระบวนการและโปรแกรมที่ทำงานอยู่ทั้งหมดที่ทำงานบนคอมพิวเตอร์ เว็บเบราว์เซอร์ Chrome ยังมีเว็บเบราว์เซอร์ที่ช่วยคุณยุติแท็บและส่วนขยายที่มีปัญหา
เปิดตัวจัดการงานของ Chrome
หากต้องการเปิดตัวจัดการงานของ Chrome ให้คลิกปุ่ม "เพิ่มเติม" (จุดสามจุด) วางเมาส์เหนือ "เครื่องมือเพิ่มเติม" จากนั้นคลิกที่ "ตัวจัดการงาน" หรือกด Shift + Esc บน Windows หรือ Search + Esc บน Chrome OS เพื่อเปิดตัวจัดการงาน

เมื่อเปิดตัวจัดการงานของ Chrome แล้วคุณจะเห็นรายการแท็บส่วนขยายและกระบวนการทั้งหมดที่ทำงานอยู่ในเบราว์เซอร์

ยุติกระบวนการที่ยุ่งยาก
คุณสามารถสิ้นสุดกระบวนการใด ๆ จากเมนูนี้ซึ่งจะมีประโยชน์เมื่อส่วนขยายหรือแท็บหยุดตอบสนอง ในการดำเนินการนี้ให้คลิกที่กระบวนการจากนั้นเลือก“ สิ้นสุดกระบวนการ”

คุณสามารถฆ่าได้มากกว่าหนึ่งกระบวนการในแต่ละครั้งโดยกดปุ่ม Shift หรือ Ctrl ค้างไว้ (คำสั่งบน Mac) ไฮไลต์หลายรายการจากรายการจากนั้นกดปุ่ม "สิ้นสุดกระบวนการ"

ดูทรัพยากรที่ใช้งานอยู่
อย่างไรก็ตามหากคุณมาที่นี่เพื่อใช้ตัวจัดการงานเพื่อดูว่าทรัพยากรใดที่แต่ละงานใช้หมด Chrome มีสถิติมากกว่า 20 หมวดหมู่ที่คุณสามารถเพิ่มเป็นคอลัมน์ใหม่ได้ คลิกขวาที่งานและเมนูบริบทจะปรากฏขึ้นพร้อมรายการสถิติทั้งหมดที่มีให้เลือก

คลิกที่หมวดหมู่เพิ่มเติมเพื่อเพิ่มลงในตัวจัดการงาน หมวดหมู่ที่มีเครื่องหมายถูกแสดงอยู่แล้ว หากคุณต้องการลบสถิติเฉพาะให้คลิกที่หมวดหมู่และตรวจสอบให้แน่ใจว่าได้ลบเครื่องหมายถูกออก
คุณสามารถจัดเรียงคอลัมน์ที่ต้องการได้โดยคลิกที่หัวข้อ ตัวอย่างเช่นเมื่อคุณคลิกที่คอลัมน์ Memory Footprint กระบวนการที่เพิ่มหน่วยความจำส่วนใหญ่จะถูกจัดเรียงไปที่ด้านบนสุดของรายการ

คลิกอีกครั้งเพื่อวางกระบวนการโดยใช้หน่วยความจำน้อยที่สุดที่ด้านบนสุดของรายการ

เคล็ดลับสำหรับมือโปร: เมื่อคุณดับเบิลคลิกที่แท็บส่วนขยายหรือเฟรมย่อยในตัวจัดการงาน Chrome จะส่งคุณไปที่แท็บโดยตรง หากคุณคลิกที่ส่วนขยาย Chrome chrome://extensionsจะส่งคุณไปยังหน้าการตั้งค่าสำหรับการขยายว่าใน
ที่เกี่ยวข้อง: Windows Task Manager: The Complete Guide