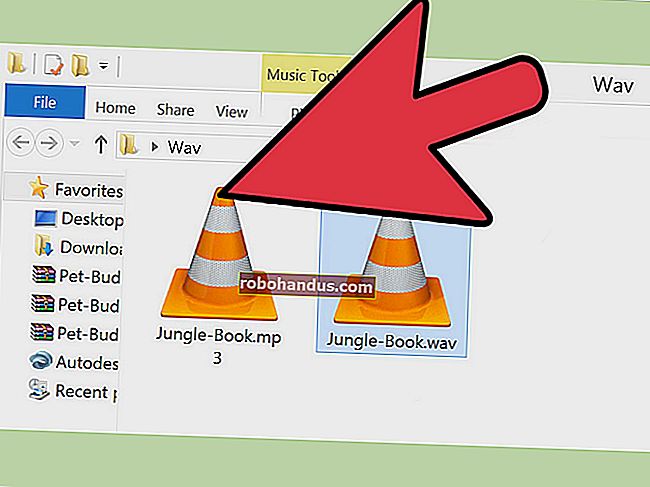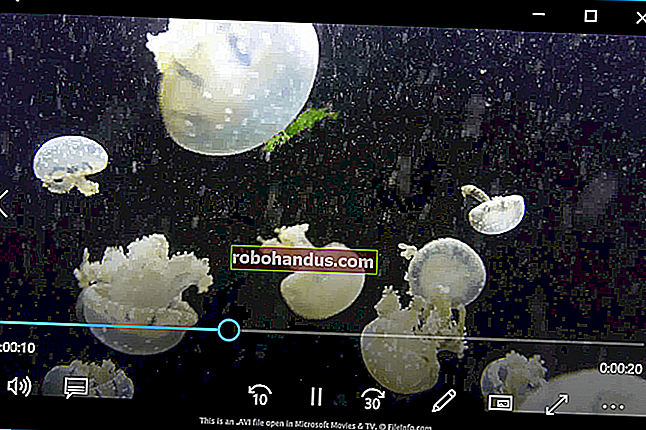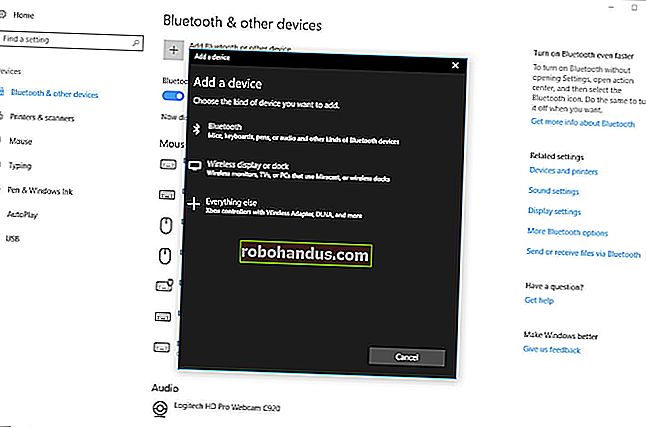คุณสามารถอัพเกรดฮาร์ดไดรฟ์หรือ SSD ใน Mac ของคุณได้หรือไม่?

Mac มีชื่อเสียงในเรื่องการอัพเกรดหรือซ่อมแซมได้ยาก แต่นั่นก็ไม่เป็นความจริงเสมอไป ฮาร์ดไดรฟ์ (หรือ SSD) เป็นส่วนประกอบหนึ่งที่คุณมักจะเปลี่ยนเองได้โดยเฉพาะใน Mac รุ่นเก่า ลองดูวิธีค้นหาว่าคุณสามารถแทนที่ของคุณได้หรือไม่
ค้นหารุ่น Mac ของคุณ
ก่อนที่จะทำสิ่งใดคุณต้องแน่ใจว่าคุณมี Mac รุ่นใด แค่เรียกมันว่า MacBook Pro ไม่เพียงพอ ตัวอย่างเช่นฉันมี MacBook Pro (Retina 15 นิ้วกลางปี 2015) หากต้องการทราบว่าคุณมีอะไรให้คลิกโลโก้ Apple ที่มุมบนซ้ายของแถบเมนูแล้วเลือกตัวเลือก“ เกี่ยวกับ Mac เครื่องนี้”

บนแท็บภาพรวมคุณจะเห็นรุ่นที่แน่นอนของ Mac ของคุณ

วิธีนี้จะช่วยให้คุณทราบว่าคุณสามารถอัปเกรดฮาร์ดไดรฟ์ใน Mac ของคุณได้หรือไม่และช่วยคุณค้นหาชิ้นส่วนที่เหมาะสม
คุณสามารถอัพเกรดฮาร์ดไดรฟ์ Macs รุ่นใดได้บ้าง
หาก Mac ของคุณมีอายุมากกว่าสองสามปีคุณสามารถอัพเกรดฮาร์ดไดรฟ์ได้อย่างแน่นอน น่าเสียดายถ้าคุณมีรุ่นใหม่กว่านี้คุณอาจจะโชคไม่ดี Mac รุ่นใหม่ที่คุณสามารถอัพเกรดได้มีดังนี้:
- MacBook Core 2 Duo
- MacBook Unibody
- MacBook Pro 13″ (2009-2012)
- MacBook Pro 13″ พร้อมจอภาพ Retina (ปลายปี 2012 - ต้นปี 2015)
- MacBook Pro 15″ (2008-2012)
- MacBook Pro 15″ พร้อมจอภาพ Retina (กลางปี 2012 ถึงกลางปี 2015)
- MacBook Pro 17″ (ทุกรุ่น)
- MacBook Air 11″ (ทุกรุ่น)
- MacBook Air 13″ (ทุกรุ่น)
- Mac Mini (ทุกรุ่น)
- iMac (ทุกรุ่น)
- iMac Pro (ทุกรุ่น)
- Mac Pro (ทุกรุ่น)
ซึ่งหมายความว่า Mac รุ่นที่คุณไม่สามารถอัพเกรดฮาร์ดไดรฟ์ได้คือ:
- Retina MacBook (ทุกรุ่น)
- MacBook Pro 13” (2016-2017)
- MacBook Pro 13” พร้อม Touch Bar (ทุกรุ่น)
- MacBook Pro 15” พร้อม Touch Bar (ทุกรุ่น)
สิ่งนี้อาจเปลี่ยนแปลงได้หากผู้ผลิตบุคคลที่สามสามารถสร้างฮาร์ดไดรฟ์ที่เข้ากันได้ แต่ในขณะนี้คุณจะต้องไปที่ Apple Store หรือผู้ให้บริการที่ได้รับอนุญาตจาก Apple หากคุณต้องการเปลี่ยนฮาร์ดไดรฟ์
วิธีอัพเกรดฮาร์ดไดรฟ์ของคุณ
แม้ว่าจะสามารถเปลี่ยนฮาร์ดไดรฟ์บน Mac เครื่องใดก็ได้ที่ไม่ได้ระบุไว้ข้างต้น แต่ความยากก็แตกต่างกันไปตามรุ่น Mac Pro ได้รับการออกแบบให้เปลี่ยนฮาร์ดไดรฟ์ได้อย่างง่ายดายในขณะที่ iMac ต้องการให้คุณนำหน้าจอออกทั้งหมด หากคุณไม่แน่ใจว่าคุณมีเทคนิคที่จะทำให้ถูกต้องคุณควรพิจารณาขอให้เพื่อนที่มีคุณสมบัติเหมาะสมกว่าช่วยหรือแม้แต่ไปหาผู้เชี่ยวชาญ
ที่เกี่ยวข้อง: คุณควรซ่อมโทรศัพท์หรือแล็ปท็อปของคุณเองหรือไม่?
แทนที่จะแนะนำคุณเกี่ยวกับการเปลี่ยนฮาร์ดไดรฟ์ทุกครั้งที่เป็นไปได้หากคุณตัดสินใจที่จะไปคนเดียวฉันจะส่งต่อให้เพื่อนของเราที่ iFixit พวกเขามีคำแนะนำสำหรับ Mac ทุกรุ่นและขายชิ้นส่วนทั้งหมดที่คุณต้องการ ในขณะที่คุณสามารถค้นหาชุดเปลี่ยนฮาร์ดไดรฟ์ได้จากร้านค้าปลีกออนไลน์เพียงแค่ค้นหาเราขอแนะนำ iFixit เนื่องจากมีเฉพาะชิ้นส่วนจากซัพพลายเออร์ที่มีชื่อเสียงเพื่อให้คุณรู้ว่าคุณจะไม่ถูกฉีกขาด ข้อแม้ประการหนึ่งคือหาก Mac ของคุณเก่าพอที่จะใช้ HDD ขนาด 2.5 นิ้วหรือ 3.5 นิ้วมาตรฐานคุณสามารถซื้อได้ทุกที่
ไปที่ iFixit และค้นหารุ่น Mac ของคุณ นี่คือหน้าสำหรับ MacBook Pro ของฉัน คุณสามารถดูคำแนะนำในการเปลี่ยน SSD ได้ที่นั่น

ในคู่มือนี้คุณจะพบคำแนะนำทั้งหมดรวมถึงลิงก์สำหรับซื้อชิ้นส่วนที่คุณต้องการ

นอกจากนี้ยังมีรายการเครื่องมือที่จำเป็น Mac ใช้สกรูแบบกำหนดเองดังนั้นคุณจะไม่สามารถทำอะไรได้เลยเมื่อใช้หัว Philips เก่าที่เป็นสนิมนั่งอยู่ในโรงเก็บของคุณ หากคุณคิดว่าจะแยกแกดเจ็ตออกจากกันเป็นประจำคุณอาจจะดีกว่าถ้าได้ชุดเครื่องมือเทคโนโลยีเต็มรูปแบบ
เมื่อคุณอัปเกรดฮาร์ดไดรฟ์แล้วคุณจะต้องติดตั้ง macOS เรามีคำแนะนำทั้งหมดเกี่ยวกับวิธีการทำตั้งแต่เริ่มต้น คุณอาจต้องใส่ฮาร์ดไดรฟ์เก่าของคุณไว้ในเคสแบบนี้เพื่อที่คุณจะได้ใช้เป็นฮาร์ดไดรฟ์ภายนอก ด้วยวิธีนี้คุณสามารถย้ายไฟล์เก่าทั้งหมดของคุณได้อย่างง่ายดาย
ที่เกี่ยวข้อง: วิธีล้าง Mac ของคุณและติดตั้ง macOS ใหม่จาก Scratch
ที่เกี่ยวข้อง: วิธีย้ายไฟล์และแอพของคุณจาก Mac เครื่องหนึ่งไปยังอีกเครื่องหนึ่ง