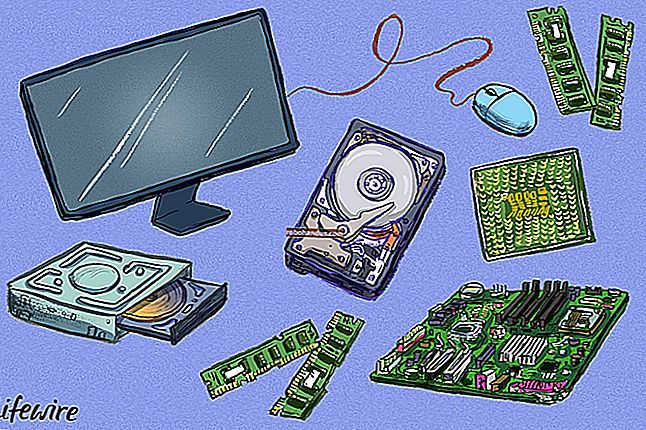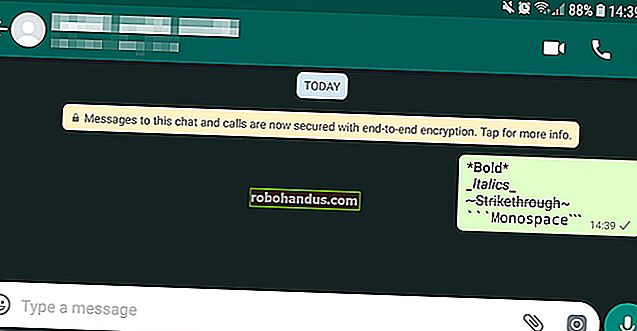วิธีการ Dual-Boot Windows 10 กับ Windows 7 หรือ 8

คุณอาจไม่ควรติดตั้ง Windows 10 บนพีซีเครื่องหลักของคุณ แต่ถ้าคุณจะทำอย่างน้อยคุณควรติดตั้งในการกำหนดค่าดูอัลบูต จากนั้นคุณสามารถรีบูตเพื่อสลับระหว่าง Windows เวอร์ชันที่คุณติดตั้งไว้
ตรวจสอบให้แน่ใจว่าคุณได้สำรองไฟล์สำคัญของคุณก่อนที่จะดำเนินการนี้ คุณไม่ควรทำไฟล์หายหากทำตามขั้นตอนนี้ แต่ความผิดพลาดหรือข้อบกพร่องอาจทำให้ไฟล์สูญหายได้ ปลอดภัยดีกว่าเสียใจ!
อัปเดต: หากคุณยังไม่เคยติดตั้ง Windows 10 บนพีซีมาก่อนคุณอาจต้องทำการอัปเกรดก่อนจึงจะสามารถล้างการติดตั้งได้ หากสิ่งนี้ไม่สมเหตุสมผลนั่นเป็นเพราะ Microsoft ไม่เคยทำให้การออกใบอนุญาตเป็นเรื่องง่ายแม้ว่าจะมีเวอร์ชันฟรีก็ตาม
อัปเดต 2: ตอนนี้เป็นปี 2019 Windows 10 มีความเสถียรและกระบวนการนี้ยังคงใช้งานได้ ไม่จำเป็นต้องทำการ "อัพเกรด" อีกต่อไป คุณยังสามารถรับ Windows 10 ได้ฟรีโดยให้คีย์ Windows 7 หรือ 8 ในระหว่างกระบวนการติดตั้งใหม่ทั้งหมด
ปรับขนาดพาร์ติชัน Windows 7 หรือ 8 ของคุณเพื่อสร้างพื้นที่
ที่เกี่ยวข้อง: Windows 10 ออกแล้ววันนี้: คุณควรอัปเกรดหรือไม่
ขั้นแรกคุณจะต้องเพิ่มพื้นที่สำหรับ Windows 10 ในฮาร์ดไดรฟ์ของคุณ หากคุณมีฮาร์ดไดรฟ์ที่แตกต่างกันสองตัวในคอมพิวเตอร์และหนึ่งในนั้นว่างเปล่าคุณสามารถข้ามส่วนนี้ได้ แต่คุณอาจต้องการติดตั้ง Windows 10 ควบคู่ไปกับ Windows 7 หรือ 8 บนฮาร์ดไดรฟ์เดียวกัน
ไม่ว่าคุณจะใช้ Windows 7 หรือ 8 คุณสามารถใช้ยูทิลิตี้ Disk Management เพื่อทำสิ่งนี้ได้ กด Windows Key + R พิมพ์diskmgmt.mscในกล่องโต้ตอบ Run และกด Enter เพื่อเปิดใช้งาน

ค้นหาพาร์ติชันระบบของคุณซึ่งอาจเป็นพาร์ติชัน C: คลิกขวาแล้วเลือก“ ลดระดับเสียง” หากคุณมีหลายพาร์ติชันในฮาร์ดไดรฟ์ของคุณคุณสามารถเลือกที่จะปรับขนาดพาร์ติชันอื่นเพื่อเพิ่มพื้นที่ว่างได้

ลดระดับเสียงเพื่อเพิ่มพื้นที่ว่างให้เพียงพอสำหรับระบบ Windows 10 ของคุณ Microsoft กล่าวว่า Windows 10 มีความต้องการของระบบเช่นเดียวกับ Windows 8 และ Windows 8.1 รุ่น 64 บิตต้องการพื้นที่ฮาร์ดไดรฟ์อย่างน้อย 20 GB คุณอาจต้องการมากกว่านั้น

หลังจากลดขนาดพาร์ติชันแล้วคุณสามารถดำเนินการต่อได้
ดาวน์โหลด Windows 10 และบูตตัวติดตั้ง
ดาวน์โหลดไฟล์ Windows 10 ISO และเบิร์นลงในดีวีดีหรือสร้างแฟลชไดรฟ์ USB ที่สามารถบู๊ตได้ เครื่องมือดาวน์โหลด Windows USB / DVD ของ Microsoft ยังคงทำงานได้ดีและจะให้คุณอิมเมจไฟล์ Windows 10 ISO ลงในไดรฟ์ USB
ทิ้งไดรฟ์ดีวีดีหรือ USB ไว้ในคอมพิวเตอร์ของคุณแล้วรีบูต ควรบูตเข้าสู่โปรแกรมติดตั้ง Windows 10 โดยอัตโนมัติ หากไม่เป็นเช่นนั้นคุณอาจต้องเปลี่ยนลำดับการบูตใน BIOS ของคุณ หากคุณมีคอมพิวเตอร์ Windows 8 ที่มาพร้อมกับเฟิร์มแวร์ UEFI รุ่นใหม่คุณจะต้องใช้เมนูบูตขั้นสูงของ Windows 8 เพื่อเลือกไดรฟ์ USB หรือไดรฟ์ดีวีดีเมื่อคุณบูตคอมพิวเตอร์

ที่เกี่ยวข้อง: วิธีบูตคอมพิวเตอร์จากดิสก์หรือไดรฟ์ USB
ติดตั้ง Windows 10 ควบคู่ไปกับ Windows 7 หรือ 8
ทำตามขั้นตอนการติดตั้ง Windows 10 ตามปกติ เลือกภาษาและรูปแบบแป้นพิมพ์ของคุณแล้วคลิก“ ติดตั้งเดี๋ยวนี้”

หลังจากยอมรับข้อตกลงสิทธิ์การใช้งานให้คลิกตัวเลือกการติดตั้ง“ กำหนดเอง: ติดตั้ง Windows เท่านั้น (ขั้นสูง)” การอัปเกรดจะเป็นการอัพเกรดระบบ Windows 7 หรือ 8 ที่มีอยู่ของคุณเป็น Windows 10 Technical Preview Custom ช่วยให้คุณสามารถติดตั้ง Windows 10 ควบคู่ไปกับ Windows ที่มีอยู่ได้

คุณจะถูกนำไปที่หัวข้อ“ คุณต้องการติดตั้ง Windows ที่ไหน” หน้าจอซึ่งจัดการการแบ่งพาร์ติชัน คุณจะเห็นตัวเลือก“ Unallocated Space” ที่นี่สมมติว่าคุณปรับขนาดพาร์ติชัน Windows ที่มีอยู่เพื่อเพิ่มพื้นที่ว่างก่อนหน้านี้ เลือกและคลิกสร้างเพื่อสร้างพาร์ติชันใหม่ในพื้นที่ว่าง
กล่องขนาดจะปรากฏขึ้นถามว่าคุณต้องการให้พาร์ติชันใหญ่แค่ไหน ตามค่าเริ่มต้นจะใช้พื้นที่ทั้งหมดที่ยังไม่ได้จัดสรรดังนั้นเพียงแค่คลิกใช้เพื่อสร้างพาร์ติชันใหม่โดยใช้พื้นที่ทั้งหมดนั้น

ตัวติดตั้ง Windows จะสร้างพาร์ติชันใหม่และเลือกให้คุณ คลิกถัดไปเพื่อติดตั้ง Windows 10 บนพาร์ติชันใหม่นั้น

Windows จะเสร็จสิ้นการติดตั้งตามปกติโดยไม่ถามคำถามคุณเพิ่มเติม

เลือกระหว่าง Windows 10 และ Windows 7 หรือ 8
ตอนนี้คุณสามารถเลือกระหว่าง Windows 10 และ Windows 7 หรือ 8 เมื่อคุณบูตคอมพิวเตอร์ หากต้องการสลับไปมาให้รีสตาร์ทคอมพิวเตอร์และเลือก Windows เวอร์ชันที่คุณต้องการในเมนูบูต

คลิกลิงก์“ เปลี่ยนค่าเริ่มต้นหรือเลือกตัวเลือกอื่น ๆ ” บนหน้าจอนี้เพื่อเปลี่ยนตัวเลือก จากที่นี่คุณสามารถเลือกระบบปฏิบัติการ Windows ที่คุณต้องการบูตตามค่าเริ่มต้นและควบคุมระยะเวลาที่การเลือกระบบปฏิบัติการจะปรากฏก่อนที่จะบูต Windows เวอร์ชันเริ่มต้นนั้นโดยอัตโนมัติ

Windows ทั้งสองเวอร์ชันใช้ระบบไฟล์ NTFS ดังนั้นคุณจึงสามารถเข้าถึงไฟล์ของคุณได้อย่างง่ายดายจาก Windows เวอร์ชันใดก็ตามที่คุณใช้อยู่ คุณจะเห็นไดรฟ์ Windows อื่น ๆ ของคุณปรากฏขึ้นพร้อมกับอักษรระบุไดรฟ์ใน File Explorer หรือ Windows Explorer คุณสามารถคลิกขวาที่ไดรฟ์แล้วเลือกเปลี่ยนชื่อเพื่อให้มีป้ายกำกับที่สื่อความหมายมากขึ้นเช่น“ Windows 10” หรือ“ Windows 7”

หากคุณต้องการดูอัลบูต Windows 10 และ Linux คุณควรติดตั้ง Windows 10 ก่อนและติดตั้งการแจกจ่าย Linux ที่คุณเลือกหลังจากนั้น นี่เป็นวิธีที่ดีที่สุดในการตั้งค่าการกำหนดค่าดูอัลบูตของ Windows และ Linux - Linux จะติดตั้งตัวโหลดบูต GRUB2 และตั้งค่าเพื่อให้คุณสามารถเลือกได้ว่าจะบูต Linux หรือ Windows เมื่อคุณบูตพีซีของคุณ หากคุณติดตั้ง Windows 10 ในภายหลังมันจะติดตั้งบูตโหลดเดอร์ของตัวเองและไม่สนใจระบบ Linux ของคุณดังนั้นคุณจะต้องกู้คืนตัวโหลดบูต GRUB2