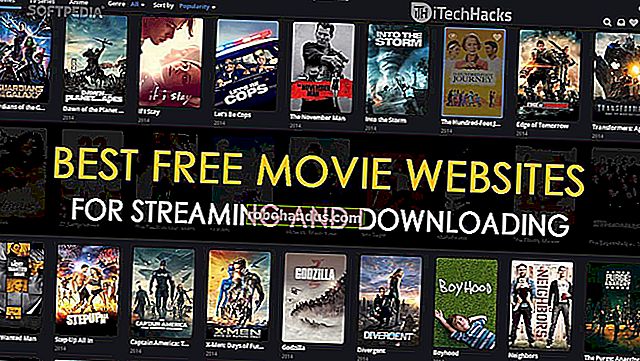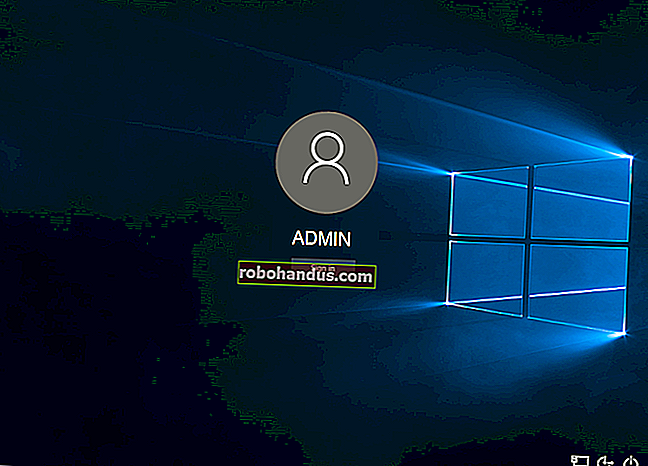วิธีตั้งค่า Plex (และดูภาพยนตร์ของคุณบนอุปกรณ์ใดก็ได้)

Plex Media Server เป็นวิธีที่ใช้งานง่ายในการจัดเก็บภาพยนตร์รายการและสื่ออื่น ๆ ทั้งหมดของคุณในที่เดียวและทำให้เข้าถึงได้จากอุปกรณ์ใด ๆ ไม่ว่าคุณจะอยู่ที่บ้านหรือขณะเดินทาง หากคุณกำลังมองหาวิธีที่ไม่ต้องปวดหัวในการรับชมภาพยนตร์ได้ทุกที่
Plex Media Server คืออะไร?
นี่เป็นสถานการณ์ทั่วไปที่ทุกคนพบว่าตัวเองอยู่ในนั้นคุณมีไฟล์มีเดียเช่นเพลงภาพยนตร์รายการทีวีและแม้แต่ภาพถ่าย แต่คุณไม่มีวิธีง่ายๆในการเข้าถึงไฟล์เหล่านี้บนอุปกรณ์ที่มีมากมายและหลากหลายของคุณ
คุณคัดลอก Blu-ray rips ไปยังแล็ปท็อปของคุณหรือไม่? แล้วโทรศัพท์ของคุณล่ะแปลงไฟล์ให้เล็กลงและเข้ากันได้ไหม คุณฉายรายการไปยังทีวีผ่านเดสก์ท็อปและ Chromecast หรือไม่? คุณอัปโหลดรูปภาพทั้งหมดของคุณไปยังบัญชี iCloud ของคุณเพื่อส่งไปยังทีวีของคุณผ่าน Apple TV หรือไม่? แล้วเพลงของคุณล่ะ? จะเกิดอะไรขึ้นถ้าคุณไม่อยู่บ้านในการเดินทางเพื่อทำธุรกิจและต้องการสตรีมรายการทีวีไปยัง iPad ของคุณ?
แม้กระทั่งสำหรับคนที่จริงจังและมีประสบการณ์มากมายในการจัดการสื่อของพวกเขาก็เป็นความเจ็บปวดอย่างมากที่จะทำให้อุปกรณ์ทั้งหมดของคุณพูดคุยและเข้าถึงคอลเลคชันเดียวกัน ไม่ จำเป็นต้องเป็นอย่างนั้น Plex เป็นระบบเซิร์ฟเวอร์สื่อแบบรวมศูนย์ที่ช่วยขจัดปัญหาเกือบทั้งหมดที่คุณพบในขณะที่จัดการคอลเลคชันสื่อส่วนบุคคลขนาดใหญ่
โมเดล Plex นั้นเรียบง่าย: คุณจอดสื่อทั้งหมดของคุณบนคอมพิวเตอร์เครื่องเดียวโดยติดตั้งซอฟต์แวร์เซิร์ฟเวอร์ Plex จากนั้นคุณติดตั้ง Plex บนอุปกรณ์อื่น ๆ ทั้งหมดของคุณ คุณสามารถติดตั้งบนคอมพิวเตอร์ Windows, Linux หรือ Mac รวมทั้ง Android และ iOS, เครื่องเล่นวิดีโอเกมเช่น Xbox และ PlayStation, Apple TV ของคุณและยังมีแม้แต่สมาร์ททีวีที่มาพร้อมกับ Plex ในตัวจากนั้นจากใด ๆ อุปกรณ์เหล่านั้นคุณสามารถเข้าถึงไลบรารีสื่อทั้งหมดของคุณจากระยะไกลและรับชมได้โดยไม่ต้องยุ่งยาก

นอกจากนี้เนื่องจากรุ่น Plex เป็นเซิร์ฟเวอร์ / ไคลเอ็นต์คุณจึงไม่ต้องกังวลกับการคัดลอกไฟล์ไปยังอุปกรณ์ต่างๆของคุณและจัดการกับปัญหาต่างๆเช่นคุณภาพการเล่นความละเอียดของวิดีโอและรายละเอียดอื่น ๆ เซิร์ฟเวอร์ Plex ของคุณจะแปลงรหัสเนื้อหาสื่อทั้งหมดของคุณได้ทันทีเพื่อให้เล่นได้อย่างถูกต้องบนอุปกรณ์ใดก็ตามที่คุณใช้ ต้องการดูรายการทีวีของคุณในสวนหลังบ้านบน iPhone ของคุณหรือไม่? ไม่มีปัญหา. ต้องการรับชมบนแล็ปท็อปของคุณที่บ้านพักของกฎหมายหรือไม่? ยังไม่มีปัญหา ต้องการเชื่อมต่อสมาร์ททีวีเครื่องใหม่ของคุณในคอลเลคชันสื่อของคุณโดยไม่ต้องใช้ฮาร์ดแวร์เพิ่มเติมหรือไม่? ซื้อทีวีที่เหมาะสมก็ไม่มีปัญหาเช่นกัน ในระยะสั้นการเรียกใช้ Plex ก็เหมือนกับการเรียกใช้บริการสตรีมมิ่งส่วนตัวและขัดเกลาของคุณเองซึ่งคุณเป็นผู้ดูแลห้องสมุด
ฟังดูดีทีเดียวใช่มั้ย? ไม่เพียง แต่คุณจะได้รับการสตรีมแบบออนดีมานด์ไปยังอุปกรณ์ทั้งหมดของคุณเท่านั้น แต่คุณยังได้รับข้อมูลเมตาและงานศิลปะที่สวยงามอีกด้วย

มาดูสิ่งที่คุณต้องใช้ในการเริ่มต้นอย่างละเอียดแล้วข้ามไปที่การเตรียมคอลเลคชันสื่อของคุณสำหรับ Plex ติดตั้ง Plex และส่วนที่ทุกคนชื่นชอบเข้าถึงคอลเลคชันสื่อ Plex
สิ่งที่คุณต้องการ
Plex เป็นผลิตภัณฑ์ที่ได้รับการขัดเกลาอย่างแท้จริงและเมื่อคุณได้รับมันและใช้งานได้ก็ไม่ต้องปวดหัวเท่าที่ควร อย่างไรก็ตามสิ่งที่สำคัญที่สุดคือการเข้าสู่ประสบการณ์ด้วยภาพที่ชัดเจนของสิ่งที่คุณต้องการและการทำงานร่วมกันของการตั้งค่า Plex ทั้งหมดของคุณ
บ้านคือที่ที่เซิร์ฟเวอร์อยู่
ก่อนอื่นคุณต้องมีคอมพิวเตอร์ที่เก็บไฟล์ทั้งหมดและเรียกใช้ Plex Media Server คุณสามารถติดตั้ง Plex บน Windows, Linux, OS X และแม้แต่บนซอฟต์แวร์เซิร์ฟเวอร์เฉพาะเช่น FreeNAS และบนฮาร์ดแวร์ NAS เช่นระบบ Synology (คุณสามารถดูแพลตฟอร์มที่รองรับทั้งหมดสำหรับแอป Media Server ได้ที่นี่) แต่ไม่ว่าคุณจะเลือกใช้แพลตฟอร์มใดก็จะต้องเป็นคอมพิวเตอร์ที่เปิดอยู่เสมอ ไม่มีเหตุผลในการมีโซลูชันสตรีมมิ่งที่ครอบคลุมสำหรับความต้องการสื่อส่วนตัวทั้งหมดของคุณหากเมื่อคุณเข้าถึงเนื้อหานั้นอยู่ในสถานะออฟไลน์
นอกเหนือจากการเปิดใช้งานอยู่ตลอดเวลาคุณจะต้องการให้คอมพิวเตอร์เซิร์ฟเวอร์มีพลังในการประมวลผลที่เหมาะสมเพื่อจัดการกับการแปลงรหัสดังกล่าวข้างต้น ยิ่งคุณคาดหวังว่าจะรับชมผู้ใช้จำนวนมากในคราวเดียวฮาร์ดแวร์ที่ดีกว่าที่คุณต้องการ เซิร์ฟเวอร์สื่อ Plex ยังคงทำงานบนฮาร์ดแวร์รุ่นเก่า แต่จะปิดใช้งานการแปลงรหัสโดยอัตโนมัติหากฮาร์ดแวร์ไม่เพียงพอและการเล่นจะได้รับผลกระทบและติดขัดกับฮาร์ดแวร์ที่เก่าหรือไม่ได้ใช้พลังงาน
ดังนั้นคุณจะต้องมีซีพียูที่หนักหน่วงที่สุดเท่าที่จะทำได้ Plex แนะนำให้ใช้โปรเซสเซอร์ Intel i3 อย่างน้อย (หรือเทียบเท่า) หรือดีกว่าโดยมี RAM อย่างน้อย 2GB (RAM ไม่สำคัญเป็นพิเศษสำหรับ Plex) คุณสามารถอ่านคำแนะนำฮาร์ดแวร์ได้ที่นี่
สุดท้ายนี้คุณจะต้องมีพื้นที่ฮาร์ดไดรฟ์จำนวนมากเพียงพอที่จะจัดเก็บภาพยนตร์รายการทีวีเพลงและรูปภาพทั้งหมดที่คุณมี
หากคุณมีฮาร์ดแวร์บางตัวที่วางอยู่รอบ ๆ ตัวคุณไม่ได้ใช้งานให้ลองยิง สถานการณ์ที่เลวร้ายที่สุดคุณพบว่าการเล่นไฟล์ไม่เป็นที่น่าพอใจ สถานการณ์สมมติที่ดีที่สุดคุณพบว่าฮาร์ดแวร์เก่าทำงานได้ดีและคุณหลีกเลี่ยงการซื้ออุปกรณ์ใหม่ใด ๆ
คุณสามารถตรวจสอบแพลตฟอร์มที่มีให้สำหรับซอฟต์แวร์เซิร์ฟเวอร์ได้ที่นี่
ลูกค้าสำหรับทุกอุปกรณ์
เซิร์ฟเวอร์เพียงครึ่งเดียวของระบบ Plex อีกครึ่งหนึ่งคือแอป“ ไคลเอนต์” หรือแอปที่คุณรับชมทั้งหมด แม้ว่าคุณจะสามารถเล่นสื่อจากแผงควบคุมบนเว็บของเซิร์ฟเวอร์ได้ แต่ก็เหมือนกับการดู Netflix ในเว็บเบราว์เซอร์ของคุณคนส่วนใหญ่ชอบนั่งลงในห้องนั่งเล่นหรือดูบนอุปกรณ์เคลื่อนที่ และสำหรับสิ่งนั้นคุณต้องใช้ไคลเอนต์ Plex เพื่อเข้าถึงเซิร์ฟเวอร์

คุณสามารถค้นหาแอป Plex สำหรับทุกแพลตฟอร์มที่คุณสามารถจินตนาการได้: Android, iOS, Windows Phone, Apple TV, Roku และอื่น ๆ สิ่งหนึ่งที่เป็นที่มาของความสับสนตลอดกาลเกี่ยวกับ Plex คือมันฟรีหรือไม่และความสับสนจำนวนมากนี้ขึ้นอยู่กับข้อเท็จจริงที่ว่าแอพมือถือมี "ค่าธรรมเนียมการเปิดใช้งาน"
ซอฟต์แวร์เซิร์ฟเวอร์สื่อเพล็กซ์ฟรีเสมอ แอปไคลเอ็นต์ส่วนใหญ่ให้บริการฟรีเสมอ แอพไคลเอ็นต์บางแอพมีค่าธรรมเนียมการเปิดใช้งานเพียงครั้งเดียวเพียงไม่กี่ดอลลาร์ (เช่นแอพไคลเอนต์ iOS Plex ราคา $ 4.99)
Plex มีสองวิธีในการจัดการกับแอพที่ต้องซื้อ หากคุณต้องการเพียงแอปเดียวคุณอาจต้องการเปิดใช้งานแอปเดียวนั้น อีกทางเลือกหนึ่งคือซื้อ Plex Pass ซึ่งเป็นเหมือนบริการสมัครสมาชิกที่ช่วยให้คุณทั้งคู่เข้าถึงแอปที่ต้องซื้อทั้งหมดรวมทั้งสิทธิประโยชน์ต่างๆเช่นการซิงค์กับอุปกรณ์มือถือของคุณสำหรับการเข้าถึงแบบออฟไลน์และที่เก็บไฟล์บนคลาวด์ หากคุณต้องการแอพจำนวนมากในหลายแพลตฟอร์ม และคุณต้องการคุณสมบัติระดับพรีเมียมคุณอาจพิจารณาการสมัครสมาชิก Pass ในราคา $ 4.99 ต่อเดือนหรือตลอดชีพ $ 149.99
คุณสามารถอ่านเพิ่มเติมเกี่ยวกับแอปที่ต้องชำระเงินซึ่งฟรีและความแตกต่างระหว่างการเป็นสมาชิก Plex ฟรีและแบบพรีเมียมได้ที่นี่ หากต้องการตรวจสอบความพร้อมใช้งานของแพลตฟอร์มและดาวน์โหลดแอปไคลเอ็นต์สำหรับแพลตฟอร์มของคุณโปรดดูหน้าดาวน์โหลด Plex ที่นี่
ตอนนี้เราได้ดูหลักเกณฑ์ทั่วไปในการเลือกอุปกรณ์สำหรับเซิร์ฟเวอร์ Plex ของคุณและวิธีรับซอฟต์แวร์ไคลเอ็นต์แล้วเรามาดูขั้นตอนที่ค่อนข้างสำคัญในการจัดระเบียบสื่อของคุณ
ขั้นตอนที่หนึ่ง: รวมและจัดระเบียบสื่อของคุณ
Plex จะทำงานได้ดีที่สุดหากเนื้อหาสื่อทั้งหมดของคุณได้รับการจัดระเบียบอย่างดีและอยู่ในที่เดียวกัน ด้วยเหตุนี้คุณควรมีสื่อทั้งหมดของคุณในอุปกรณ์เดียวกับที่คุณกำลังติดตั้งซอฟต์แวร์เซิร์ฟเวอร์ Plex ไม่ว่าจะเป็นคอมพิวเตอร์เดสก์ท็อปเครื่องเก่าเซิร์ฟเวอร์จัดเก็บข้อมูลเฉพาะในห้องใต้ดินของคุณหรืออุปกรณ์ NAS สื่อทั้งหมดของคุณควรอยู่ในนั้น .
นอกจากนี้คุณต้องการจัดระเบียบสื่อของคุณให้เป็นโครงสร้างโฟลเดอร์ที่สะอาดซึ่งจะแยกประเภทสื่อหลักออกจากกันและง่ายสำหรับทั้งคุณและ Plex ในการแยกวิเคราะห์
หากคุณเคยลงทุนไปแล้วในการจัดระเบียบสื่อของคุณโดยเฉพาะอย่างยิ่งหากคุณเคยใช้ซอฟต์แวร์ Media Center เช่น XBMC / Kodi ในอดีตมีโอกาสดีที่คุณจะมีโครงสร้างโฟลเดอร์ที่สมบูรณ์แบบ (หรือเกือบสมบูรณ์แบบ) สถานที่.
นี่คือตัวอย่างง่ายๆของโครงสร้างไดเร็กทอรีแนวทางปฏิบัติที่ดีที่สุดสำหรับ Plex:
/ Media / / Movies / / MovieName (Year) / MovieName (Year) .ext / Music / / ArtistName - AlbumName / Track # - TrackName.ext / TV Shows / / ShowName / / Season 01 / ShowName - s01e01.ext / Photos / / ชื่ออัลบั้ม / Image.ext
ในโครงสร้างไดเร็กทอรีด้านบนคุณจะเห็นว่าหมวดหมู่สื่อหลักถูกแยกออกเป็นโฟลเดอร์ย่อยที่แตกต่างกัน (เช่นภาพยนตร์และรายการทีวี) และสื่อแต่ละประเภทมีหลักการตั้งชื่อที่ค่อนข้างตรงไปตรงมา ภาพยนตร์ไปอยู่ในโฟลเดอร์ที่ตั้งชื่อตามภาพยนตร์ แนวทางปฏิบัติที่ดีที่สุดคือใส่ปีไว้ในวงเล็บเพื่อลดความสับสน เพลงจัดอยู่ในรูปแบบชื่อศิลปิน / ชื่ออัลบั้มตรงไปตรงมา รายการทีวีจัดเรียงตามชื่อซีซั่นและตอนต่างๆจะถูกแท็กด้วยสถิติทั้งสองแบบด้วยรูปแบบ“ sXXeXX” รูปภาพนั้นง่ายยิ่งขึ้น - Plex เพียงแค่อ่านชื่ออัลบั้มจากโฟลเดอร์และโหลดรูปภาพภายใน
ในขณะที่ตัวอย่างข้างต้นครอบคลุมพื้นที่ 99% คุณอาจพบว่าคุณต้องการคำแนะนำเพิ่มเติมเล็กน้อยเมื่อตั้งชื่อไฟล์ DVD .ISO หรือรูปแบบอื่น ๆ ที่ไม่ค่อยพบบ่อย หากคุณต้องการความช่วยเหลือเพิ่มเติมในการทำความสะอาดสื่อของคุณโปรดดูคู่มือ Plex สำหรับการเตรียมสื่อที่นี่ ( อัปเดต : คู่มือนี้หายไปจากเว็บไซต์ปัจจุบันของ Plex แต่ลิงก์ที่เราให้ไว้จะนำคุณไปยังคู่มือเวอร์ชันที่เก็บถาวร)
หมายเหตุสุดท้ายเกี่ยวกับการจัดระเบียบสื่อของคุณสำหรับ Plex: หากคุณใช้หรือกำลังใช้ซอฟต์แวร์ Media Center อื่นอยู่ (เช่น XBMC) อย่ากังวลกับข้อมูลเมตาของคุณ คุณสามารถเรียกใช้ XBMC และ Plex ควบคู่กันได้อย่างปลอดภัยโดยไม่มีความเสี่ยงต่อข้อมูลเมตาของคุณเนื่องจากไม่มีแอปพลิเคชันใดใช้ไฟล์ข้อมูลเมตาเดียวกัน
ขั้นตอนที่สอง: ติดตั้ง Plex Media Server
The foundation of the setup, beautifully organized media aside, is the Plex Media Server application. For our tutorial today we’ll be installing it on a Windows machine but, small nuances aside, the installation process is practically identical across all platforms as the majority of the process is done from within the Plex web-based control panel.

Head over to the downloads page and grab a copy of Plex Media Server for your platform. Run the installer and relax for a minute. When the installer is complete, Plex will automatically launch, and should load the web control panel for you. If it does not, open your web browser and navigate to //127.0.0.1:32400/ on that computer. (Alternatively, you can access it from another computer on your network by replacing the 127.0.0.1 address with the local network IP address of your computer or NAS device).
After accepting the user agreement, you’ll be prompted to sign into your Plex account. On the off chance that you have an old Plex account from previous experiments with the platform, sign in. Otherwise, click on the “Sign Up” link and sign up for a new account.

After your first sign in, you’ll get a rundown of all the features of the Plex Pass premium service. While we happen to think the premium service is pretty great, let’s not get ahead of ourselves–use Plex for awhile to determine if you want to invest in it. Close out the popup window to return to the server setup.
The first step is to name your server. By default, the server is named after the network name of the machine upon which it is installed. You can change the server name to something more exciting than say “Dad Office” or leave it as is.

Next, it’s time to add media to our library. Select “Add Library”.

Here you can add many different library types: movies, TV shows, music, photos, and home videos.

Let’s start off by adding some movie files. Select “Movies” and then, in the drop down menu that appears, name your movie library and select a language. For most people leaving the default name of “Movies” should suffice. Click “Next”.

Now it’s time to point Plex at the actual files, select “Browse for media folder” and select the folder that houses your movie files. Once you’ve selected the folder(s), click “Add library” to complete the process.

Repeat these steps for TV shows, music, and/or photos. It isn’t necessary to populate all the libraries, ofo course–if you’re using Plex solely for TV shows, then go ahead and ignore all the other library entries.
The final step of the initial server setup is to allow remote access to your media server and send anonymous data to Plex. Both are checked by default, and we recommend you leave them checked unless you have a pressing reason to uncheck them. Select “Done”.

At this point you’ll be kicked into the web-based control panel for your Plex server. Depending on how quickly your machine is working, you may see “Updating libraries…” or you may already have content to display like this.

Note, for the first few hours or even for the first day, the “recently added” section isn’t particularly useful as everything was recently added to the library. Things will calm down shortly and recently added will become useful again over the coming days.
While you can browse through all your media libraries right from the Plex control panel (and even watch content right in the web browser), it’s more useful for checking in on your library and less useful for actually enjoying your content. Let’s look at how you can access Plex with a remote client.
Step Three: Access Your Plex Media Server from Elsewhere
At this point we’ve done all the hard work (and it wasn’t even that hard). Once you have the actual Plex media server up and running, it’s totally smooth sailing. How smooth? Because your entire library is stored on one central server, you can easily tap into it from any computer, smartphone, or other device and get the exact same experience–the same media, same meta data, same recently added list, same database tracking what shows you’ve watched and which ones you need to catch up on.
Search for the app in your phone/tablet/TV’s app store, install it, and launch it. Again, we’re using the iOS app, but they’re all essentially interchangeable. Click “Sign In” and use the same credentials you created when you set up your server.

Boom. You are instantly connected to your media collection. Do you see how the screen on our iPhone mirrors, down to the show titles, the screenshot you just saw of the media server control panel?

That’s Plex’s strongest element right there: centralization makes everything run so smoothly. If we tap on the “Browse” button, seen in the lower right corner of the screenshot above, we can then select from our available media. Let’s do that and then select “TV shows”.

How about some Family Guy? Why not, we’ll select a season and an episode.

With but a few taps after logging in, we’re watching an episode without a hiccup:

And that’s all there is to it! If you have local media and a desire to watch that local media anywhere in your house (or even away from home) and on any device, Plex Media Center is an all-in-one solution that makes enjoying your movies, TV shows, and even family photos and videos, an absolute breeze.