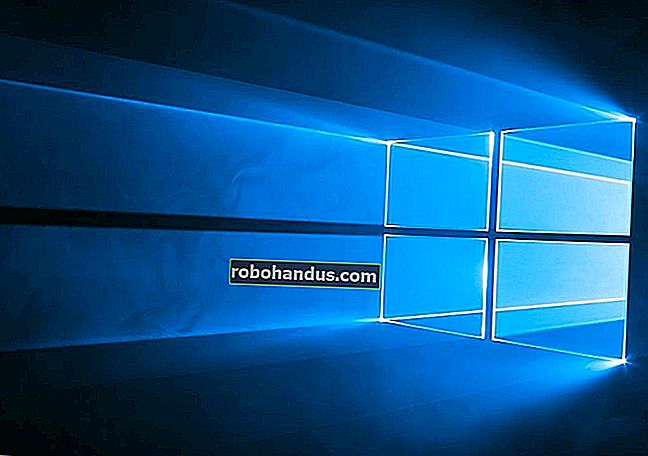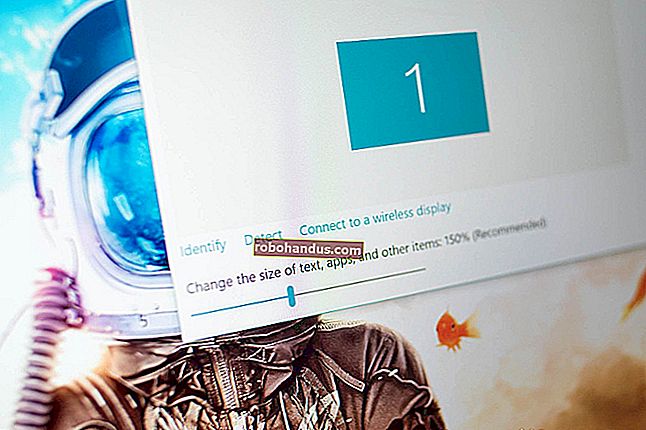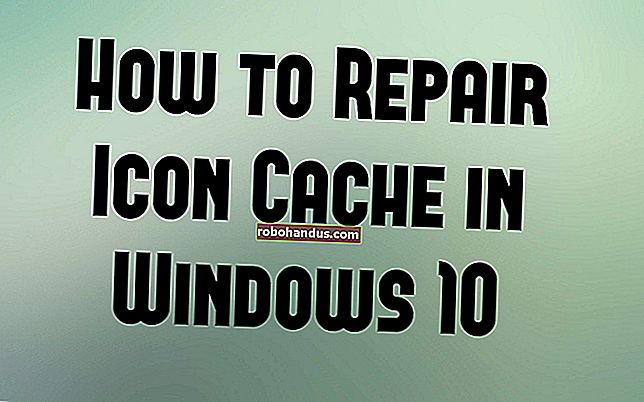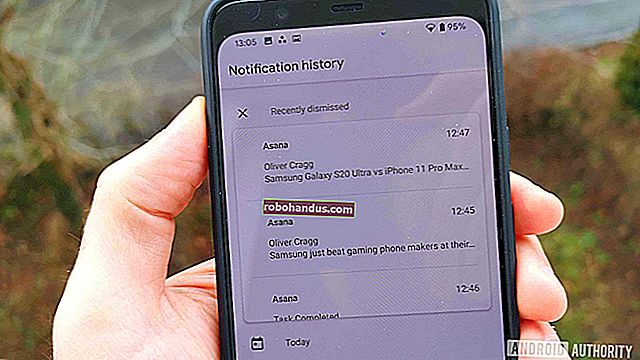10 คำสั่ง Windows ที่มีประโยชน์ที่คุณควรรู้

มีบางสิ่งที่คุณทำได้จากบรรทัดคำสั่งเท่านั้น - แม้แต่ใน Windows เครื่องมือเหล่านี้บางตัวไม่มีกราฟิกเทียบเท่าในขณะที่เครื่องมืออื่น ๆ ใช้งานได้เร็วกว่าอินเทอร์เฟซแบบกราฟิก
หากคุณใช้ PowerShell ผ่าน Command Prompt คุณควรสังเกตว่าคำสั่งทั้งหมดที่เรากล่าวถึงในบทความนี้ใช้งานได้เหมือนกันในเครื่องมือใดเครื่องมือหนึ่ง และเห็นได้ชัดว่าเราไม่สามารถครอบคลุมคำสั่งที่เป็นประโยชน์ทั้งหมดที่เครื่องมือเหล่านี้นำเสนอได้ แต่เราจะมุ่งเน้นไปที่คำสั่งที่น่าจะเป็นประโยชน์แม้ว่าคุณจะไม่ใช่คนในบรรทัดคำสั่ง
ที่เกี่ยวข้อง: 10 วิธีในการเปิด Command Prompt ใน Windows 10
ipconfig: ค้นหาที่อยู่ IP ของคุณอย่างรวดเร็ว

ที่เกี่ยวข้อง: 10 ตัวเลือกที่มีประโยชน์ที่คุณสามารถกำหนดค่าได้ในเว็บอินเตอร์เฟสของเราเตอร์
คุณสามารถค้นหาที่อยู่ IP ของคุณได้จากแผงควบคุม แต่ใช้เวลาไม่กี่คลิกเพื่อไปที่นั่น ipconfigคำสั่งเป็นวิธีที่รวดเร็วของการกำหนดที่อยู่ IP ของคอมพิวเตอร์ของคุณและข้อมูลอื่น ๆ เช่นที่อยู่ของการเริ่มต้นของเกตเวย์ประโยชน์ถ้าคุณต้องการที่จะรู้ว่าที่อยู่ IP ของอินเตอร์เฟซเว็บเราเตอร์ของคุณ
หากต้องการใช้คำสั่งเพียงพิมพ์ ipconfig ที่พรอมต์คำสั่ง คุณจะเห็นรายการการเชื่อมต่อเครือข่ายทั้งหมดที่คอมพิวเตอร์ของคุณใช้ ดูใน“ อะแดปเตอร์ LAN ไร้สาย” หากคุณเชื่อมต่อกับ Wi-Fi หรือ“ อะแดปเตอร์อีเทอร์เน็ต” หากคุณเชื่อมต่อกับเครือข่ายแบบใช้สาย สำหรับรายละเอียดเพิ่มเติมคุณสามารถใช้ ipconfig /all คำสั่ง
ipconfig / flushdns: ล้าง DNS Resolver Cache ของคุณ

ที่เกี่ยวข้อง: 7 เหตุผลในการใช้บริการ DNS ของบุคคลที่สาม
หากคุณเปลี่ยนเซิร์ฟเวอร์ DNS ผลกระทบอาจไม่เกิดขึ้นทันที Windows ใช้แคชที่จดจำการตอบสนองของ DNS ที่ได้รับช่วยประหยัดเวลาเมื่อคุณเข้าถึงที่อยู่เดิมอีกครั้งในอนาคต เพื่อให้แน่ใจว่า Windows ได้รับที่อยู่จากเซิร์ฟเวอร์ DNS ใหม่แทนที่จะใช้รายการแคชเก่าให้รัน ipconfig /flushdns คำสั่งหลังจากเปลี่ยนเซิร์ฟเวอร์ DNS ของคุณ
ping และ tracert: แก้ไขปัญหาการเชื่อมต่อเครือข่าย

หากคุณประสบปัญหาในการเชื่อมต่อกับเว็บไซต์หรือปัญหาการเชื่อมต่อเครือข่ายอื่น ๆ Windows และระบบปฏิบัติการอื่น ๆ มีเครื่องมือมาตรฐานบางอย่างที่คุณสามารถใช้เพื่อระบุปัญหาได้
ขั้นแรกมีคำสั่ง ping พิมพ์ ping howtogeek.com (หรือเซิร์ฟเวอร์อินเทอร์เน็ตที่คุณต้องการทดสอบ) จากนั้น Windows จะส่งแพ็กเก็ตไปยังที่อยู่นั้น คุณสามารถใช้ชื่อหรือที่อยู่ IP จริงก็ได้ เซิร์ฟเวอร์ที่อยู่ IP นั้น (ในกรณีของเราคือเซิร์ฟเวอร์ How-To Geek) จะตอบสนองและแจ้งให้คุณทราบว่าได้รับแล้ว คุณจะสามารถดูได้ว่าแพ็กเก็ตใดไม่ได้ส่งไปยังปลายทางหรือบางทีคุณอาจประสบปัญหาแพ็กเก็ตสูญหายและต้องใช้เวลานานแค่ไหนในการตอบสนองบางทีเครือข่ายอาจอิ่มตัวและแพ็กเก็ตอาจใช้เวลาสักครู่ในการเข้าถึง จุดหมายปลายทางของพวกเขา
ที่เกี่ยวข้อง: วิธีใช้ Traceroute เพื่อระบุปัญหาเครือข่าย
คำสั่ง tracert จะติดตามเส้นทางที่แพ็กเก็ตจะไปถึงปลายทางและแสดงข้อมูลเกี่ยวกับการกระโดดแต่ละครั้งตามเส้นทางนั้น ตัวอย่างเช่นหากคุณเรียกใช้ tracert howtogeek.comคุณจะเห็นข้อมูลเกี่ยวกับแต่ละโหนดที่แพ็กเก็ตโต้ตอบระหว่างทางในการเข้าถึงเซิร์ฟเวอร์ของเรา หากคุณมีปัญหาในการเชื่อมต่อกับเว็บไซต์ tracert สามารถแสดงให้คุณเห็นว่าปัญหาเกิดขึ้นที่ใด

ที่เกี่ยวข้อง: วิธีแก้ไขปัญหาการเชื่อมต่ออินเทอร์เน็ต
สำหรับข้อมูลเพิ่มเติมเกี่ยวกับการใช้คำสั่งเหล่านี้และเครื่องมือที่ยอดเยี่ยมอื่น ๆ ในการหาสาเหตุที่ทำให้เครือข่ายหรือการเชื่อมต่ออินเทอร์เน็ตของคุณมีปัญหาโปรดดูข้อมูลเบื้องต้นเกี่ยวกับการแก้ไขปัญหาการเชื่อมต่ออินเทอร์เน็ต
การปิดระบบ: สร้างทางลัดการปิดระบบสำหรับ Windows

shutdownคำสั่งช่วยให้คุณสามารถปิดหรือรีสตาร์ท Windows เป็นที่ยอมรับว่ามีประโยชน์มากกว่าใน Windows 8 (ซึ่งปุ่มปิดเครื่องเข้าถึงได้ยากกว่า) แต่ก็ยังมีประโยชน์ไม่ว่าคุณจะใช้ Windows เวอร์ชันใดก็ตาม คุณสามารถใช้คำสั่งเพื่อสร้างทางลัดของคุณเองและวางไว้บนเมนูเริ่มเดสก์ท็อปหรือแม้แต่แถบงาน
ที่เกี่ยวข้อง: วิธีใช้ตัวเลือกการเริ่มต้นขั้นสูงเพื่อแก้ไขพีซี Windows 8 หรือ 10 ของคุณ
ใน Windows 8 และ 10 คุณยังสามารถใช้สวิตช์พิเศษเพื่อรีสตาร์ทคอมพิวเตอร์ในเมนูตัวเลือกการเริ่มต้นขั้นสูง หากต้องการใช้คำสั่งที่พรอมต์คำสั่งหรือเมื่อสร้างทางลัดให้พิมพ์อย่างใดอย่างหนึ่งต่อไปนี้:
- shutdown / s / t 0: ทำการปิดเครื่องตามปกติ
- shutdown / r / t 0: รีสตาร์ทคอมพิวเตอร์
- shutdown / r / o: รี สตาร์ทคอมพิวเตอร์เป็นตัวเลือกขั้นสูง
sfc / scannow: สแกนไฟล์ระบบเพื่อหาปัญหา

ที่เกี่ยวข้อง: วิธีสแกนหา (และแก้ไข) ไฟล์ระบบที่เสียหายใน Windows
Windows มีเครื่องมือตรวจสอบไฟล์ระบบที่สแกนไฟล์ระบบ Windows ทั้งหมดและค้นหาปัญหา หากไฟล์ระบบหายไปหรือเสียหายตัวตรวจสอบไฟล์ระบบจะซ่อมแซมไฟล์เหล่านั้น วิธีนี้อาจแก้ไขปัญหากับระบบ Windows บางระบบ
ในการใช้เครื่องมือนี้ให้เปิดหน้าต่างพร้อมรับคำสั่งในฐานะผู้ดูแลระบบและเรียกใช้ sfc /scannow คำสั่ง
Telnet: เชื่อมต่อกับเซิร์ฟเวอร์ Telnet

ที่เกี่ยวข้อง: "คุณสมบัติเสริม" ของ Windows 10 ทำอะไรและจะเปิดหรือปิดได้อย่างไร
ไม่มีการติดตั้งไคลเอ็นต์ telnet ตามค่าเริ่มต้น แต่เป็นหนึ่งในคุณสมบัติเสริมของ Windows ที่คุณสามารถติดตั้งผ่านแผงควบคุม เมื่อติดตั้งแล้วคุณสามารถใช้ telnet คำสั่งเพื่อเชื่อมต่อกับเซิร์ฟเวอร์ Telnet โดยไม่ต้องติดตั้งซอฟต์แวร์ของ บริษัท อื่น
คุณควรหลีกเลี่ยงการใช้ telnet หากสามารถช่วยได้ แต่ถ้าคุณเชื่อมต่อโดยตรงกับอุปกรณ์และจำเป็นต้องใช้ telnet เพื่อตั้งค่าบางอย่างนั่นคือสิ่งที่คุณต้องทำ
การเข้ารหัส: ลบและเขียนทับไดเร็กทอรีอย่างถาวร

ที่เกี่ยวข้อง: เหตุใดจึงสามารถกู้คืนไฟล์ที่ถูกลบได้และคุณจะป้องกันได้อย่างไร
cipherคำสั่งส่วนใหญ่จะใช้สำหรับการจัดการการเข้ารหัส แต่ก็ยังมีตัวเลือกที่จะเขียนข้อมูลขยะเพื่อที่จะขับล้างพื้นที่ว่างและสร้างความมั่นใจไม่มีไฟล์ที่ถูกลบสามารถกู้คืนได้ ไฟล์ที่ถูกลบมักจะติดอยู่บนดิสก์เว้นแต่คุณจะใช้โซลิดสเตทไดรฟ์ คำสั่งการเข้ารหัสช่วยให้คุณ "ล้าง" ไดรฟ์ได้อย่างมีประสิทธิภาพโดยไม่ต้องติดตั้งเครื่องมือของบุคคลที่สาม
ในการใช้คำสั่งให้ระบุไดรฟ์ที่คุณต้องการเช็ดดังนี้:
รหัส / w: C: \
สังเกตว่าไม่มีช่องว่างระหว่างสวิตช์ ( /w: ) และไดรฟ์ ( C:\ )
netstat -an: แสดงรายการการเชื่อมต่อเครือข่ายและพอร์ต

netstatคำสั่งที่มีประโยชน์โดยเฉพาะอย่างยิ่งการแสดงทุกประเภทของสถิติของเครือข่ายเมื่อใช้ร่วมกับตัวเลือกต่างๆ หนึ่งในตัวแปรที่น่าสนใจที่สุดของ netstat คือnetstat -anซึ่งจะแสดงรายการการเชื่อมต่อเครือข่ายแบบเปิดทั้งหมดบนคอมพิวเตอร์พร้อมกับพอร์ตที่ใช้งานและที่อยู่ IP ต่างประเทศที่เชื่อมต่อ
ที่เกี่ยวข้อง: วิธีดูว่าเว็บไซต์ใดที่คอมพิวเตอร์ของคุณเชื่อมต่ออย่างลับๆ
nslookup: ค้นหาที่อยู่ IP ที่เชื่อมโยงกับโดเมน

เมื่อคุณพิมพ์ชื่อโดเมน (เช่นในแถบที่อยู่ของเบราว์เซอร์) คอมพิวเตอร์ของคุณจะค้นหาที่อยู่ IP ที่เชื่อมโยงกับชื่อโดเมนนั้น คุณสามารถใช้nslookupคำสั่งเพื่อค้นหาข้อมูลนั้นด้วยตัวคุณเอง ตัวอย่างเช่นคุณสามารถพิมพ์nslookup howtogeek.comที่ Command Prompt เพื่อค้นหาที่อยู่ IP ที่เซิร์ฟเวอร์ของเรากำหนดได้อย่างรวดเร็ว
คุณยังสามารถทำการค้นหาแบบย้อนกลับได้โดยพิมพ์ที่อยู่ IP เพื่อค้นหาชื่อโดเมนที่เกี่ยวข้อง
นี่ไม่ใช่รายการคำสั่งทั้งหมดที่คุณอาจพบว่ามีประโยชน์ แต่เราหวังว่าจะช่วยให้คุณทราบถึงเครื่องมืออันทรงพลังมากมายที่ซ่อนตัวอยู่ใต้พื้นผิว มีรายการโปรดของคุณเองที่เราไม่ได้พูดถึงหรือไม่? เข้าร่วมในการสนทนาและแจ้งให้เราทราบ!