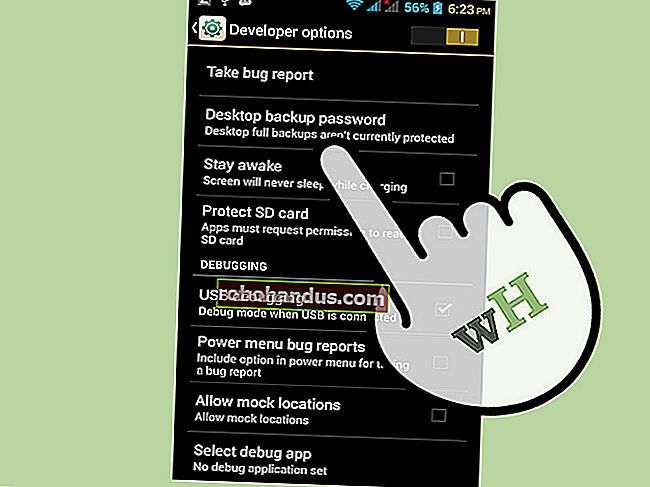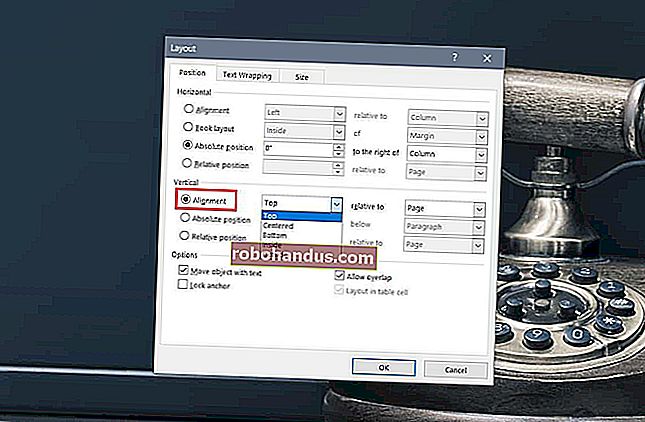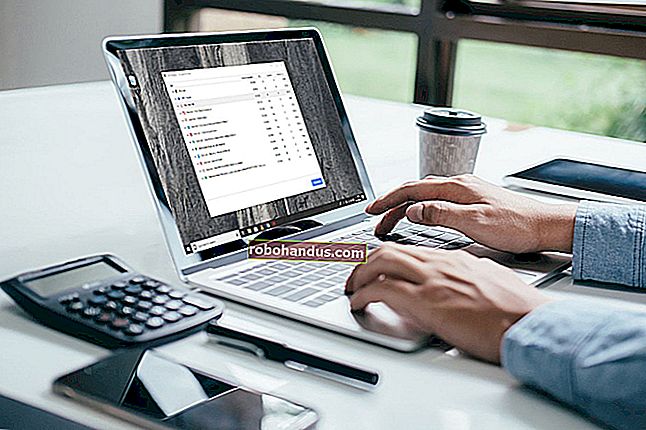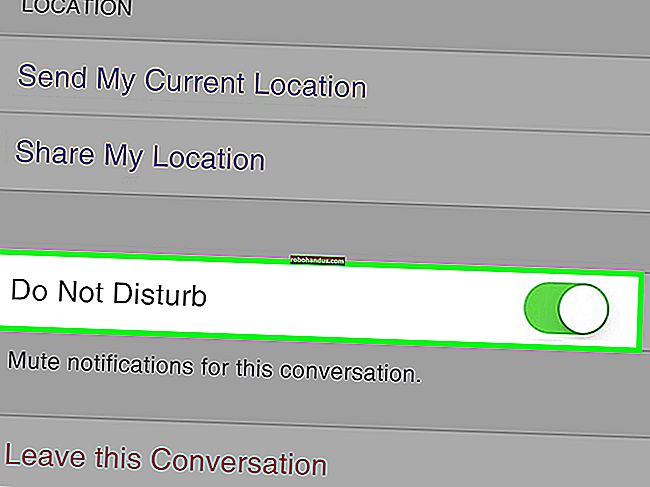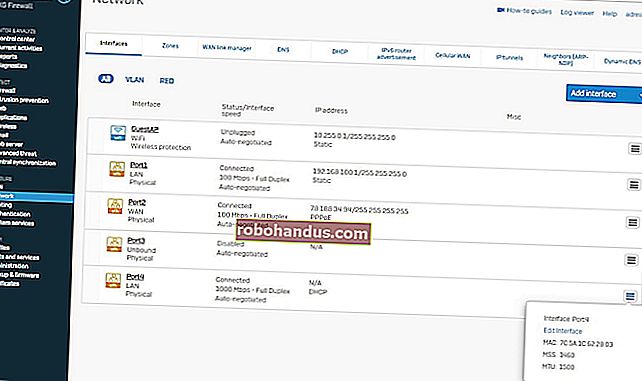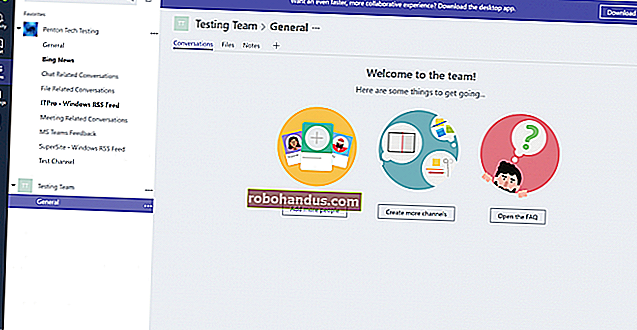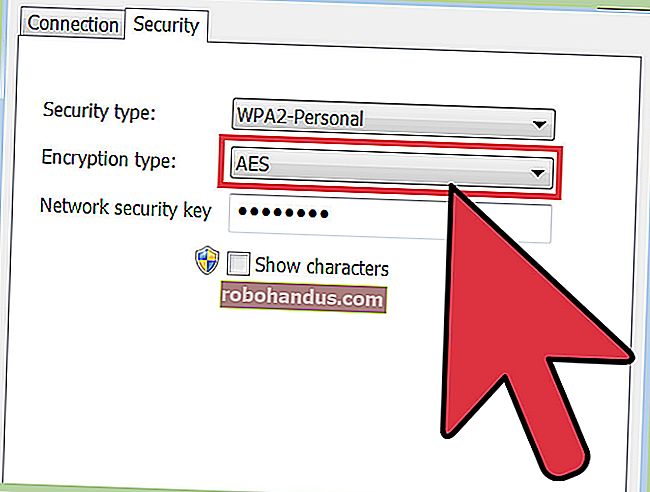วิธีเปิดพีซีของคุณจากระยะไกลผ่านอินเทอร์เน็ต

หากคุณใช้เดสก์ท็อประยะไกลการเข้าถึงไฟล์ระยะไกลหรือซอฟต์แวร์เซิร์ฟเวอร์อื่น ๆ คุณอาจเปิดคอมพิวเตอร์ทิ้งไว้ที่บ้านหรือที่ทำงานเมื่อคุณออกจากบ้าน นี้ใช้พลังงานมากขึ้น แต่คุณสามารถเปิดพีซีจากระยะไกลได้ทุกเมื่อที่ต้องการใช้งาน
สิ่งนี้ใช้ประโยชน์จาก Wake-on-LAN แม้จะมีชื่อ แต่ก็สามารถตั้งค่า Wake-on-LAN เพื่อให้คุณสามารถส่ง "แพ็คเก็ตวิเศษ" ที่จะปลุกคอมพิวเตอร์ผ่านอินเทอร์เน็ต
ตั้งค่า Wake-On-LAN
ที่เกี่ยวข้อง: Wake-on-LAN คืออะไรและฉันจะเปิดใช้งานได้อย่างไร
ในการทำงานนี้คุณจะต้องตั้งค่า Wake-On-LAN ตามปกติก่อน โดยทั่วไปคุณจะพบการตั้งค่านี้ในการตั้งค่า BIOS หรือ UEFI ของคอมพิวเตอร์ ในการตั้งค่าพีซีของคุณตรวจสอบให้แน่ใจว่าได้เปิดใช้งานตัวเลือก Wake-On-LAN
หากคุณไม่เห็นตัวเลือกนี้ใน BIOS หรือ UEFI ของคุณให้ตรวจสอบคู่มือของคอมพิวเตอร์หรือเมนบอร์ดเพื่อดูว่ารองรับ Wake-on-LAN หรือไม่ คอมพิวเตอร์อาจไม่รองรับ Wake-on-LAN หรือ WoL อาจเปิดใช้งานอยู่เสมอและไม่มีตัวเลือกที่เกี่ยวข้องใน BIOS

คุณอาจต้องเปิดใช้งานตัวเลือกนี้จากใน Windows ไม่ว่าจะมีตัวเลือก WoL ใน BIOS ของคุณหรือไม่ เปิดตัวจัดการอุปกรณ์ Windows ค้นหาอุปกรณ์เครือข่ายของคุณในรายการคลิกขวาแล้วเลือกคุณสมบัติ คลิกแท็บขั้นสูงค้นหา“ Wake on magic packet” ในรายการและเปิดใช้งาน

ที่เกี่ยวข้อง: ข้อดีข้อเสียของโหมด "Fast Startup" ของ Windows 10
หมายเหตุ: Wake-on-LAN อาจไม่ทำงานบนพีซีบางเครื่องที่ใช้โหมด Fast Startup ใน Windows 8 และ 10 หากไม่มีคุณจะต้องปิดใช้งาน Fast Startup
วิธีการส่งต่อพอร์ต
ที่เกี่ยวข้อง: วิธีส่งต่อพอร์ตบนเราเตอร์ของคุณ
Wake-On-LAN ใช้ UDP ยูทิลิตี้จำนวนมากใช้พอร์ต 7 หรือ 9 แต่คุณสามารถใช้พอร์ตใดก็ได้ที่คุณต้องการสำหรับสิ่งนี้ คุณจะต้องส่งต่อพอร์ต UDP ไปยังที่อยู่ IP ทั้งหมดหลังเราเตอร์ของคุณคุณไม่สามารถส่งต่อไปยังที่อยู่ IP ที่ระบุได้ แพ็กเก็ต Wake-on-LAN จะต้องส่งต่อไปยังอุปกรณ์ทุกเครื่องที่ทำงานหลังเราเตอร์ของคุณและอุปกรณ์จะตื่นขึ้นมาก็ต่อเมื่อข้อมูลในแพ็กเก็ต WoL ตรงกัน ซึ่งเรียกว่า“ ซับเน็ตที่กำกับการออกอากาศ”
ในการดำเนินการนี้คุณจะต้องส่งต่อพอร์ตไปยัง“ ที่อยู่ที่ออกอากาศ” ซึ่งจะออกอากาศแพ็กเก็ตไปยังคอมพิวเตอร์ทุกเครื่องบนเครือข่าย ที่อยู่ที่ออกอากาศคือ *. *. * 255 ตัวอย่างเช่นหากพีซีของคุณมีที่อยู่ IP 192.168.1.123 คุณจะต้องป้อน 192.168.1.255 เป็นที่อยู่ออกอากาศ หากพีซีของคุณมีที่อยู่ IP 10.0.0.123 คุณต้องป้อน 10.0.0.255 เป็นที่อยู่ออกอากาศ
เข้าไปที่หน้าการกำหนดค่าเราเตอร์ของคุณและค้นหาหน้าจอการส่งต่อพอร์ตเพื่อกำหนดค่านี้
เราเตอร์บางตัวไม่อนุญาตให้คุณส่งต่อพอร์ตไปยัง IP นี้ดังนั้นคุณอาจต้องหลอกล่อให้เราเตอร์ของคุณยอมให้ทำวิธีอื่น คุณอาจต้องการค้นหาข้อมูลเกี่ยวกับการส่งต่อแพ็กเก็ต Wake-on-LAN หรือการส่งต่อแพ็กเก็ตไปยังที่อยู่ออกอากาศด้วยเราเตอร์ของคุณ

ที่เกี่ยวข้อง: วิธีเข้าถึงเครือข่ายในบ้านของคุณได้อย่างง่ายดายจากทุกที่ด้วย Dynamic DNS
คุณอาจต้องการตั้งค่าไดนามิก DNS บนเราเตอร์ของคุณ แม้ว่าที่อยู่ IP ของคุณจะเปลี่ยนไป แต่คุณจะสามารถส่งแพ็กเก็ต Wake-On-LAN ไปยังชื่อโฮสต์ DNS แบบไดนามิกของเราเตอร์ได้และจะส่งมาที่คอมพิวเตอร์ของคุณ การมีชื่อโฮสต์ที่สอดคล้องกันยังช่วยให้เข้าถึงบริการจากระยะไกลบนพีซีของคุณได้ง่ายขึ้น

จากนั้นเลือกเครื่องมือสำหรับส่งแพ็กเก็ตวิเศษนั้น มีตัวเลือกมากมายสำหรับการส่งแพ็กเก็ต Wake-On-LAN ก่อนหน้านี้เราได้แนะนำ depicus ซึ่งมีเว็บไซต์ที่ให้บริการยูทิลิตี้ Wake-On-LAN ฟรีสำหรับทุกแพลตฟอร์มที่คุณต้องการ ตัวอย่างเช่นคุณสามารถใช้โปรแกรม Wake on LAN Windows แบบกราฟิกซึ่งเป็นเว็บอินเตอร์เฟสที่อนุญาตให้คุณส่งแพ็กเก็ตจากเบราว์เซอร์ของคุณหรือแอป Android ยูทิลิตี้ Wake-on-LAN ฟรีพร้อมใช้งานสำหรับทุกแพลตฟอร์มที่คุณต้องการนี่คือยูทิลิตี้สำหรับ iPhone
เมื่อใช้เครื่องมือเหล่านี้คุณจะต้องป้อนข้อมูลสี่บิต:
- ที่อยู่ MAC : ป้อนที่อยู่ MAC ของอินเทอร์เฟซเครือข่ายที่รับฟังแพ็กเก็ต Wake-On-LAN
- ที่อยู่ IP หรือชื่อโดเมน : ป้อนที่อยู่ IP ของเราเตอร์ของคุณบนอินเทอร์เน็ตหรือที่อยู่ DNS แบบไดนามิกเช่น you.ddns.com
- ซับเน็ตมาสก์ : คุณจะต้องป้อนซับเน็ตมาสก์ที่เหมาะสมสำหรับคอมพิวเตอร์หลังเราเตอร์ด้วย
- หมายเลขพอร์ต : ป้อนหมายเลขพอร์ต UDP ที่คุณส่งต่อไปยังที่อยู่ออกอากาศ
จากนั้นเครื่องมือสามารถส่ง "แพ็กเก็ตวิเศษ" พร้อมข้อมูลที่ถูกต้องและหากคุณกำหนดค่าทุกอย่างถูกต้องพีซีของคุณจะตื่นขึ้นมา

ตัวเลือกที่ง่ายกว่า
ที่เกี่ยวข้อง: เครื่องมือที่ดีที่สุดในการสนับสนุนด้านเทคนิคระยะไกลได้อย่างง่ายดาย
มีวิธีที่ง่ายกว่านี้คือ โปรแกรมการเข้าถึงระยะไกลเช่น TeamViewer และ Parallels Access มีการสนับสนุน Wake-on-LAN ในตัวแล้วดังนั้นคุณสามารถข้ามขั้นตอนการตั้งค่าที่น่าเบื่อหน่ายและปลุกพีซีของคุณด้วยโปรแกรมการเข้าถึงระยะไกลที่คุณใช้อยู่แล้ว เราจะใช้ TeamViewer เป็นตัวอย่างที่นี่เนื่องจากเป็นทางออกที่ดีที่สุดสำหรับการเข้าถึงเดสก์ท็อปของพีซีจากระยะไกลหรือแม้แต่ไฟล์ในฮาร์ดไดรฟ์ตามความเห็นของเรา
คุณจะพบตัวเลือกเหล่านี้ในส่วนพิเศษ> ตัวเลือกใน TeamViewer คลิกปุ่มกำหนดค่าถัดจาก Wake-on-LAN เพื่อตั้งค่า
TeamViewer อนุญาตให้คุณใช้“ TeamViewer ID ภายในเครือข่ายของคุณ” เพื่อปลุกพีซีระยะไกล ตัวอย่างเช่นสมมติว่าคุณมีพีซีห้าเครื่องที่บ้าน สี่ตัวปิดอยู่และอีกหนึ่งเครื่องเปิดอยู่โดยที่ TeamViewer ทำงานอยู่ จากนั้นคุณสามารถ "ปลุก" พีซีอีกสี่เครื่องจากภายใน TeamViewer ได้หากคุณตั้งค่าอย่างถูกต้อง TeamViewer จะส่งข้อมูล Wake-on-LAN ไปยังพีซีเครื่องหนึ่งที่ใช้ TeamViewer และพีซีเครื่องนั้นสามารถส่งแพ็กเก็ต Wake-on-LAN จากภายในเครือข่าย คุณไม่ต้องตั้งค่าการส่งต่อพอร์ตใช้เครื่องมือของบุคคลที่สามหรือกังวลเกี่ยวกับที่อยู่ IP ระยะไกล อย่างไรก็ตามคุณยังคงต้องเปิดใช้งาน Wake-on-LAN ใน BIOS และตัวจัดการอุปกรณ์

TeamViewer ยังมีความสามารถในการตั้งค่า Wake-on-LAN“ ที่อยู่สาธารณะ” สิ่งนี้ช่วยให้คุณสามารถเริ่มต้นแพ็กเก็ต Wake-on-LAN จากภายในแอปพลิเคชัน TeamViewer ได้แม้ว่าพีซีระยะไกลทั้งหมดจะปิดอยู่ก็ตาม คุณจะต้องทำตามขั้นตอนการส่งต่อพอร์ตเพื่อให้แน่ใจว่าพีซีที่ใช้ TeamViewer สามารถเข้าถึงได้แบบสาธารณะ จากนั้นคุณสามารถปลุกพีซีจากภายใน TeamViewer แทนที่จะพึ่งพาซอฟต์แวร์ของบุคคลที่สามเพิ่มเติม

บิตเครือข่ายอาจซับซ้อนเล็กน้อยโดยเฉพาะอย่างยิ่งหากเราเตอร์ของคุณเข้ามาขวางและป้องกันไม่ให้คุณเปลี่ยนการตั้งค่าที่คุณต้องการ เฟิร์มแวร์เราเตอร์ของ บริษัท อื่นอาจมีประโยชน์มากกว่า แต่ในความเป็นจริง DD-WRT ยังให้วิธีการปลุกพีซีของคุณตามกำหนดเวลาโดยการส่งแพ็กเก็ต Wake-on-LAN
ที่เกี่ยวข้อง: วิธีใช้เฟิร์มแวร์ที่กำหนดเองบนเราเตอร์ของคุณและทำไมคุณอาจต้องการ
เครดิตรูปภาพ: Neil Turner บน Flickr, Douglas Whitfield บน Flickr