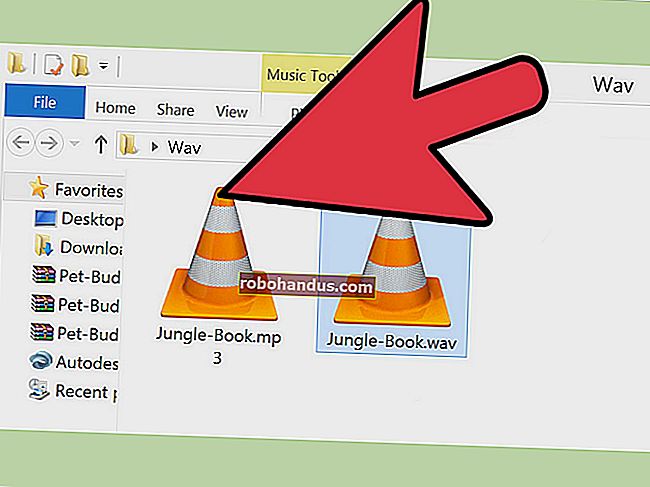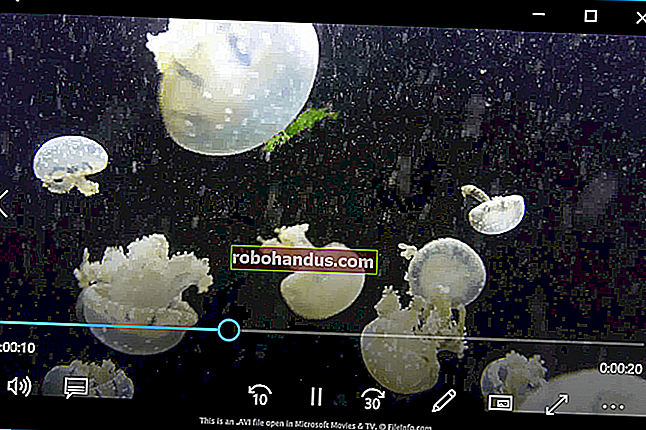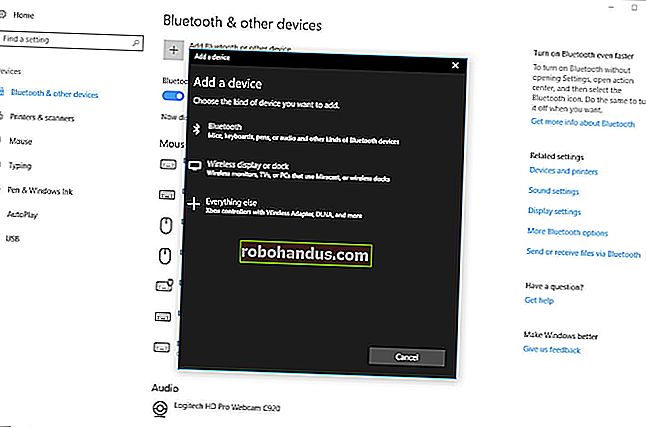วิธีการแปลงวิดีโอ MKV เป็น MP4

รูปแบบวิดีโออาจสร้างความสับสนและบางรูปแบบอาจใช้ไม่ได้ในโปรแกรมเล่นวิดีโอที่คุณเลือกโดยเฉพาะรูปแบบที่คลุมเครือเช่น MKV มักจะง่ายกว่าหรือจำเป็นในการแปลงเป็นสิ่งที่ใช้งานได้มากขึ้นเช่น MP4 โชคดีที่การเปลี่ยนใจเลื่อมใสนั้นทำได้ง่าย
หมายเหตุ: เรากำลังใช้ macOS สำหรับตัวอย่างและภาพหน้าจอในบทความนี้ แต่แอพทั้งหมดที่เราใช้ที่นี่ทำงานได้เหมือนกันบน Windows
ไฟล์ MKV คืออะไรและทำไมฉันจึงควรแปลงไฟล์เหล่านี้
MKV ไม่ใช่รูปแบบวิดีโอ แต่เป็นรูปแบบคอนเทนเนอร์มัลติมีเดียที่ใช้ในการรวมองค์ประกอบต่างๆเช่นเสียงวิดีโอและคำบรรยายไว้ในไฟล์เดียว นั่นหมายความว่าคุณสามารถใช้การเข้ารหัสวิดีโอที่คุณต้องการในไฟล์ MKV และยังเล่นได้
ที่เกี่ยวข้อง: ไฟล์ MKV คืออะไรและคุณเล่นอย่างไร
ปัญหาเกิดจากความเข้ากันได้ ไม่ใช่ทุกอุปกรณ์หรือแอปวิดีโอที่เล่นไฟล์ MKV ได้และโดยเฉพาะอย่างยิ่งบนอุปกรณ์เคลื่อนที่ MKV เป็นโอเพ่นซอร์สไม่ใช่มาตรฐานอุตสาหกรรมดังนั้นจึงไม่รองรับอุปกรณ์จำนวนมาก มันจะไม่ทำงานใน Windows Media Player หรือ Quicktime ซึ่งเป็นค่าเริ่มต้นสำหรับ Windows และ macOS
วิธีแก้ปัญหา: แปลงไฟล์ MKV ของคุณเป็น MP4 MP4 เข้ากันได้กับอุปกรณ์และแอพส่วนใหญ่และคุณจะไม่สูญเสียคุณภาพไปมาก (ถ้ามี) ในกระบวนการแปลง
วิธีแก้ปัญหาที่ง่ายที่สุด: ใช้ VLC
VLC เป็นเครื่องเล่นสื่อโอเพ่นซอร์สซึ่งเป็นหนึ่งในไม่กี่ตัวที่สามารถเล่น MKV ได้ แต่ก็มีตัวเลือกที่ซ่อนอยู่สำหรับการแปลงวิดีโอ

จากเมนู“ ไฟล์” (หรือเมนู“ สื่อ” บน Windows) ให้เลือกตัวเลือก“ แปลง / สตรีม” (หรือ“ แปลง / บันทึก” บน Windows)

การดำเนินการนี้จะไม่แปลงสิ่งที่คุณกำลังดูโดยอัตโนมัติดังนั้นคุณจะต้องลากไฟล์ลงในหน้าต่างอีกครั้ง หลังจากนั้นคุณสามารถเลือกรูปแบบไฟล์ที่คุณต้องการใช้ในการบันทึก VLC รองรับรูปแบบส่วนใหญ่ แต่ MP4 เป็นค่าเริ่มต้น

หลังจากเลือกรูปแบบที่คุณต้องการแล้วเพียงกดปุ่ม“ บันทึก” แล้วเลือกตำแหน่งที่คุณต้องการบันทึกไฟล์ใหม่
โซลูชันเต็มรูปแบบเพิ่มเติม: WinX Video Converter
ในขณะที่ VLC ทำการเข้ารหัสอย่างง่ายในไฟล์เดียว แต่ก็มีอะไรอีกมากมายที่คุณอาจต้องการควบคุมหากคุณกำลังทำงานผลิตวิดีโออยู่ สำหรับสิ่งนี้ WinX VideoProc สามารถจัดการงานได้ดี

เมื่อคุณเปิดขึ้นมาให้สลับไปที่แท็บ“ วิดีโอ” ที่ด้านล่างและหน้าจอแรกที่คุณเห็นจะขอให้คุณลากสื่อไปที่หน้านั้น ลากไฟล์ของคุณและส่วนควบคุมที่เหลือจะปรากฏขึ้น

นอกจากนี้คุณยังสามารถเพิ่มโฟลเดอร์ทั้งหมดของวิดีโอและเข้ารหัสเป็นกลุ่มพร้อมกันได้ แต่เราจะยึดติดกับวิดีโอเดียวในตอนนี้
อีกครั้งตัวเลือกการแปลงเริ่มต้นคือ MP4 ดังนั้นเราจึงไม่จำเป็นต้องเปลี่ยนแปลงอะไรมากนัก แต่ถ้าคุณต้องการดูภายใต้ประทุนคุณสามารถดับเบิลคลิกที่โปรไฟล์เพื่อเปลี่ยนการตั้งค่า

จากที่นี่คุณสามารถเปลี่ยนตัวเลือกได้หลายตัวสิ่งที่น่าสังเกต ได้แก่ :
- คุณภาพของภาพเพื่อปรับคุณภาพในแต่ละเฟรมและความเร็วในการเข้ารหัส
- บิตเรตเพื่อทำให้ไฟล์มีขนาดเล็กลงโดยคำนึงถึงคุณภาพ
- Framerate เพื่อแปลงเป็นวิดีโอ 30 หรือ 24fps
- ความละเอียดและอัตราส่วนภาพ
นอกจากนี้ยังมีตัวเลือกตัวแปลงสัญญาณเสียง แต่เสียงประกอบเป็นส่วนเล็ก ๆ ของวิดีโอจึงควรค่าแก่การตั้งค่าสูง
เมื่อกำหนดค่าเสร็จแล้วคุณสามารถกด“ Run” เพื่อเริ่มการแปลงได้

การแปลงวิดีโออาจใช้เวลาสักครู่โดยเฉพาะอย่างยิ่งกับวิดีโอที่มีขนาดใหญ่ขึ้น แต่เมื่อเสร็จแล้วแอปจะเปิดโฟลเดอร์ที่บันทึกไฟล์ของคุณโดยอัตโนมัติ
ทางเลือกโอเพ่นซอร์ส
WinX เป็นแชร์แวร์และในขณะที่คุณสามารถทำสิ่งต่างๆได้มากมายด้วยเวอร์ชันทดลองใช้งานแอปตัวเต็มจะถูกล็อกเว้นแต่คุณจะจ่ายเงินสำหรับเวอร์ชันพรีเมียม หากคุณต้องการปรับแต่งในระดับเดียวกันได้ฟรีคุณควรลองใช้ Handbrake

เบรกมือมีความคล่องตัวกว่าเล็กน้อย แต่อินเทอร์เฟซอาจทำให้สับสนเล็กน้อย ด้วยตัวเลือกและปุ่มมากมายจึงเป็นเรื่องยากที่จะทราบว่าอันไหนทำอะไร แต่สิ่งพื้นฐานที่คุณต้องรู้คือค่าที่ตั้งล่วงหน้า (ซึ่งส่งผลต่อคุณภาพและความเร็วในการเข้ารหัส) และรูปแบบ (ซึ่งมีค่าเริ่มต้นเป็น MP4 เช่นเดียวกับคนอื่น ๆ ).
Handbrake มีคิวที่ดีสำหรับการจัดเรียงการเข้ารหัสหลายรายการ แต่ไม่มีตัวเลือกเดียวกันในการเข้ารหัสโฟลเดอร์ทั้งหมดเช่นเดียวกับ WinX อย่างไรก็ตามคุณสามารถเพิ่มไฟล์หลายไฟล์ทีละไฟล์จากนั้นเพิ่มไฟล์ทั้งหมดลงในคิว ยังคงมีประโยชน์เนื่องจากการเข้ารหัสไฟล์ขนาดใหญ่มากบางครั้งอาจใช้เวลาหลายชั่วโมงขึ้นอยู่กับข้อกำหนดของคอมพิวเตอร์
เครดิตรูปภาพ: Halay Alex / Shutterstock