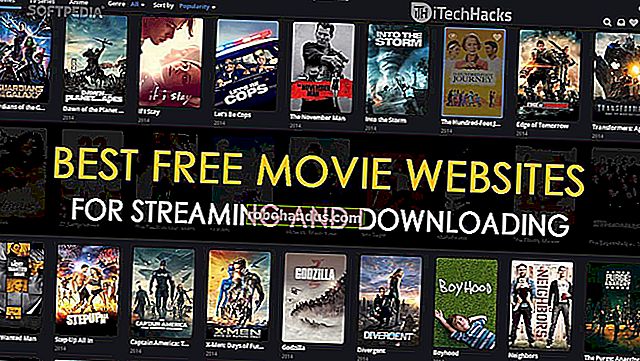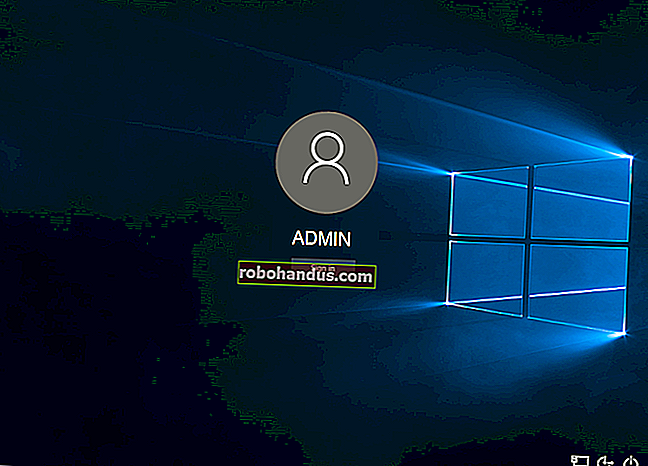วิธีเพิ่มพื้นที่ว่างบนดิสก์ 10GB หลังจากติดตั้งการอัปเดตเดือนพฤษภาคม 2019 ของ Windows 10

คุณเพิ่งติดตั้งการอัปเดตเดือนพฤษภาคม 2019 หรือไม่? ถ้าเป็นเช่นนั้นมีข้อมูลมากกว่า 10 GB เสียพื้นที่ในฮาร์ดไดรฟ์ของคุณเรามี 24.6 GB! บนแล็ปท็อปหรือแท็บเล็ตที่มีพื้นที่เก็บข้อมูล จำกัด อาจทำให้อุปกรณ์ของคุณเต็มได้ไม่น้อย
หากคุณมีคอมพิวเตอร์ที่มีพื้นที่เก็บข้อมูลจำนวนมากคุณอาจไม่สังเกตเห็นข้อมูลที่ไร้ประโยชน์นี้ด้วยซ้ำ จะติดอยู่ประมาณ 10 วันจนกว่า Windows จะล้างข้อมูลโดยอัตโนมัติ แต่ถ้าคุณถูกกดพื้นที่ว่างคุณจะต้องทำความสะอาดโดยเร็วที่สุด
ไฟล์เหล่านี้ให้คุณดาวน์เกรดเป็นเวลา 10 วัน
การอัปเกรดระหว่าง“ บิลด์” ของ Windows 10 เช่นจากการอัปเดตเดือนตุลาคม 2018 ของ Windows 10 เป็นการอัปเดตเดือนพฤษภาคม 2019 ของ Windows 10 จะถือว่าเหมือนกับการอัปเกรดเป็นระบบปฏิบัติการ Windows ใหม่ทั้งหมด
เมื่อคุณอัปเกรดเป็น "build" ใหม่ Windows จะสร้างโฟลเดอร์ Windows.old ที่มีไฟล์ระบบจากการติดตั้ง Windows "เก่า" ของคุณ วิธีนี้ช่วยให้คุณสามารถ“ ย้อนกลับ” ไปยังรุ่นก่อนหน้าของ Windows 10 ได้หากคุณประสบปัญหากับโครงสร้างใหม่
ที่เกี่ยวข้อง: โฟลเดอร์ Windows.old คืออะไรและคุณจะลบได้อย่างไร
อย่างไรก็ตามโฟลเดอร์นี้สามารถใช้พื้นที่มากกว่า 10 GB บนฮาร์ดไดรฟ์ของคุณ Windows จะลบออกโดยอัตโนมัติหลังจาก 10 วัน แต่คุณสามารถลบออกได้เร็วกว่าเพื่อเพิ่มพื้นที่ว่างทันที
คำเตือน : คุณควรทำสิ่งนี้ก็ต่อเมื่อพีซีของคุณทำงานได้อย่างถูกต้อง หากคุณมีปัญหาบางอย่างกับ Windows 10 เวอร์ชันใหม่บนฮาร์ดแวร์ของคุณคุณจะไม่สามารถ“ ย้อนกลับ” ไปยังรุ่นก่อนหน้านี้ได้หากไม่ได้ติดตั้ง Windows ใหม่ทั้งหมดหลังจากที่คุณล้างไฟล์เหล่านี้
คุณสามารถย้อนกลับไปที่ Windows 10 รุ่นล่าสุดที่คุณติดตั้งได้โดยไปที่การตั้งค่า> การอัปเดตและความปลอดภัย> การกู้คืนและใช้ปุ่ม "เริ่มต้นใช้งาน" ภายใต้ "กลับไปใช้ Windows 10 เวอร์ชันก่อนหน้า" ปุ่มนี้จะปรากฏต่อเมื่อไฟล์ยังคงมีอยู่ในคอมพิวเตอร์ของคุณ

วิธีการลบโฟลเดอร์ Windows.old โดยใช้
หากทุกอย่างดูเหมือนจะทำงานได้ดีหลังจากผ่านไปสองสามวันคุณสามารถดำเนินการต่อและลบไฟล์เหล่านี้ คุณไม่จำเป็นต้องลบโฟลเดอร์ Windows.old ด้วยมือและคุณไม่ควร ในความเป็นจริงไฟล์ระบบบางไฟล์ที่คุณต้องลบจะอยู่นอกโฟลเดอร์ Windows.old อยู่ดี
ตั้งแต่การอัปเดตเดือนเมษายน 2018 ของ Windows 10 ตอนนี้คุณสามารถลบไฟล์เหล่านี้ได้โดยใช้เครื่องมือ "เพิ่มพื้นที่ว่าง" ใหม่ในการตั้งค่า หากต้องการเข้าถึงให้ไปที่การตั้งค่า> ระบบ> ที่เก็บข้อมูล> กำหนดค่า Storage Sense หรือเรียกใช้ทันที
ที่เกี่ยวข้อง: ใช้เครื่องมือ "เพิ่มพื้นที่ว่าง" ใหม่ของ Windows 10 เพื่อล้างฮาร์ดไดรฟ์ของคุณ

ตรวจสอบการตั้งค่าอื่น ๆ ที่นี่ ตามค่าเริ่มต้น Storage Sense จะลบไฟล์ที่มีอายุมากกว่า 30 วันในถังรีไซเคิลเมื่อคุณเรียกใช้
เลื่อนลงและเลือกตัวเลือก“ ลบ Windows เวอร์ชันก่อนหน้า” ที่นี่ หากคุณไม่เห็นตัวเลือกนี้ในรายการแสดงว่าคุณได้ลบไฟล์เหล่านี้ไปแล้วหรือ Windows 10 ได้ลบให้คุณแล้ว

คลิก“ Clean Now” เพื่อลบ Windows เวอร์ชันก่อนหน้าและสิ่งอื่น ๆ ที่คุณเลือกที่จะลบด้วย Storage Sense
โปรดทราบว่าตัวเลือก“ ลบไฟล์ในโฟลเดอร์ดาวน์โหลดของฉันหากอยู่ที่นั่นมานาน” จะลบไฟล์ในโฟลเดอร์ดาวน์โหลดซึ่งคุณอาจไม่ต้องการทำ มิฉะนั้นจะปลอดภัยที่จะลบข้อมูลทุกประเภทที่นี่หากพีซีของคุณทำงานอย่างถูกต้อง แต่โปรดจำไว้ว่าตัวเลือก“ ลบไฟล์ในถังรีไซเคิลของฉันหากไฟล์เหล่านั้นอยู่ที่นั่นนานเกินไป” จะลบไฟล์ที่คุณมีในรีไซเคิลของคุณ ถังขยะ

วิธีการลบโฟลเดอร์ Windows.old โดยใช้ Disk Cleanup
คุณยังสามารถใช้เครื่องมือ Disk Cleanup เพื่อล้างสิ่งต่างๆให้คุณได้ ตอนนี้การล้างข้อมูลบนดิสก์เลิกใช้งานแล้ว แต่ยังสามารถใช้ได้ใน Windows 10
ในการเปิดใช้งานให้เปิดเมนูเริ่มค้นหา“ การล้างข้อมูลบนดิสก์” แล้วกด Enter
ที่เกี่ยวข้อง: 7 วิธีในการเพิ่มพื้นที่ว่างในฮาร์ดดิสก์บน Windows

ในหน้าต่าง Disk Cleanup ให้คลิกปุ่ม“ Clean Up System Files”

ตรวจสอบตัวเลือก“ การติดตั้ง Windows ก่อนหน้า” ในรายการ คุณยังสามารถตรวจสอบไฟล์ประเภทอื่น ๆ ที่คุณต้องการลบออกจากฮาร์ดไดรฟ์เพื่อเพิ่มพื้นที่ว่างได้ที่นี่
คลิก“ ตกลง” เมื่อคุณเลือกสิ่งที่คุณต้องการลบแล้ว การล้างข้อมูลบนดิสก์จะลบไฟล์การติดตั้ง Windows ก่อนหน้านี้และเพิ่มพื้นที่ว่างในฮาร์ดไดรฟ์ของคุณ

หากคุณต้องการย้อนกลับไปยัง Windows 10 รุ่นก่อนหน้าหลังจากลบไฟล์เหล่านี้ออกคุณจะต้องติดตั้ง Windows 10 ใหม่จากสื่อการติดตั้งที่มีบิลด์เก่ากว่า