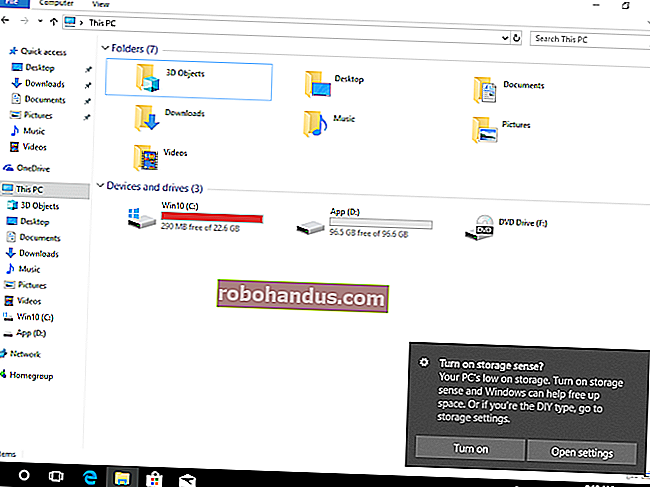kernel_task คืออะไรและเหตุใดจึงทำงานบน Mac ของฉัน

คุณพบสิ่งที่เรียกว่า“ kernel_task” ในตัวตรวจสอบกิจกรรมและคุณอยากรู้ว่ามันคืออะไร ข่าวดี: ไม่มีอะไรชั่วร้าย มันเป็นระบบปฏิบัติการของคุณจริงๆ
ที่เกี่ยวข้อง: กระบวนการนี้คืออะไรและเหตุใดจึงทำงานบน Mac ของฉัน
บทความนี้เป็นส่วนหนึ่งของซีรี่ส์ต่อเนื่องของเราที่อธิบายกระบวนการต่างๆที่พบใน Activity Monitor เช่น hidd, mdsworker, installd และอื่น ๆ อีกมากมาย ไม่รู้ว่าบริการเหล่านั้นคืออะไร? เริ่มอ่านกันเลยดีกว่า!
"เคอร์เนล" หากคุณไม่รู้จักเป็นแกนกลางของระบบปฏิบัติการใด ๆ โดยนั่งอยู่ระหว่าง CPU หน่วยความจำและฮาร์ดแวร์อื่น ๆ และซอฟต์แวร์ที่คุณเรียกใช้ เมื่อคุณเปิดเครื่อง Mac เคอร์เนลเป็นสิ่งแรกที่เริ่มต้นและโดยพื้นฐานแล้วทุกสิ่งที่คุณทำบนคอมพิวเตอร์จะไหลผ่านเคอร์เนลในบางจุด ตัวตรวจสอบกิจกรรมทำให้กิจกรรมที่หลากหลายนี้อยู่ภายใต้แบนเนอร์เดียว: kernel_task
ที่เกี่ยวข้อง: ทำไมถึงดีที่ RAM ของคอมพิวเตอร์ของคุณเต็ม
หากคอมพิวเตอร์ของคุณไม่ทำงานช้าอย่ากังวลว่ากระบวนการนี้จะใช้หน่วยความจำมากหรือบางครั้งอาจใช้รอบ CPU หมดซึ่งเป็นเรื่องปกติ หน่วยความจำที่ไม่ได้ใช้คือหน่วยความจำที่สูญเปล่าดังนั้น kernel_task จะทำให้ใช้งานได้กับสิ่งต่างๆเช่นการแคชไฟล์และการใช้ระบบปฏิบัติการที่ทันสมัยหมายถึงบางครั้งใช้พลังงานของ CPU บางส่วน
แต่ถ้า kernel_task ใช้ทรัพยากรระบบส่วนใหญ่อยู่ตลอดเวลาและ Mac ของคุณทำงานช้าคุณอาจมีปัญหา การรีสตาร์ท Mac เป็นวิธีเดียวในการรีสตาร์ทเคอร์เนลของคุณและบางครั้งก็สามารถแก้ปัญหาทั้งหมดได้ แต่หากยังคงมีพฤติกรรมต่อไปนี้เป็นข้อมูลเพิ่มเติมเล็กน้อย
kernel_task แกล้งใช้ CPU Cycles เพื่อให้สิ่งต่างๆเย็นลง
หากคุณกำลังทำบางอย่างที่ต้องใช้พลังในการประมวลผลสูงเช่นการแปลงวิดีโอ 4K คุณอาจสงสัยว่าอะไรใช้เวลานานมากและดูที่ตัวตรวจสอบกิจกรรม บ่อยครั้งคุณจะเห็นว่า kernel_task กำลังใช้พลังงาน CPU ไปมาก ... ซึ่งคุณต้องการให้กระบวนการเร่งรัดของคุณใช้พลังงานนั้น
เป็นเรื่องที่เข้าใจได้หากคุณรู้สึกหงุดหงิด แต่ปรากฎว่าระบบปฏิบัติการของคุณกำลังทำสิ่งนี้โดยมีจุดประสงค์เพื่อป้องกันไม่ให้ CPU ของคุณร้อนเกินไป หากต้องการอ้างอิงหน้าการสนับสนุนของ Apple:
หน้าที่อย่างหนึ่งของ kernel_task คือช่วยจัดการอุณหภูมิของ CPU โดยการทำให้ CPU น้อยลงสำหรับกระบวนการที่ใช้งานอย่างเข้มข้น กล่าวอีกนัยหนึ่ง kernel_task ตอบสนองต่อเงื่อนไขที่ทำให้ CPU ของคุณร้อนเกินไปแม้ว่า Mac ของคุณจะไม่รู้สึกร้อนสำหรับคุณก็ตาม มันไม่ได้ทำให้เกิดเงื่อนไขเหล่านั้นเอง เมื่ออุณหภูมิของ CPU ลดลง kernel_task จะลดกิจกรรมโดยอัตโนมัติ
ดังนั้น kernel_task ไม่ได้จริงๆใช้ขึ้นทั้งหมดว่าพลัง CPU: มันเป็นเพียงแค่การป้องกันขั้นตอนที่เข้มข้นของคุณจากการใช้มันเพื่อป้องกันไม่ให้ความร้อนสูงเกินไป ทุกอย่างควรกลับสู่สภาวะปกติเมื่อคุณออกจากเขตอันตราย
แอปพลิเคชั่นหนึ่งที่มีนิสัยไม่ดีในการใช้งาน CPU เป็นจำนวนมากและแจ้งให้ทราบว่าเป็น Flash หากคุณเห็นแท็บ Flash หรือเบราว์เซอร์ใช้พลังงาน CPU จำนวนมากควบคู่ไปกับ kernel_task ให้ลองถอนการติดตั้งหรือปิดใช้งาน Flash โดยสมบูรณ์เพื่อหลีกเลี่ยงปัญหา การดำเนินการนี้จะหยุด Flash ไม่ให้ใช้ CPU ของคุณหมดไปกับบั๊กต่างๆและ kernel_task ไม่ต้องป้องกัน CPU ของคุณเพื่อให้สิ่งต่างๆเย็นลง
บูตเข้าสู่เซฟโหมดเพื่อแก้ไขปัญหาเคอร์เนล
หากคุณพบว่า kernel_task ใช้ CPU หรือหน่วยความจำมากเกินไปในขณะที่คุณไม่ได้ทำอะไรมากคุณอาจมีปัญหาอื่นในมือของคุณ โดยปกติจะเกี่ยวข้องกับส่วนขยายเคอร์เนลของบุคคลที่สามที่เรียกว่า "kexts" โดย macOS โมดูลเหล่านี้ที่มาพร้อมกับไดรเวอร์ฮาร์ดแวร์และซอฟต์แวร์บางตัวและเชื่อมต่อโดยตรงกับเคอร์เนล kext ที่ผิดพลาดอาจทำให้ kernel_task ใช้ทรัพยากรระบบมากเกินไป
ที่เกี่ยวข้อง: แก้ไขปัญหา Mac ของคุณด้วยตัวเลือกการเริ่มต้นที่ซ่อนอยู่เหล่านี้
ในการทดสอบสิ่งนี้คุณควรบูตเครื่อง Mac ของคุณใน Safe Mode ซึ่งเป็นหนึ่งในตัวเลือกการเริ่มต้นระบบ Mac ที่ซ่อนอยู่ที่ผู้ใช้ Mac ทุกคนควรทราบ ปิดเครื่อง Mac ของคุณจากนั้นเปิดเครื่องในขณะที่กดปุ่ม Shift ค้างไว้ คุณจะเห็นคำว่า“ Safe Boot” ในหน้าจอเข้าสู่ระบบ

Safe Mode ไม่เปิดใช้งาน kexts ของบุคคลที่สามดังนั้นหาก Mac ของคุณไม่มีปัญหาใด ๆ ในเซฟโหมดแสดงว่าคุณพบปัญหาแล้ว ถอนการติดตั้งซอฟต์แวร์หรือไดรเวอร์ของบุคคลที่สามที่คุณติดตั้งล่าสุดและดูว่าช่วยได้หรือไม่

หากคุณต้องการดำน้ำเพิ่มเติม Etrecheck จะรันการวินิจฉัยหลายสิบรายการรวมถึงรายการ kext ทั้งหมดที่ติดตั้งและทำงานบนระบบของคุณ ถอนการติดตั้งสิ่งที่คุณคิดว่าอาจเป็นสาเหตุของปัญหาและดูว่าสามารถแก้ปัญหาได้หรือไม่ หากไม่เป็นเช่นนั้นคุณอาจต้องพิจารณาเดินทางไปที่ Apple Store หรือร้านซ่อม Mac ในพื้นที่ของคุณ
สิ่งอื่น ๆ ที่ควรลอง
หากคุณยังคงมีปัญหาหลังจากนั้นคุณสามารถลองทำสิ่งต่างๆได้
บางครั้งการรีเซ็ต NVRAM บน Mac ของคุณจะช่วยได้ ลองสแกน Mac เพื่อหามัลแวร์ซึ่งอาจทำให้เกิดปัญหา คุณสามารถทำสิ่งต่างๆตามปกติเพื่อเร่งความเร็ว Mac ของคุณได้เช่นการลบรายการเริ่มต้นที่ไม่จำเป็นออกและเพิ่มพื้นที่ว่างในฮาร์ดไดรฟ์
หากไม่มีอะไรช่วยบางครั้งคุณต้องหยุดเสียเวลาและติดตั้ง macOS ใหม่ตั้งแต่ต้น เห็นได้ชัดว่าควรเป็นทางเลือกสุดท้าย แต่สิ่งสำคัญคือต้องรู้ว่าเมื่อไหร่ที่คุณถูกทำร้าย
เครดิตภาพ: Matthew Pearce