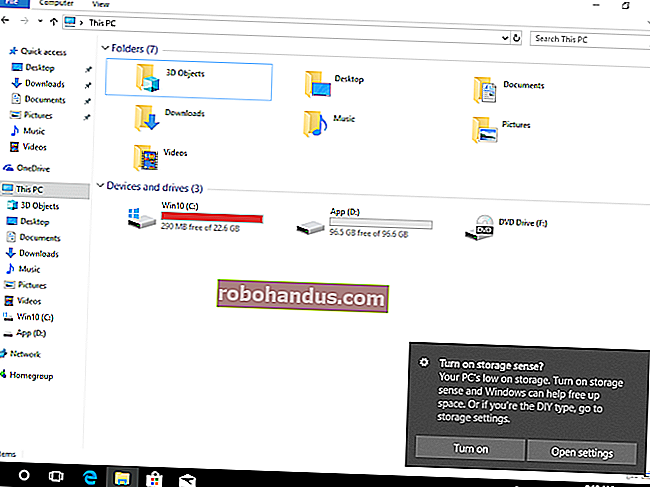คู่มือสำหรับผู้เริ่มต้นใช้งาน Google เอกสาร

หากคุณเพิ่งเริ่มต้นใช้งาน Google เอกสารคุณสมบัติและส่วนเสริมที่กว้างขวางของมันอาจจะท่วมท้นเล็กน้อย นี่คือเคล็ดลับบางประการที่จะช่วยให้คุณเริ่มต้นใช้งานทางเลือกที่มีประสิทธิภาพสำหรับ Microsoft Word
Google เอกสารคืออะไร
หากคุณเคยได้ยิน Google เอกสารมาก่อนอย่าลังเลที่จะข้ามไปข้างหน้า หากคุณไม่เคยได้ยินมาก่อนนี่คือหลักสูตรความผิดพลาดเกี่ยวกับสิ่งที่คุณต้องรู้ เราจะพูดถึงข้อมูลพื้นฐานและช่วยให้คุณเข้าใจว่า Google เอกสารคืออะไรและคุณจะเริ่มต้นได้อย่างไรในทันที
Google เอกสารเป็นโปรแกรมประมวลผลคำบนเว็บที่ให้บริการฟรีโดย Google ซึ่งเป็นส่วนหนึ่งของชุดโปรแกรมสำนักงานที่สมบูรณ์นั่นคือ Google ไดรฟ์เพื่อแข่งขันกับ Microsoft Office บริการหลักอื่น ๆ ที่รวมอยู่ในชุดระบบคลาวด์ ได้แก่ ชีต (Excel) และสไลด์ (Powerpoint)
ที่เกี่ยวข้อง: G Suite คืออะไร?
Google เอกสารพร้อมใช้งานบนอุปกรณ์และแพลตฟอร์มทั้งหมด สิ่งที่คุณต้องมีคือการเชื่อมต่ออินเทอร์เน็ตและเว็บเบราว์เซอร์ (หรือในกรณีของมือถือแอปที่เกี่ยวข้อง) Google จัดการส่วนที่เหลือและจัดการกับความหนักหน่วงของการยกของหนักในขณะที่รันซอฟต์แวร์ในระบบคลาวด์
เอกสารรองรับไฟล์ประเภทต่างๆ ได้แก่ . doc, .docx .txt, .rtf และ. odt ทำให้ง่ายต่อการดูและแปลงไฟล์ Microsoft Office โดยตรงจาก Google ไดรฟ์
และเนื่องจากเอกสารเป็นโปรแกรมประมวลผลคำออนไลน์คุณจึงสามารถแชร์และทำงานร่วมกับผู้คนหลายคนในเอกสารเดียวกันติดตามการแก้ไขการเปลี่ยนแปลงและคำแนะนำทั้งหมดแบบเรียลไทม์
คุณได้ยินเพียงพอหรือไม่? มาเริ่มกันเลย.
วิธีการสมัครบัญชี
สิ่งแรกที่คุณต้องทำก่อนที่จะใช้ Google เอกสารคือการสมัครใช้งานบัญชี Google (บัญชี @gmail) หากคุณมีบัญชีอยู่แล้วอย่าลังเลที่จะไปยังส่วนถัดไป ถ้าไม่เราจะพูดถึงวิธีง่ายๆในการสร้างบัญชี Google และให้คุณตั้งค่าด้วยเอกสาร
ไปที่ accounts.google.com คลิกที่“ สร้างบัญชี” แล้วคลิก“ เพื่อตัวฉันเอง”

ในหน้าถัดไปคุณจะต้องให้ข้อมูลบางอย่างเพื่อสร้างบัญชีเช่นชื่อและนามสกุลชื่อผู้ใช้และรหัสผ่าน
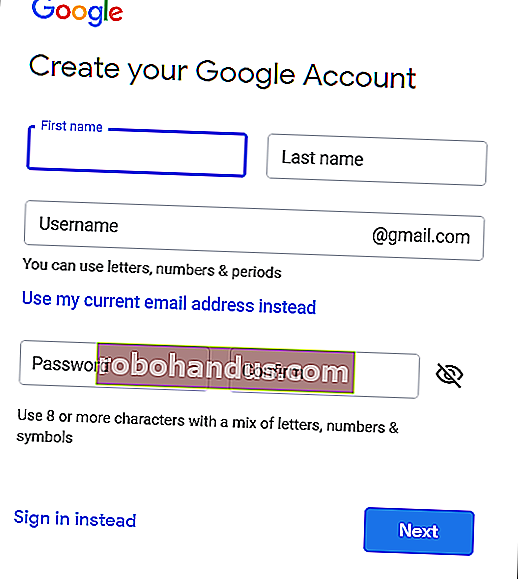
นอกจากนี้คุณต้องยืนยันหมายเลขโทรศัพท์ของคุณเพื่อให้แน่ใจว่าคุณเป็นมนุษย์จริงๆไม่ใช่บอท
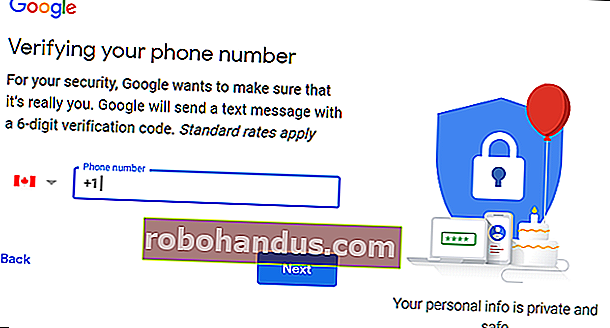
หลังจากที่คุณยืนยันหมายเลขโทรศัพท์ของคุณแล้วหน้าถัดไปคุณจะต้องระบุที่อยู่อีเมลสำรองวันเดือนปีเกิดและเพศรวมทั้งยอมรับคำชี้แจงสิทธิ์ส่วนบุคคลและข้อกำหนดในการให้บริการ เสร็จสิ้นและคุณเป็นเจ้าของบัญชี Google คนใหม่ที่น่าภาคภูมิใจ
วิธีสร้างเอกสารเปล่า
เมื่อคุณมีบัญชี Google แล้วก็ได้เวลาสร้างเอกสารแรกของคุณ ตรงไปที่ Google เอกสารและวางเคอร์เซอร์ไว้ที่ไอคอน "+" หลากสีที่มุมล่างขวา
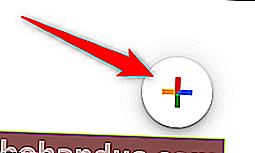
+ กลายเป็นไอคอนดินสอสีน้ำเงิน คลิกที่มัน

เคล็ดลับสำหรับ Chrome Pro: หากคุณใช้ Google Chrome คุณสามารถพิมพ์docs.newลงในแถบอเนกประสงค์แล้วกด Enter เพื่อสร้างและเปิดเอกสารเปล่าใหม่โดยอัตโนมัติ
วิธีการนำเข้าเอกสาร Microsoft Word

แม้ว่าคุณจะเพิ่งเริ่มใช้ Google เอกสาร แต่คุณอาจมีไฟล์ Microsoft Word อยู่แล้วหลายชุดที่คุณต้องการใช้ หากเป็นเช่นนั้นคุณจะต้องอัปโหลดเอกสาร Word ทั้งหมดของคุณก่อนจึงจะสามารถดูได้ แม้ว่าอาจไม่รองรับคุณสมบัติขั้นสูงและการจัดรูปแบบของเอกสาร Word บางอย่าง แต่ก็ใช้งานได้ดี
เมื่อคุณนำเข้าเอกสาร Word คุณสามารถใช้ Google เอกสารหรือไดรฟ์เพื่ออัปโหลดไฟล์ของคุณ ทั้งสองวิธีช่วยให้คุณลากและวางไฟล์จากคอมพิวเตอร์ของคุณลงในเว็บเบราว์เซอร์ได้โดยตรงเพื่อการอัปโหลดที่ง่ายดาย ไดรฟ์ของคุณมีไฟล์ที่อัปโหลดทั้งหมด แต่เพื่อความสะดวกเมื่อคุณไปที่หน้าแรกของเอกสารจะแสดงเฉพาะไฟล์ประเภทเอกสาร

จากหน้าแรกของ Google เอกสารคลิกไอคอนโฟลเดอร์ที่ด้านบนขวาจากนั้นคลิกแท็บ "อัปโหลด"

เมื่ออัปโหลดไฟล์ Word แล้วเอกสารจะเปิดขึ้นโดยอัตโนมัติพร้อมให้คุณเริ่มแก้ไขแชร์และทำงานร่วมกัน
ในการเปิดเอกสาร Word ที่คุณต้องการแก้ไขให้คลิกไฟล์ที่มีเครื่องหมาย 'W' สีน้ำเงินถัดจากชื่อไฟล์จากหน้าแรกของ Google เอกสารของคุณ

คลิกดูไฟล์ Word หรือแก้ไขในเอกสาร

เมื่อคุณทำเอกสารเสร็จแล้วคุณสามารถดาวน์โหลดเอกสารของคุณกลับไปเป็นรูปแบบ DOCX หรือ PDF, ODT, TXT, HTML หรือ EPUB ได้ คลิกไฟล์> ดาวน์โหลดจากนั้นคลิกรูปแบบที่ต้องการและจะดาวน์โหลดโดยตรงไปยังที่ที่ไฟล์บันทึกจากเบราว์เซอร์ของคุณ

ที่เกี่ยวข้อง: วิธีการนำเข้าเอกสาร Word ไปยัง Google เอกสาร
วิธีตรวจสอบการสะกดของคุณใน Google เอกสาร

ตอนนี้คุณมีเอกสารสองสามชุดแล้วก็ถึงเวลาตรวจสอบว่าการสะกดและไวยากรณ์ของคุณถูกต้อง เอกสารมาพร้อมกับเครื่องตรวจตัวสะกดที่พร้อมใช้งานสำหรับคุณทุกครั้งที่คุณสะกดคำผิดมันจะขีดเส้นใต้ข้อผิดพลาดด้วยเส้นที่ไม่คมและแจ้งให้คุณทำการเปลี่ยนแปลง
ควรเปิดตามค่าเริ่มต้น แต่คุณสามารถตรวจสอบได้ในเครื่องมือ> การสะกดคำ> ขีดเส้นใต้ข้อผิดพลาด

หากต้องการดูการแก้ไขการสะกดและคำแนะนำให้คลิกขวาที่คำที่มีบรรทัดด้านล่าง หรือกด Ctrl + Alt + X (Windows) หรือ Command + Alt + X (Mac) เพื่อเปิดเครื่องมือตรวจสอบการสะกดและไวยากรณ์

อีกวิธีหนึ่งในการเข้าถึงการตรวจสอบการสะกดคือคลิกไอคอนที่มีเครื่องหมาย A และเครื่องหมายถูก ซึ่งจะเปิดใช้เครื่องมือและแยกวิเคราะห์การสะกดและไวยากรณ์ในเอกสารของคุณ

นอกจากตัวตรวจสอบการสะกดแล้ว Google Docs ยังมาพร้อมกับพจนานุกรมและอรรถาภิธานในตัว สิ่งที่คุณต้องทำคือไฮไลต์คำคลิกขวาที่คำนั้นจากนั้นคลิก“ กำหนด [คำ]”

แม้ว่าสิ่งนี้จะช่วยให้คุณเริ่มต้น แต่เราได้เจาะลึกลงไปในเครื่องมือตรวจการสะกดและไวยากรณ์ของเอกสารหากคุณต้องการข้อมูลเพิ่มเติม
ที่เกี่ยวข้อง: วิธีตรวจสอบการสะกดของคุณใน Google เอกสาร
วิธีการทำงานร่วมกันในเอกสารกับผู้อื่น

คุณลักษณะที่ดีที่สุดอย่างหนึ่งของ Google เอกสารคือความสามารถในการสร้างลิงก์ที่แชร์ได้ซึ่งช่วยให้ทุกคนสามารถดูแนะนำการแก้ไขหรือแก้ไขเอกสารของคุณได้ แทนที่จะส่งไฟล์ไปมาระหว่างผู้ทำงานร่วมกันคุณสามารถแก้ไขและคำแนะนำทั้งหมดได้ในคราวเดียวราวกับว่าคุณกำลังรวมตัวกันอยู่บนคอมพิวเตอร์เครื่องเดียวกันแบบเรียลไทม์ ข้อแตกต่างเพียงอย่างเดียวคือแต่ละคนมีเคอร์เซอร์ป้อนข้อความของตนเองเพื่อใช้ในคอมพิวเตอร์ส่วนบุคคล
จากเอกสารที่คุณต้องการแบ่งปันให้คลิกที่ปุ่มสีฟ้า“ แบ่งปัน” เพื่อเลือกว่าคุณต้องการส่งลิงก์ไปยังไฟล์ของคุณอย่างไรและกับใคร คุณสามารถป้อนที่อยู่อีเมลด้วยตนเองหรือคลิก“ รับลิงก์ที่แชร์ได้” ที่มุมบนสุดเพื่อส่งคำเชิญด้วยตัวคุณเอง

จากเมนูแบบเลื่อนลงคุณสามารถแก้ไขได้ว่าผู้ใช้ที่แชร์มีอำนาจมากเพียงใดในไฟล์เมื่อคุณเลือกหนึ่งในตัวเลือกเหล่านี้:
- ปิด: การแบ่งปันถูกปิดใช้งาน หากคุณเคยแชร์ลิงก์กับผู้อื่นก่อนหน้านี้ลิงก์จะใช้งานไม่ได้อีกต่อไปและเพิกถอนสิทธิ์ใด ๆ ที่เคยมี
- ทุกคนที่มีลิงก์สามารถแก้ไข: ให้สิทธิ์การเข้าถึงแบบอ่าน / เขียนแก่ผู้ใช้ที่แชร์โดยสมบูรณ์ พวกเขายังไม่สามารถลบออกจากไดรฟ์ของคุณได้ - นี่เป็นเพียงเนื้อหาของไฟล์เท่านั้น
- ทุกคนที่มีลิงก์สามารถแสดงความคิดเห็น: อนุญาตให้ผู้ใช้ที่แชร์สามารถแสดงความคิดเห็นได้หากต้องการซึ่งเหมาะสำหรับโครงการของทีม
- ทุกคนที่มีลิงก์สามารถดูได้ : ผู้ใช้ที่แชร์สามารถดูไฟล์ได้ แต่ไม่สามารถแก้ไขได้ แต่อย่างใด นี่เป็นการดำเนินการเริ่มต้นเมื่อคุณแชร์ไฟล์และเป็นตัวเลือกที่ดีที่สุดหากคุณพยายามแชร์ไฟล์เพื่อดาวน์โหลด
คุณสามารถทำสิ่งต่างๆได้มากขึ้นด้วยลิงก์ที่แชร์ได้เหล่านี้ซึ่งใช้ได้กับไฟล์อื่น ๆ ในไดรฟ์และบนอุปกรณ์เคลื่อนที่ หากต้องการดูรายละเอียดเพิ่มเติมเกี่ยวกับการทำงานของลิงก์เหล่านี้และวิธีสร้างลิงก์โปรดดูโพสต์ของเรา
ที่เกี่ยวข้อง: วิธีสร้างลิงค์ดาวน์โหลดที่แชร์ได้สำหรับไฟล์บน Google Drive
วิธีดูการเปลี่ยนแปลงล่าสุดทั้งหมดของเอกสาร

เมื่อคุณแชร์เอกสารกับผู้อื่นเป็นการยากที่จะติดตามการเปลี่ยนแปลงเล็กน้อยทั้งหมดที่เกิดขึ้นหากคุณไม่อยู่ ด้วยเหตุนี้จึงมีประวัติการแก้ไข Google เอกสารจะติดตามการเปลี่ยนแปลงทั้งหมดที่เกิดขึ้นในเอกสารและจัดกลุ่มเป็นช่วงเวลาเพื่อไม่ให้ความยุ่งเหยิง คุณยังสามารถเปลี่ยนไฟล์กลับเป็นเวอร์ชันก่อนหน้าใด ๆ ที่มีอยู่ในประวัติได้ด้วยการคลิกเมาส์
คุณสามารถดูรายการการเปลี่ยนแปลงล่าสุดทั้งหมดได้โดยคลิกไฟล์> ประวัติเวอร์ชัน> ดูประวัติเวอร์ชัน

ที่เกี่ยวข้อง: วิธีดูการเปลี่ยนแปลงล่าสุดในไฟล์ Google เอกสารชีตหรือสไลด์ของคุณ
วิธีแนะนำการแก้ไขเอกสาร

หากคุณเป็นเจ้าของเอกสารและต้องการให้ผู้ทำงานร่วมกันแนะนำการแก้ไขไฟล์ของคุณ (แทนที่จะแก้ไขโดยตรง) คุณสามารถตั้งค่าสิทธิ์การเข้าถึงเป็น "คำแนะนำ" ได้ วิธีนี้ช่วยให้ผู้อื่นสามารถแก้ไขเอกสารได้โดยไม่ต้องกังวลว่าคนอื่นจะมายุ่งกับไฟล์ของคุณ เมื่อผู้ทำงานร่วมกันทำการแก้ไขเจ้าของจะได้รับการแจ้งเตือนทางอีเมลเกี่ยวกับการแก้ไขที่แนะนำและสามารถเลือกที่จะเก็บหรือละทิ้งการเปลี่ยนแปลงได้
หากคุณมองขึ้นที่ด้านขวาบนของหน้าต่างเอกสารคุณจะเห็นสถานะปัจจุบันของคุณ หากคุณเห็น "คำแนะนำ" แสดงว่าคุณดีไป หากคุณเห็น "การแก้ไข" หรือ "กำลังดู" ให้คลิกปุ่มนั้นจากนั้นคลิกตัวเลือก "แนะนำ"

ที่เกี่ยวข้อง: วิธีแนะนำการแก้ไขใน Google เอกสาร
วิธีค้นหา Word และ Page Count

ตามค่าเริ่มต้น Google เอกสารจะไม่แสดงคำหรือจำนวนหน้า แต่ตรวจสอบได้ง่ายโดยไม่ต้องนับด้วยตนเอง ดังนั้นหากคุณมีการ จำกัด จำนวนคำที่เข้มงวดสำหรับงานหรือต้องการติดตามจำนวนที่คุณเขียนคุณสามารถดูรายละเอียดเกี่ยวกับแรงงานของคุณได้พร้อมกับจำนวนคำ คุณยังสามารถไฮไลต์ข้อความจากย่อหน้าใดก็ได้เพื่อตรวจสอบจำนวนคำที่เลือก
หากต้องการดูจำนวนคำ / หน้าในเอกสารของคุณให้คลิกเครื่องมือ> จำนวนคำหรือกด Ctrl + Shift + C บน Windows และ Command + Shift + C บน Mac

คุณยังสามารถค้นหาจำนวนคำสำหรับสตริงข้อความที่ต้องการได้โดยการไฮไลต์แล้วกลับไปที่ Tools> Word Count (หรือใช้คีย์คอมโบ)
ที่เกี่ยวข้อง: วิธีค้นหาหน้าและจำนวนคำใน Google เอกสาร
วิธีใช้ Google เอกสารออฟไลน์

จะเกิดอะไรขึ้นหากคุณต้องการเข้าถึง Google เอกสาร แต่ไม่มีการเชื่อมต่ออินเทอร์เน็ต แม้ว่า Google เอกสารจะเป็นผลิตภัณฑ์บนเว็บ แต่ก็ไม่ได้หมายความว่าคุณจะใช้งานแบบออฟไลน์ไม่ได้ คุณต้องดาวน์โหลดส่วนขยายสำหรับ Chrome และตรวจสอบให้แน่ใจว่าคุณได้เปิดใช้งานไฟล์สำหรับการใช้งานออฟไลน์ไว้ล่วงหน้า การเปลี่ยนแปลงใด ๆ ที่คุณทำกับการอัปเดตไฟล์ในครั้งต่อไปที่คุณเชื่อมต่ออินเทอร์เน็ต
หลังจากคุณดาวน์โหลดส่วนขยายอย่างเป็นทางการสำหรับ Chrome แล้วให้ไปที่หน้าแรกของ Google เอกสารและที่มุมบนซ้ายให้คลิกเมนูแฮมเบอร์เกอร์> การตั้งค่า เมื่ออยู่ที่นี่ให้สลับ "ออฟไลน์" ไปที่ตำแหน่งเปิดจากนั้นคลิก "ตกลง"

เพื่อประหยัดพื้นที่จัดเก็บในเครื่องของคุณ Google จะดาวน์โหลดและทำให้ไฟล์ที่เข้าถึงล่าสุดพร้อมใช้งานแบบออฟไลน์เท่านั้น หากต้องการเปิดใช้งานไฟล์ด้วยตนเองให้คลิกไอคอนสามจุดจากนั้นสลับ "ใช้งานออฟไลน์" เป็นเปิด

ที่เกี่ยวข้อง: วิธีใช้ Google เอกสารออฟไลน์
วิธีเพิ่มหมายเลขหน้าลงในเอกสาร

หมายเลขหน้าเป็นเครื่องมือภาพที่ใช้เพื่อแสดงให้ผู้อ่านเห็นว่ากำลังอยู่ในหน้าใด นอกจากนี้ยังช่วยให้คุณจัดระเบียบแผ่นกระดาษและวางตามลำดับที่เหมาะสม (คุณรู้ไหมถ้าคุณพิมพ์) Google เอกสารไม่ได้สร้างหมายเลขหน้าในไฟล์โดยอัตโนมัติคุณต้องเพิ่มด้วยตนเอง แต่ง่ายต่อการเพิ่มลงในส่วนหัวหรือส่วนท้ายของเอกสารของคุณ
หากต้องการเพิ่มหมายเลขหน้าในทุกหน้าให้คลิกแทรก> ส่วนหัวและหมายเลขหน้า> หมายเลขหน้า คุณจะเห็นหน้าต่างป๊อปอัปที่คุณสามารถเลือกสไตล์หมายเลขหน้าได้

ที่เกี่ยวข้อง: วิธีเพิ่มหมายเลขหน้าใน Google เอกสาร
วิธีควบคุมระยะขอบใน Google เอกสาร

ระยะขอบคือช่องว่างสีขาวที่ล้อมรอบเอกสารของคุณทุกด้าน เนื่องจากระยะขอบสร้างเส้นขอบที่มองไม่เห็นเมื่อคุณลดขนาดระยะขอบคุณจึงเพิ่มพื้นที่ที่ใช้งานได้บนหน้า หากคุณต้องการเปลี่ยนจำนวนพื้นที่บนขอบของหน้าไฟล์ทั้งหมดคุณจะต้องจัดการระยะขอบด้วยไม้บรรทัดที่ด้านข้างและด้านบนของเอกสาร
หากคุณต้องการป้อนระยะขอบด้วยตนเองให้คลิกไฟล์> ตั้งค่าหน้ากระดาษป้อนจำนวนช่องว่างที่คุณต้องการเห็นในแต่ละด้านจากนั้นคลิก“ ตกลง”

ที่เกี่ยวข้อง: วิธีควบคุมระยะขอบใน Google เอกสาร
วิธีเพิ่มกล่องข้อความลงในเอกสาร

การเพิ่มกล่องข้อความลงใน Google เอกสารเป็นวิธีที่ยอดเยี่ยมในการเน้นข้อมูลที่เกี่ยวข้องและดึงดูดความสนใจไปที่องค์ประกอบเฉพาะของเอกสาร อย่างไรก็ตามในการสร้างไม่ใช่กระบวนการที่ตรงไปตรงมาและซ่อนอยู่ในที่ที่ไม่น่าจะเป็นไปได้: จากคุณลักษณะการวาด
ในการเข้าถึงเมนูรูปวาดให้ไปที่แทรก> รูปวาดแล้วคลิกไอคอนกล่องข้อความในแถบเมนู

ตอนนี้คลิกและลากเมาส์เพื่อสร้างกล่องข้อความในช่องว่างที่มีให้จากนั้นเพิ่มข้อความที่คุณต้องการ

คลิก“ บันทึกและปิด” เพื่อแทรกกล่องข้อความลงในเอกสารของคุณเมื่อเสร็จสิ้น
ที่เกี่ยวข้อง: วิธีเพิ่มกล่องข้อความใน Google เอกสาร
วิธีเพิ่มสารบัญ

สารบัญเป็นวิธีแสดงให้ผู้อ่านเห็นแต่ละหัวข้อ / บทที่ระบุไว้ในเอกสาร คุณลักษณะนี้สร้างขึ้นโดยอัตโนมัติและใช้ลิงก์ที่ข้ามไปยังแต่ละส่วนเมื่อคลิก ดังนั้นหากคุณมีเอกสารขนาดใหญ่สิ่งนี้จะช่วยให้ทุกคนเข้าถึงส่วนที่ต้องการได้อย่างรวดเร็วโดยไม่จำเป็นต้องเลื่อนดูเอกสารทั้งหมด
คลิกแทรก> สารบัญจากนั้นคลิกที่ตัวเลือกใดตัวเลือกหนึ่งจากสองตัวเลือกที่มีให้ ตัวเลือกแรกคือสารบัญข้อความธรรมดาพร้อมตัวเลขทางด้านขวาสำหรับเอกสารที่พิมพ์ ตัวเลือกที่สองไม่ใช้หมายเลขหน้า แต่จะแทรกไฮเปอร์ลิงก์ที่ข้ามไปยังส่วนที่ระบุไว้สำหรับเอกสารเพื่อดูออนไลน์

โปรดทราบว่าในการสร้างสารบัญที่สร้างขึ้นโดยอัตโนมัติซึ่งเชื่อมโยงไปยังส่วนเฉพาะของเอกสารของคุณคุณต้องจัดรูปแบบแต่ละบทหรือชื่อเรื่องโดยใช้รูปแบบส่วนหัวในตัวของ Google เอกสาร ซึ่งจะช่วยให้ Docs ทราบวิธีเติมข้อมูลในตารางและเพิ่มลิงก์ที่คลิกได้

ที่เกี่ยวข้อง: วิธีสร้างสารบัญใน Google เอกสาร
ส่วนเสริมของ Google เอกสารที่ดีที่สุด

เมื่อคุณได้เรียนรู้พื้นฐานทั้งหมดของ Google เอกสารแล้วคุณสามารถเป็นผู้ใช้ที่มีประสิทธิภาพอย่างแท้จริงได้ด้วยการเพิ่มส่วนเสริม ส่วนเสริมเป็นเหมือนส่วนขยายสำหรับเว็บเบราว์เซอร์ แต่เฉพาะสำหรับ Google เอกสารและช่วยให้คุณได้รับคุณลักษณะเพิ่มเติมจากนักพัฒนาบุคคลที่สาม คุณสามารถติดตั้งเครื่องมือเพื่อเพิ่มประสิทธิภาพการทำงานด้วยตัวพิสูจน์อักษรเพิ่มเติมแอปการลงนามเอกสารตัวแปลในเอกสารและแม้แต่ผู้สร้างรูบริกสำหรับครู
ที่เกี่ยวข้อง: ส่วนเสริมของ Google เอกสารที่ดีที่สุด