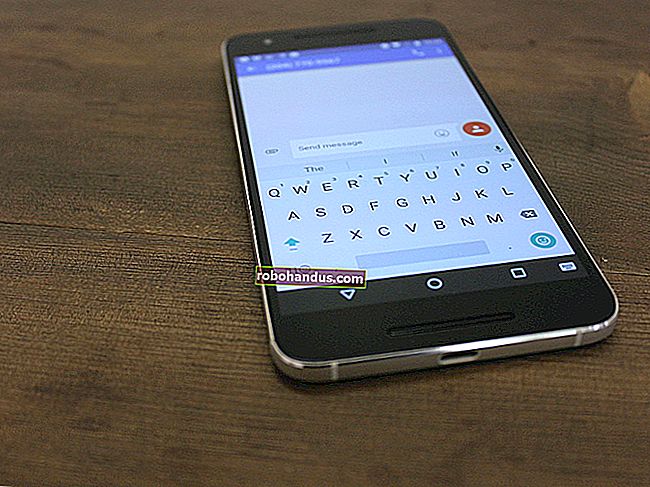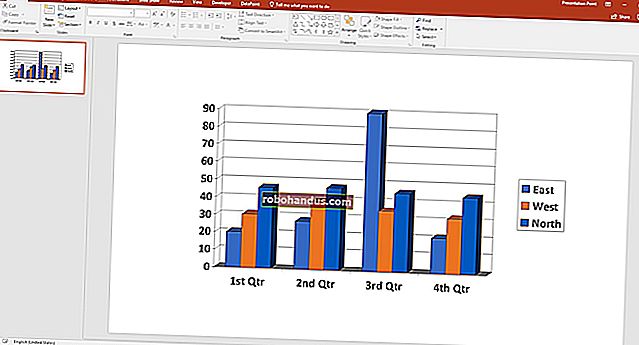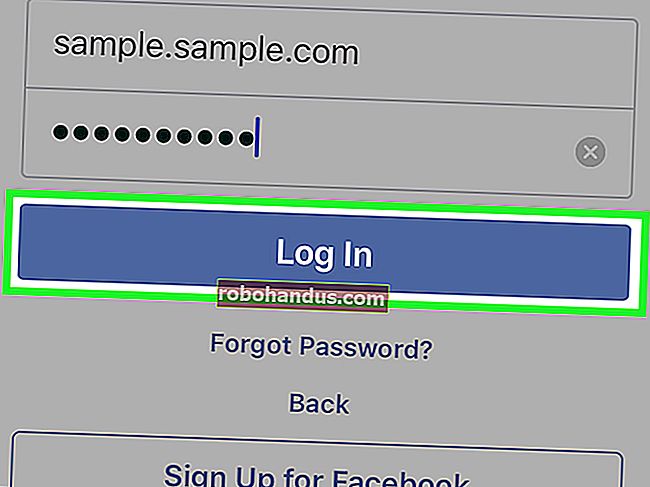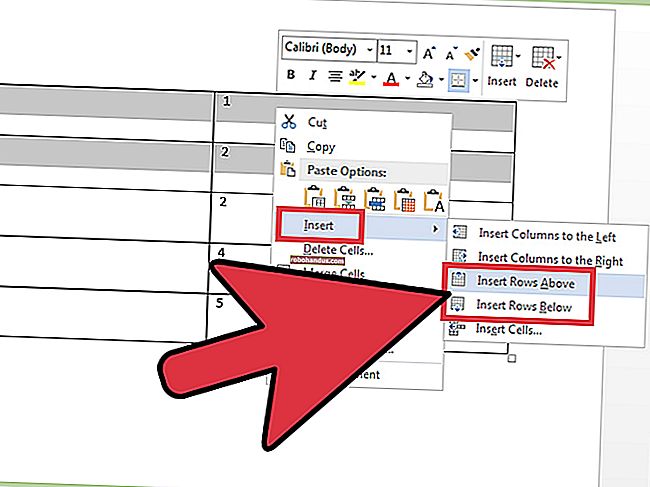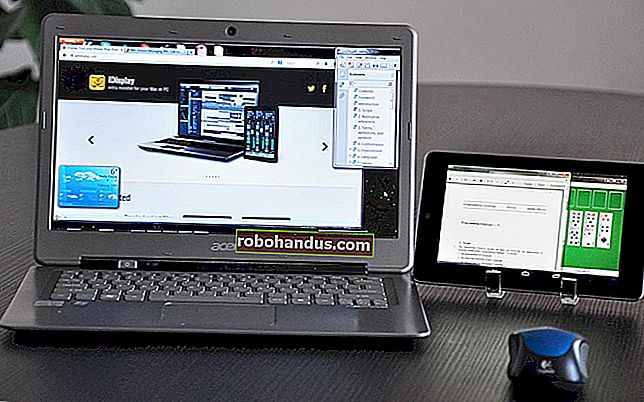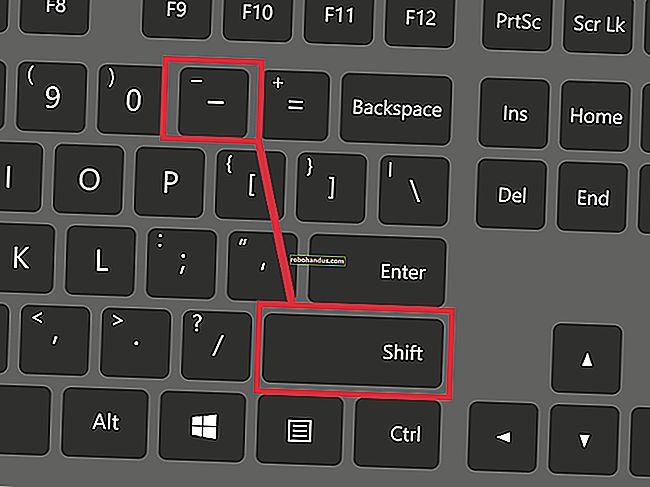วิธีลบ (หรือเปลี่ยน) ลูกศรบนไอคอนทางลัดใน Windows 7, 8 และ 10

ใน Windows ไอคอนสำหรับทางลัดจะมีลูกศรเล็ก ๆ เพื่อเตือนคุณว่าสิ่งที่คุณกำลังมองหาคือทางลัด แม้ว่าลูกศรจะมีขนาดเล็กกว่าใน Windows บางรุ่นก่อนหน้า แต่ก็ไม่ได้น่าสนใจมากนัก โชคดีที่ถอดออกได้ค่อนข้างง่าย
การลบลูกศรเล็ก ๆ เหล่านั้นจำเป็นต้องปรับแต่ง Windows Registry แต่มีหลายวิธีในการดำเนินการ วิธีการเหล่านี้ควรใช้ได้ใน Windows 7, 8 และ 10
แก้ไข Registry ด้วยตนเอง
แม้ว่าจะไม่ใช่วิธีที่ง่ายที่สุด แต่คุณสามารถแก้ไขรีจิสทรีด้วยตัวเองโดยไม่ต้องดาวน์โหลดหรือเรียกใช้ซอฟต์แวร์เพิ่มเติมใด ๆ คุณยังสามารถใช้ Registry เพื่อดึงลูกศรขนาดใหญ่กลับมาจาก Windows Vista ได้ในกรณีที่คุณชอบสิ่งที่น่าเกลียดจริงๆ
ที่เกี่ยวข้อง: วิธีการสำรองและกู้คืน Windows Registry
เนื่องจากเรากำลังจะทำการเปลี่ยนแปลง Registry เราจะยกเลิกคำเตือนที่จำเป็น: Registry Editor เป็นเครื่องมือที่มีประสิทธิภาพและคุณสามารถเปลี่ยนแปลงสิ่งต่าง ๆ ที่จะทำให้ระบบของคุณไม่เสถียรหรือใช้งานไม่ได้ นี่คือการแฮ็กง่ายๆที่ใคร ๆ ก็ทำได้ตราบเท่าที่คุณปฏิบัติตามคำแนะนำ หากคุณไม่เคยทำงานมาก่อนลองอ่านเกี่ยวกับวิธีใช้ Registry Editor ก่อนเริ่มต้น และสำรองข้อมูล Registry (และคอมพิวเตอร์ของคุณ!) อย่างแน่นอนก่อนทำการเปลี่ยนแปลง
ในการเริ่มต้นให้เปิด Registry Editor โดยกดปุ่ม Start แล้วพิมพ์ "regedit" กด Enter เพื่อเปิด Registry Editor และให้สิทธิ์ในการเปลี่ยนแปลงพีซีของคุณ ใน Registry Editor ใช้แถบด้านข้างซ้ายเพื่อไปที่คีย์ต่อไปนี้:
HKEY_LOCAL_MACHINE \ SOFTWARE \ Microsoft \ Windows \ CurrentVersion \ Explorer
ดูคีย์ Explorer และดูว่ามีคีย์ย่อยชื่อ Shell Icons หรือไม่ ถ้าไม่มีให้สร้างโดยคลิกขวาที่ไอคอนโฟลเดอร์ Explorer เลือกใหม่> คีย์แล้วตั้งชื่อเป็น Shell Icons

จากนั้นคุณจะต้องสร้างค่าใหม่ภายในปุ่ม Shell Icons คลิกขวาที่ไอคอนโฟลเดอร์ Shell Icons แล้วเลือก New> String Value ตั้งชื่อค่าใหม่ 29

ตอนนี้คุณกำลังจะแก้ไขค่านั้น คลิกสองครั้งที่ค่า 29 ใหม่แล้วพิมพ์ (หรือคัดลอกและวาง) ต่อไปนี้ลงในช่อง "ข้อมูลค่า" เพื่อลบลูกศรออกจากไอคอนทางลัด:
% windir% \ System32 \ shell32.dll, -50

คลิกตกลงและออกจาก Registry Editor คุณจะต้องรีสตาร์ทคอมพิวเตอร์ (หรือออกจากระบบแล้วเปิดใหม่) เพื่อดูการเปลี่ยนแปลง หากคุณต้องการนำลูกศรกลับมาให้ลบ 29 ค่าที่คุณสร้างขึ้น คุณสามารถปล่อยปุ่มไอคอนเชลล์ไว้ในตำแหน่ง
คุณยังมีอีกทางเลือกหนึ่งหากคุณมีความโน้มเอียงมาก คุณสามารถแทนที่ลูกศรปกติด้วยลูกศรขนาดใหญ่พิเศษสไตล์ Vista มันใหญ่และน่าเกลียด แต่จะไม่มีทางเข้าใจผิดว่าไอคอนใดเป็นทางลัด เพียงใช้สตริงนี้สำหรับค่าของคีย์ 29 ที่คุณสร้าง:
% windir% \ System32 \ shell32.dll, -16769
จากนั้นปิด Registry Editor อีกครั้งแล้วรีสตาร์ทคอมพิวเตอร์เพื่อดูการเปลี่ยนแปลง
ดาวน์โหลด One-Click Registry Hack ของเรา

ที่เกี่ยวข้อง: วิธีสร้าง Windows Registry Hacks ของคุณเอง
หากคุณไม่ต้องการดำดิ่งสู่ Registry ด้วยตัวเองเราได้สร้างการแฮ็กรีจิสทรีที่สามารถดาวน์โหลดได้ซึ่งคุณสามารถใช้ได้ การแฮ็กหนึ่งครั้งจะลบลูกศรหนึ่งลูกแทนที่ด้วยลูกศรขนาดใหญ่และอีกอันหนึ่งจะคืนค่าให้เป็นสไตล์เริ่มต้น ทั้งสามรวมอยู่ในไฟล์ ZIP ต่อไปนี้ เพียงดับเบิลคลิกรายการที่คุณต้องการใช้คลิกผ่านข้อความแจ้งจากนั้นรีสตาร์ทคอมพิวเตอร์ (หรือออกจากระบบแล้วเปิดใหม่)
Windows Shortcut Arrow Hacks
การแฮ็กเหล่านี้เป็นเพียงปุ่มไอคอนเชลล์ที่เราอธิบายไว้ข้างต้นส่งออกไปยังไฟล์. REG การแฮ็กจะเพิ่มคีย์ให้กับ Registry หากคุณสนุกกับการเล่นซอกับ Registry คุณควรสละเวลาเรียนรู้วิธีสร้าง Registry hacks ของคุณเอง
แก้ไขการตั้งค่าด้วย Ultimate Windows Tweaker
วิธีที่ง่ายที่สุดในการลบลูกศรทางลัดหากคุณต้องการดาวน์โหลดซอฟต์แวร์เพิ่มเติมคือการใช้ยูทิลิตี้การปรับแต่งของบุคคลที่สาม หนึ่งในสิ่งที่ดีที่สุดคือ Ultimate Windows Tweaker 4 สำหรับ Windows 10 สำหรับ Windows 8 คุณจะต้องมี UWT 3 สำหรับ Windows 7 คุณจะต้องใช้ UWT 2.2 นอกจากนี้ยังฟรีและเป็นเครื่องมือพกพาดังนั้นจึงไม่มีอะไรให้ติดตั้ง เพียงดาวน์โหลดเรียกใช้และเริ่มปรับแต่ง เครื่องมือเช่นนี้มีตัวเลือกการปรับแต่งมากมายดังนั้นคำแนะนำของเราคือการดำเนินการอย่างช้าๆ ทำการปรับแต่งครั้งละสองครั้งและดูวิธีการทำงานจากนั้นกลับมาดูข้อมูลเพิ่มเติม Ultimate Windows Tweaker จะสร้างจุดคืนค่าระบบให้คุณโดยอัตโนมัติเมื่อเริ่มทำงาน แต่หากคุณกังวลเกี่ยวกับการปรับแต่งให้สำรองข้อมูลคอมพิวเตอร์ของคุณก่อน คุณมีความเสี่ยงเล็กน้อยเสมอเมื่อคุณใช้เครื่องมือปรับแต่งระบบเช่นนี้
ในการลบลูกศรออกจากไอคอนทางลัดด้วย Ultimate Windows Tweaker ให้เลือกส่วน Customization ทางด้านซ้ายคลิกแท็บ File Explorer จากนั้นคลิก“ Remove Shortcut Arrows From Shortcut Icons” หากต้องการนำกลับมาให้ทำตามขั้นตอนเดิม ตอนนี้ปุ่มจะมีชื่อว่า“ กู้คืนลูกศรทางลัดไปยังไอคอนทางลัด”

แค่นั้นแหละ! ไม่ว่าคุณจะใช้วิธีใดคุณก็ควรจะได้ไอคอนที่ต้องการโดยไม่ยุ่งยาก