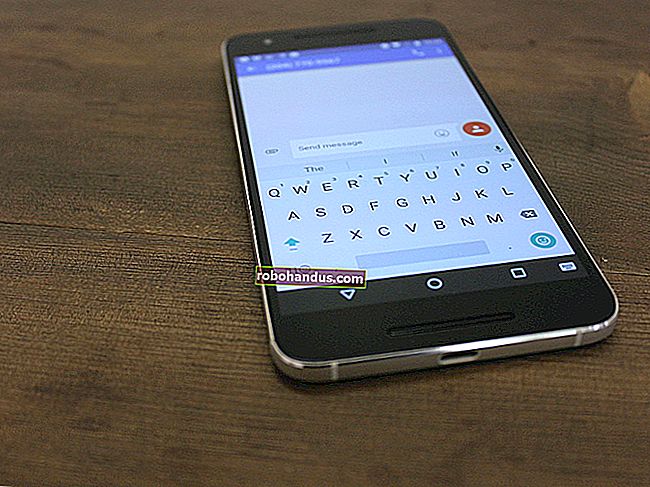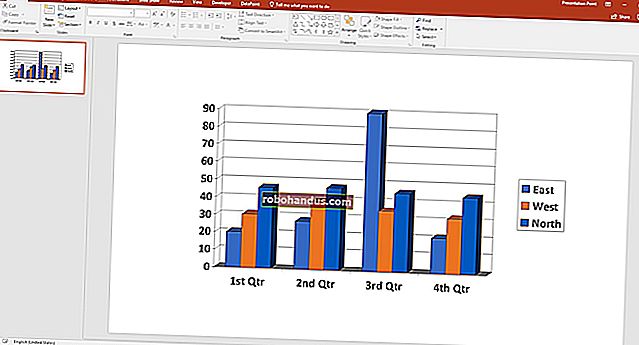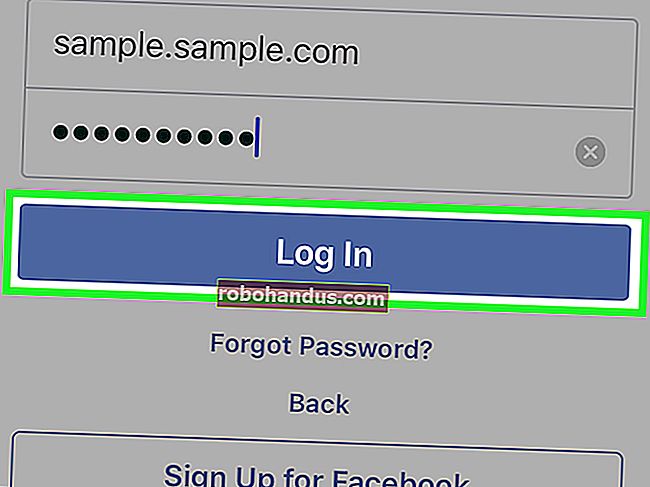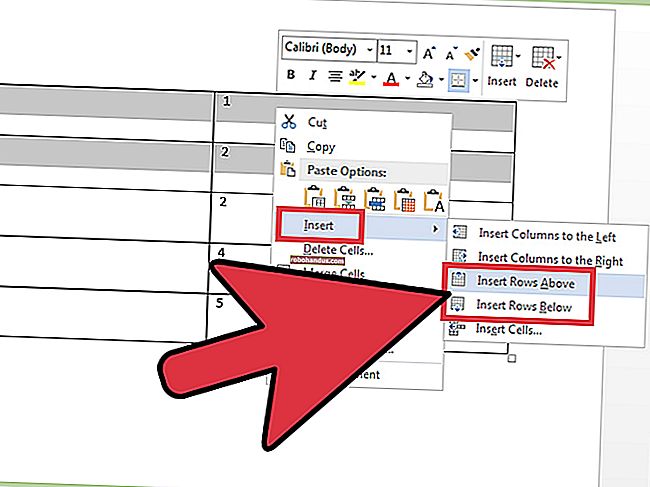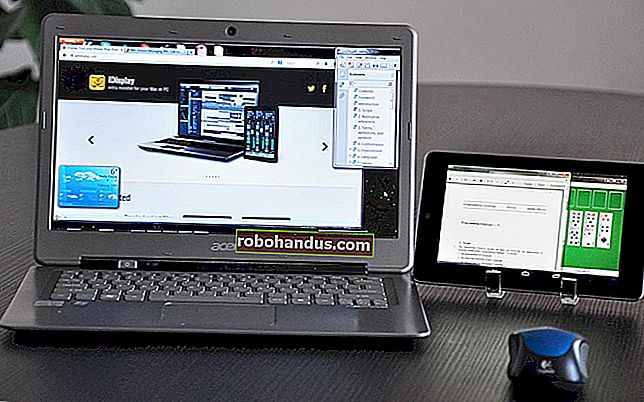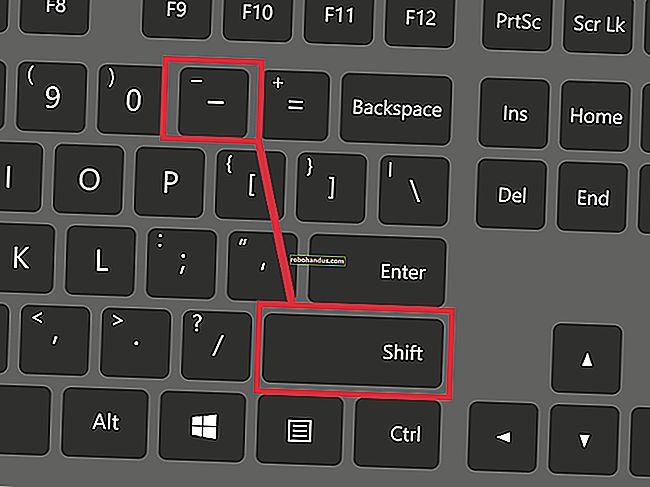วิธีเพิ่มความเร็วปิดใช้งานหรือสร้างดัชนีการค้นหาของ Windows ใหม่

Windows Search ทำให้การค้นหาไฟล์บนพีซีของคุณเร็วขึ้นมาก แต่ถ้าคุณพบว่าสิ่งต่างๆช้าลงเมื่อ Windows ทำดัชนีไฟล์หรือการค้นหาไม่ทำงานตามที่คาดไว้คุณสามารถดำเนินการได้ 2-3 ขั้นตอน
เพิ่มความเร็วในการจัดทำดัชนีโดยรวมเฉพาะบางสถานที่
วิธีที่ดีที่สุดในการลดระยะเวลาของโปรเซสเซอร์ที่เซอร์วิสการจัดทำดัชนีใช้คือการลดจำนวนไฟล์ที่จัดทำดัชนี ตัวอย่างเช่นหากคุณไม่ได้ทำการค้นหาไฟล์ในไดรฟ์ C: ของคุณเป็นประจำก็ไม่จำเป็นต้องทำดัชนีทั้งหมด โดยส่วนตัวแล้วฉันชอบฟังก์ชั่นการค้นหาสำหรับโฟลเดอร์เอกสารหลักและ Start Menu แต่ก็เกี่ยวกับมัน ทำไมต้องสร้างดัชนีอย่างอื่น?
ที่เกี่ยวข้อง: หยุดการล่าสัตว์และเริ่มค้นหา!
คุณสามารถอ่านข้อมูลทั้งหมดเกี่ยวกับการเลือกตำแหน่งในคู่มือฉบับเต็มของเราเกี่ยวกับการเลือกไฟล์ที่ Windows Search จัดทำดัชนีซึ่งคุณยังสามารถเรียนรู้เกี่ยวกับการเลือกประเภทไฟล์ที่จะจัดทำดัชนีและตัวเลือกขั้นสูง แต่ในระยะสั้นหากต้องการเปิดตัวเลือกการจัดทำดัชนีให้กดเริ่มพิมพ์ "การจัดทำดัชนี" แล้วคลิก "ตัวเลือกการจัดทำดัชนี"

ในหน้าต่าง“ Indexing Options” ให้คลิกปุ่ม“ Modify”

จากนั้นใช้หน้าต่าง“ Indexed Locations” เพื่อเลือกโฟลเดอร์ที่คุณต้องการรวมไว้ในดัชนี

ที่เกี่ยวข้อง: วิธีย้ายเอกสารเพลงและโฟลเดอร์อื่น ๆ ของคุณที่อื่นใน Windows
อย่างน้อยที่สุดคุณอาจต้องการรวมเมนูเริ่มเพื่อให้เปิดโปรแกรมได้ง่ายขึ้นเพียงแค่พิมพ์ชื่อ ส่วนที่เหลือขึ้นอยู่กับคุณ แต่คนส่วนใหญ่จะดำเนินการต่อและรวมโฟลเดอร์ที่มีไฟล์บุคคลเช่นเอกสารรูปภาพวิดีโอและอื่น ๆ หากคุณเก็บไฟล์ส่วนตัวของคุณไว้ในไดรฟ์อื่นโปรดทราบว่าโดยทั่วไปไฟล์เหล่านั้นจะไม่ได้รับการจัดทำดัชนีตามค่าเริ่มต้นเว้นแต่คุณจะย้ายโฟลเดอร์เอกสารส่วนตัวไปยังตำแหน่งนั้นจริงๆ
ปิดการใช้งาน Windows Search พร้อมกันหากคุณไม่ได้ใช้งาน
หากคุณไม่ได้ใช้ Windows Search เลยจริงๆคุณสามารถปิดใช้งานการสร้างดัชนีได้โดยปิดบริการ Windows Search การดำเนินการนี้จะหยุดการสร้างดัชนีของไฟล์ทั้งหมด แน่นอนว่าคุณจะยังสามารถเข้าถึงการค้นหาได้ จะใช้เวลานานขึ้นเนื่องจากต้องค้นหาไฟล์ของคุณทุกครั้ง หากคุณกำลังคิดที่จะปิดการใช้งานการค้นหาเนื่องจากทำให้สิ่งต่างๆช้าลงเราขอแนะนำให้ตัดทอนไฟล์ที่ได้รับการจัดทำดัชนีและดูว่าไฟล์นั้นเหมาะกับคุณก่อนหรือไม่
คุณควรสังเกตด้วยว่าแอปอื่น ๆ โดยเฉพาะอย่างยิ่ง Microsoft Outlook ใช้ Windows Search เพื่ออนุญาตการค้นหาภายในแอปเหล่านั้นดังนั้นคุณจะต้องดำเนินการโดยไม่ต้องค้นหาอย่างรวดเร็วในแอปเหล่านั้นเช่นกัน
ที่กล่าวว่าหากคุณวางแผนที่จะใช้แอปค้นหาอื่นหรือคุณไม่ได้ค้นหาบ่อยๆและไม่อยากให้บริการทำงาน Windows Search ก็ปิดการใช้งานได้ง่าย กดเริ่มพิมพ์ "บริการ" จากนั้นคลิกผลลัพธ์

ที่ด้านขวามือของหน้าต่าง“ Services” ให้ค้นหารายการ“ Windows Search” แล้วดับเบิลคลิก

ในเมนูแบบเลื่อนลง“ ประเภทการเริ่มต้น” ให้เลือกตัวเลือก“ ปิดใช้งาน” วิธีนี้จะป้องกันไม่ให้ Windows Search โหลดในครั้งถัดไปที่คุณเปิดคอมพิวเตอร์ คลิกปุ่ม "หยุด" เพื่อดำเนินการต่อและหยุดบริการ Windows Search ทันที เมื่อบริการหยุดให้คลิก“ ตกลง”

และนั่นแหล่ะ ขณะนี้ Windows Search ถูกปิดใช้งานเนื่องจาก Windows ยินดีที่จะเตือนคุณเกี่ยวกับ (และเสนอให้แก้ไข) เมื่อคุณทำการค้นหา

หากคุณต้องการเปิด Windows Search อีกครั้งสิ่งที่คุณต้องทำคือกลับไปที่หน้าต่างบริการเปลี่ยนตัวเลือก“ ประเภทการเริ่มต้น” กลับเป็น“ อัตโนมัติ” จากนั้นคลิกเริ่มเพื่อเริ่มการสำรองบริการ
สร้างดัชนีการค้นหาของ Windows ใหม่หากคุณกำลังประสบปัญหา
หากคุณกำลังประสบปัญหาในการค้นหา - การค้นหาที่ช้าอย่างไม่คาดคิดไม่พบสิ่งที่ควรจัดทำดัชนีหรือการค้นหาขัดข้องจริง ๆ ทางออกที่ดีที่สุดของคุณคือการสร้างดัชนีการค้นหาใหม่ทั้งหมด จะใช้เวลาสักครู่ในการสร้างใหม่ แต่โดยปกติจะคุ้มค่า ก่อนที่คุณจะสร้างดัชนีขึ้นมาใหม่คุณควรสละเวลาในการลดตำแหน่งดัชนีของคุณให้เหลือเพียงสิ่งที่คุณต้องการเพื่อให้กระบวนการสร้างดัชนีเร็วขึ้น
เปิดหน้าต่าง“ Indexing Options” โดยกดปุ่ม start แล้วพิมพ์“ Indexing Options” จากนั้นคลิกปุ่ม“ Advanced”

ในหน้าต่าง“ ตัวเลือกขั้นสูง” คลิกปุ่ม“ สร้างใหม่”

หลังจากนั้นก็เป็นเรื่องที่ต้องรอในขณะที่ Windows สร้างดัชนีใหม่ตั้งแต่ต้น คุณสามารถใช้พีซีของคุณได้ตามปกติ แต่การค้นหาจะยังคงไม่แน่นอนจนกว่าดัชนีจะถูกสร้างใหม่ทั้งหมด นอกจากนี้ Windows พยายามทำดัชนีในขณะที่พีซีของคุณไม่ได้ใช้งานดังนั้นจึงควรสร้างดัชนีขึ้นมาใหม่ก่อนเข้าสู่โหมดสลีปและเปิดพีซีทิ้งไว้ในตอนกลางคืนเพื่อทำงาน คุณควรกลับไปค้นหาในตอนเช้า