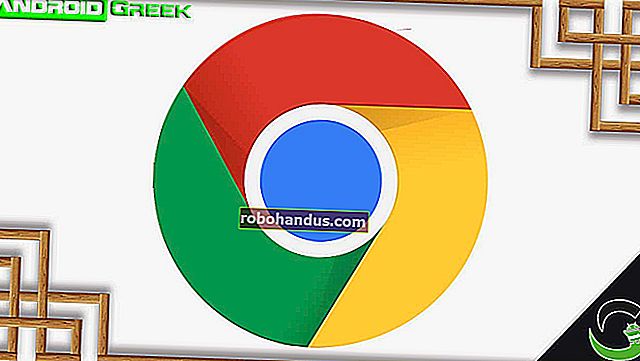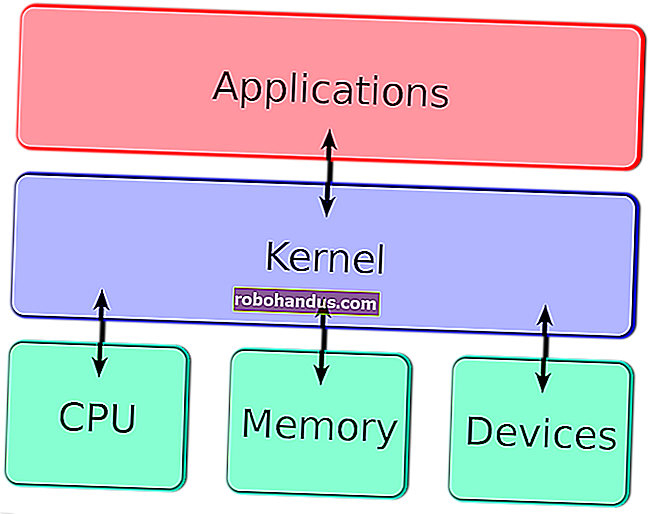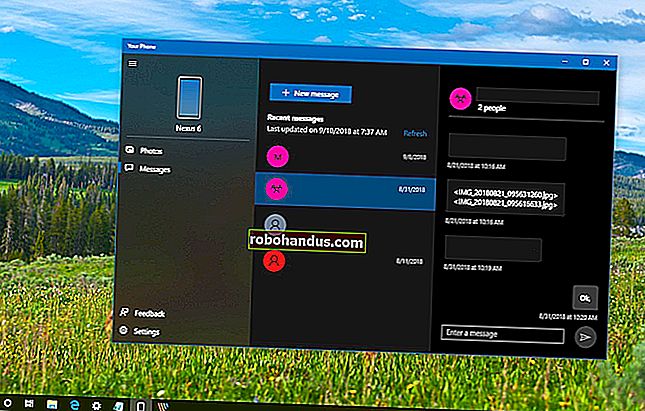วิธีสร้างและใช้ Memoji และ Animoji บน iPhone

เมื่อคุณนึกถึงฟิลเตอร์กล้องขี้เล่น Snapchat น่าจะเป็นแอปแรก ๆ ที่ต้องนึกถึง แต่คุณรู้ไหมว่าคุณสามารถสร้างอวตารโต้ตอบของคุณเองโดยใช้ iPhone หรือ iPad ของคุณได้
คุณสามารถใช้ Memoji และ Animoji เพื่อส่งสติกเกอร์สนุก ๆ ให้เพื่อนหรือปลอมตัวระหว่างการโทรแบบ FaceTime ด้วย iOS 13 ขณะนี้ Memoji พร้อมใช้งานบน iPhone และ iPad ทุกเครื่องที่ใช้ซอฟต์แวร์ล่าสุดแม้ว่าจะไม่มีกล้อง Face ID ก็ตาม นี่คือวิธีการทำงาน
Memoji และ Animoji คืออะไร?
คำว่า Memoji เป็นรูปแบบของคำว่า "ฉัน" และ "อิโมจิ" ที่อยู่ในรูปแบบของอวาตาร์ที่คุณสามารถใช้เพื่อปรับแต่งข้อความบนฮาร์ดแวร์มือถือของ Apple อุปกรณ์ใด ๆ ที่ใช้ iOS 13 หรือ iPadOS สามารถสร้างและใช้ Memoji ได้ หากคุณมี iPhone X หรือใหม่กว่าคุณสามารถทำให้ Memoji เคลื่อนไหวได้โดยใช้เซ็นเซอร์ Face ID ที่ด้านหน้าของอุปกรณ์ สิ่งนี้ใช้ได้กับ iPads เช่นกันโดยสมมติว่าคุณมี iPad Pro 11 นิ้วหรือ iPad Pro 12.9 นิ้ว (รุ่นที่สามหรือรุ่นใหม่กว่า)

ในทำนองเดียวกัน Animoji เป็นการผสมผสานระหว่างคำว่า "เคลื่อนไหว" และ "อีโมจิ" ที่ทำงานบนอุปกรณ์ที่ใช้ iOS 11 หรือใหม่กว่าที่มีเซ็นเซอร์ Face ID มี Animoji ให้เลือกเล็กน้อยตามอิโมจิแบบคงที่ที่มาพร้อมกับ iOS ด้วยเซ็นเซอร์ที่ด้านหน้าของอุปกรณ์คุณสามารถปรับแต่ง Animoji ได้โดยเปลี่ยนการแสดงออกขยิบตาแลบลิ้นหรือหันศีรษะ
คุณสามารถใช้ Animoji และ Memoji ได้ตลอดทั้ง iOS ในแอพข้อความเป็นสติกเกอร์หรือวิดีโอระหว่างการโทรแบบ FaceTime เพื่อพูดคุยสนทนาที่น่าเบื่อและแม้แต่ในแอพและบริการส่งข้อความของบุคคลที่สาม
วิธีสร้าง Custom Memoji
ต้องสร้างอวาตาร์ Memoji แบบกำหนดเองผ่านแอพ Messages ซึ่งเป็นที่ที่คุณน่าจะได้รับประโยชน์สูงสุดจากสิ่งเหล่านี้:
- เปิดข้อความและเลือกการสนทนาหรือแตะปุ่มข้อความใหม่ที่ด้านบนสุดของหน้าจอ
- แตะที่ปุ่ม "สติกเกอร์" ในแถวของสัญลักษณ์เหนือแป้นพิมพ์ (หากคุณไม่เห็นแถวของสัญลักษณ์ให้แตะที่ปุ่ม "A" App Store ถัดจากไอคอนกล้อง)
- แตะที่ไอคอนจุดไข่ปลา“ …” ทางด้านซ้ายมือจากนั้นเลือก“ New Memoji” จากรายการตัวเลือก
บนอุปกรณ์ที่มี Face ID (รวมถึง iPhone X หรือใหม่กว่า) Memoji ของคุณจะเคลื่อนไหวและตอบสนองต่อการเคลื่อนไหวของศีรษะและใบหน้า ในอุปกรณ์ที่มี Touch ID ตอนนี้ Memoji ของคุณจะคงที่ แต่คุณจะสามารถใช้สติกเกอร์ที่แสดงออกได้ในภายหลัง

ตอนนี้สร้าง Memoji ของคุณตั้งแต่เริ่มต้นโดยใช้การควบคุมที่มีให้ ขั้นแรกให้ปรับแต่งโทนสีผิวและลักษณะใบหน้าจากนั้นปัดไปทางซ้ายเพื่อปรับทรงผมคิ้วตาหัวจมูกปากหูผมใบหน้าแว่นตาและเครื่องประดับศีรษะ ไม่มีสไตล์หรือฟีเจอร์ใดที่เจาะจงเพศ - คุณจะไม่ถูกขอให้เลือกเพศด้วยซ้ำ
เมื่อคุณทำเสร็จแล้วให้แตะเสร็จสิ้นที่มุมขวาบนของหน้าจอจากนั้นรูปประจำตัวของคุณจะถูกเพิ่มในรายการ Memoji ที่มีอยู่ (และบนอุปกรณ์ที่รองรับ Animoji)
วิธีแก้ไข Memoji ที่มีอยู่
ในการแก้ไขอวตารที่คุณสร้างไว้แล้ว:
- เปิดข้อความและเลือกการสนทนาหรือแตะปุ่มข้อความใหม่ที่ด้านบนสุดของหน้าจอ
- แตะที่ปุ่ม "สติกเกอร์" ในแถวของสัญลักษณ์เหนือแป้นพิมพ์ (หากคุณไม่เห็นแถวของสัญลักษณ์ให้แตะที่ปุ่ม "A" App Store ถัดจากไอคอนกล้อง)
- ค้นหา Memoji ที่คุณต้องการแก้ไขโดยเลื่อนรายการในแนวนอนจากนั้นแตะเพื่อเลือก
- แตะที่ไอคอนจุดไข่ปลา“ …” เพื่อแสดงรายการตัวเลือกจากนั้นเลือกแก้ไข
- ทำการเปลี่ยนแปลงตามที่คุณต้องการโดยการขี่จักรยานผ่านหมวดหมู่ต่างๆจากนั้นแตะเสร็จสิ้นเพื่อบันทึกการเปลี่ยนแปลงของคุณ

คุณยังสามารถใช้เมนูนี้เพื่อลบหรือทำซ้ำ Memoji ที่มีอยู่ได้ คุณอาจต้องการทำอีโมจิซ้ำถ้าคุณต้องการเปลี่ยนแปลงรูปลักษณ์ของคุณอย่างจริงจังโดยไม่ต้องเริ่มใหม่ตั้งแต่ต้นหรือทำลายสิ่งที่คุณสร้างก่อนหน้านี้
ใช้ Memoji (หรือ Animoji) ใน iMessage
หากคุณมีอุปกรณ์ทันสมัยที่มี Face ID คุณสามารถใช้ Memoji เพื่อสร้างสติกเกอร์ที่แสดงออกซึ่งสะท้อนถึงการแสดงออกของคุณเอง บน iPhone X หรือใหม่กว่าหรือ iPad Pro รุ่นที่มี Face ID:
- เปิดข้อความและเลือกการสนทนาหรือแตะปุ่มข้อความใหม่ที่ด้านบนสุดของหน้าจอ
- แตะที่ปุ่ม“ Animoji” ในแถวสัญลักษณ์เหนือแป้นพิมพ์ (หากคุณไม่เห็นแถวของสัญลักษณ์ให้แตะที่ปุ่ม“ A” App Store ถัดจากไอคอนกล้องถ่ายรูป)
- ปัดไปทางซ้ายและขวาจนกว่าคุณจะเห็น Memoji หรือ Animoji ที่คุณต้องการใช้
- ตอนนี้สนุก! เปลี่ยนสีหน้าเคลื่อนไหวไปมาและดึงใบหน้าเพื่อให้รู้สึกถึงอวตารใหม่ของคุณ
ในขั้นตอนนี้คุณมีสามทางเลือกให้คุณ:
- แตะปุ่ม“ บันทึก” ที่มุมขวาล่างเพื่อบันทึกข้อความสั้น ๆ ไม่เกิน 30 วินาที เมื่อคุณปล่อยภาพเคลื่อนไหวและข้อความของคุณจะทำซ้ำ จากนั้นคุณสามารถแตะที่ลูกศรขึ้นที่มุมขวาล่างเพื่อส่งวิดีโอของคุณ
- แสดงออกทางสีหน้าจากนั้นแตะที่ Memoji ของคุณเพื่อจับภาพนิ่ง ภาพนี้จะถูกเพิ่มลงในช่องข้อความและคุณสามารถพิมพ์ข้อความหรือกดลูกศรขึ้นเพื่อส่ง
- แสดงสีหน้าจากนั้นแตะ Memoji ค้างไว้เพื่อจับสติกเกอร์ ลากสติกเกอร์ไปบนรูปภาพหรือข้อความที่คุณต้องการปกปิด คุณยังสามารถบีบนิ้วเพื่อซูมหรือหมุนสติกเกอร์ได้

หากคุณไม่มี iPhone หรือ iPad ที่มี Face ID คุณสามารถใช้ Memoji เป็นสติกเกอร์แทนได้ บน iPhone 8 หรือรุ่นก่อนหน้าหรือ iPad Pro ที่ไม่มี Face ID:
- เปิดข้อความและเลือกการสนทนาหรือแตะปุ่มข้อความใหม่ที่ด้านบนสุดของหน้าจอ
- แตะที่ปุ่ม "สติกเกอร์" ในแถวของสัญลักษณ์เหนือแป้นพิมพ์ (หากคุณไม่เห็นแถวของสัญลักษณ์ให้แตะที่ปุ่ม "A" App Store ถัดจากไอคอนกล้อง)
- เลือก Memoji ที่คุณต้องการใช้จากรายการ
ตอนนี้คุณมีสองทางเลือกให้เลือก:
- ค้นหานิพจน์ที่คุณต้องการใช้จากนั้นแตะเพื่อส่งเป็นรูปภาพ คุณสามารถพิมพ์ข้อความก่อนส่งจากนั้นกดลูกศรขึ้นเพื่อส่งข้อความ
- แตะสติกเกอร์ค้างไว้แล้วลากเข้าไปในการสนทนา ปล่อยนิ้วของคุณเหนือสิ่งที่คุณต้องการแก้ไขสติกเกอร์ไม่ว่าจะเป็นข้อความวิดีโอรูปภาพและอื่น ๆ คุณยังสามารถบีบนิ้วเพื่อซูมหรือหมุนสติกเกอร์ด้วยนิ้วที่สองได้

ใช้ Memoji (และ Animoji) ใน FaceTime
เมื่อคุณสร้าง Memoji แล้วคุณสามารถใช้งานได้ระหว่างการโทรแบบ FaceTime เช่นตัวกรอง Snapchat หากคุณมี iPhone X หรือใหม่กว่า, iPad Pro 11 นิ้วหรือ iPad Pro 12.9 นิ้ว (รุ่นที่สาม) กล่าวอีกนัยหนึ่งคือหากอุปกรณ์ของคุณรองรับ Face ID คุณสามารถใช้คุณสมบัตินี้ได้
ในการใช้ Memoji หรือ Animoji ระหว่างการโทรแบบ FaceTime:
- โทรวิดีโอโดยใช้ FaceTime ไม่ว่าจะใช้แอพ FaceTime หรือผ่านรายชื่อ
- เมื่อเริ่มการโทรแล้วให้แตะที่ไอคอนรูปดาวที่มีข้อความ "เอฟเฟกต์" ที่มุมล่างซ้าย
- เลือก Memoji หรือ Animoji ที่คุณต้องการใช้
- แตะที่ปุ่ม“ X” เพื่อปิดใช้งานเอฟเฟกต์
การใช้ Memoji ในแอพอื่น ๆ
คุณยังสามารถใช้สติกเกอร์ Memoji ในแอพอื่น ๆ ได้ด้วยแป้นพิมพ์ Emoji ซึ่งรวมถึงแอพเช่น WhatsApp, Facebook Messenger และ Slack วิธีการมีดังนี้
- เปิดแอพที่คุณต้องการใช้และเริ่มข้อความหรือการสนทนาเพื่อให้คีย์บอร์ด iOS ปรากฏบนหน้าจอ
- แตะปุ่มอีโมจิที่มุมล่างซ้าย (หากคุณติดตั้งคีย์บอร์ดหลายตัวคุณจะต้องวนไปเรื่อย ๆ จนกว่าจะพบคีย์บอร์ดอิโมจิ)
- ปัดไปทางขวาเพื่อแสดงสติกเกอร์ Memoji ที่คุณใช้บ่อย
- เลือกสติกเกอร์จากรายการนี้หรือแตะไอคอนจุดไข่ปลา (“ …”) เพื่อแสดงสติกเกอร์ทั้งชุด แตะที่สติกเกอร์เพื่อเพิ่มลงในข้อความของคุณซึ่งจะส่งเป็นไฟล์แนบรูปภาพ

Memoji ทำงานกับ Android ได้หรือไม่
หากคุณส่งสติกเกอร์ Memoji หรือ Animoji ให้เพื่อนผ่าน Messenger เช่น WhatsApp พวกเขาจะเห็นสติกเกอร์ของคุณเป็นไฟล์แนบไม่ว่าพวกเขาจะดูบนอุปกรณ์ใดก็ตาม นั่นหมายความว่าคุณยังสามารถใช้สติกเกอร์ Memoji กับผู้ใช้ Android ได้หากต้องการ แต่คุณจะพลาดฟีเจอร์ Face ID หรือความสามารถในการวางสติกเกอร์ของคุณที่ใดก็ได้ในแชทเหมือนกับที่คุณทำกับ iMessage
ที่เกี่ยวข้อง: คุณสมบัติใหม่ที่ดีที่สุดใน iOS 13 พร้อมให้บริการแล้ว