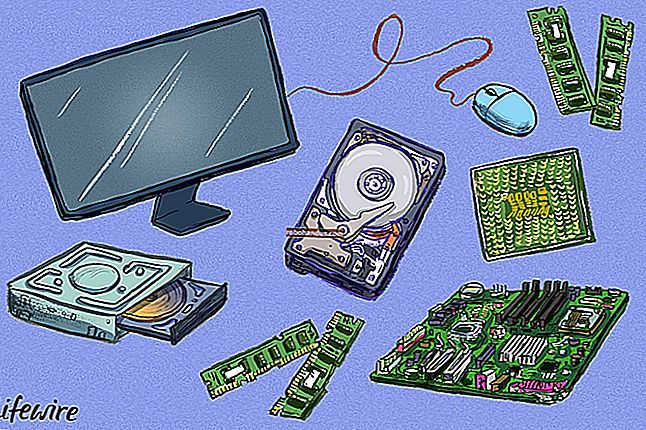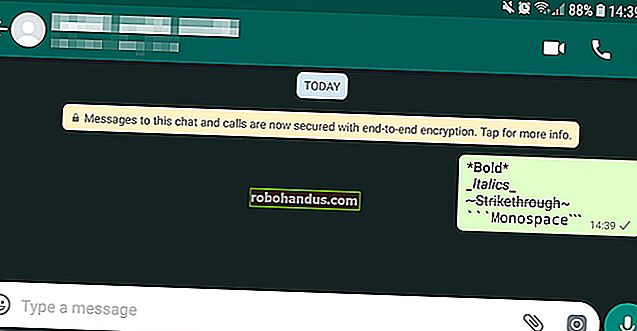วิธีเปิดใช้ Num Lock โดยอัตโนมัติเมื่อคอมพิวเตอร์ของคุณบู๊ต

Windows 10 ช่วยให้คุณสามารถลงชื่อเข้าใช้ได้อย่างรวดเร็วด้วย PIN ตัวเลขแทนรหัสผ่านที่ยาวขึ้น หากคุณมีแป้นพิมพ์ที่มีแป้นตัวเลขคุณสามารถใช้แป้นตัวเลขนั้นเพื่อป้อน PIN หลังจากที่คุณเปิดใช้งาน Num Lock ต่อไปนี้คือวิธีเปิดใช้ Num Lock เมื่อบูตเพื่อให้คุณไม่ต้องกดปุ่มทุกครั้ง
สิ่งนี้ควรจะง่ายกว่ามากในการเปิดใช้งานหรือแม้กระทั่งเป็นค่าเริ่มต้นเมื่อพิจารณาถึงการใช้ PIN ของ Windows 10 แต่ที่น่าตกใจมันไม่ใช่
คุณอาจมีตัวเลือกในการเปิดใช้งาน“ Num Lock at Boot” ในหน้าจอการตั้งค่า BIOS หรือ UEFI เพื่อทำสิ่งนี้ อย่างไรก็ตามเราลองแล้ว แต่ก็ไม่ได้ผลแม้ว่าเราจะปิดใช้งาน Fast Startup ก็ตาม เราจึงพบวิธีอื่น - ใช้เวลาเพียงเล็กน้อยเท่านั้น
อัปเดต : นับตั้งแต่การเปิดตัวการอัปเดตผู้สร้างของ Windows 10 ซึ่งเปิดตัวในเดือนเมษายน 2017 Windows จะให้คุณพิมพ์ PIN ตัวเลขบนหน้าจอลงชื่อเข้าใช้โดยเปิดหรือไม่เปิดใช้ Num Lock คุณอาจยังต้องการเปิดใช้ Num Lock เมื่อบูตด้วยเหตุผลอื่น แต่ไม่จำเป็นต้องลงชื่อเข้าใช้ด้วย PIN อีกต่อไป
ขั้นตอนที่หนึ่ง: แก้ไขรีจิสทรี
ที่เกี่ยวข้อง: วิธีเพิ่ม PIN ในบัญชีของคุณใน Windows 10
Windows มีการตั้งค่ารีจิสทรีที่ควบคุมสถานะของแป้น Num Lock, Caps Lock และ Scroll Lock เมื่อบูต คุณจะต้องเปลี่ยนการตั้งค่ารีจิสทรีเหล่านี้เพื่อให้ Windows 10 เปิดใช้ Num Lock โดยอัตโนมัติเมื่อบูต
เปิดตัวแก้ไขรีจิสทรีโดยเปิดเมนูเริ่มพิมพ์“ regedit” ลงไปแล้วกด Enter ยอมรับพรอมต์ UAC

จากนั้นคุณจะต้องเปลี่ยนค่า“ InitialKeyboardIndicators” ในหลาย ๆ ที่
HKEY_CURRENT_USER\Control Panel\Keyboardครั้งแรกที่มุ่งหน้าไปยัง ดับเบิลคลิกที่ค่า“ InitialKeyboardIndicators” ในบานหน้าต่างด้านขวาและตั้งค่าเป็น“ 2”

จากนั้นขยายโฟลเดอร์“ HKEY_USERS” ตอนนี้คุณจะต้องทำซ้ำขั้นตอนข้างต้นหลาย ๆ ครั้งโดยเปลี่ยนค่า InitialKeyboardIndicators ภายใต้แต่ละโฟลเดอร์ภายในโฟลเดอร์ HKEY_USERS
เริ่มต้นด้วยการไปที่HKEY_USERS\.DEFAULT\Control Panel\Keyboardและเปลี่ยนค่า InitialKeyboardIndicators เป็น 2 จากนั้นทำซ้ำขั้นตอนสำหรับโฟลเดอร์ที่อยู่ด้านล่างของโฟลเดอร์. Default ซึ่งจะเริ่มต้นด้วย“ S-”
ทำซ้ำขั้นตอนนี้สำหรับโฟลเดอร์ที่เหลือภายใน HKEY_USERS โดยเปลี่ยนการตั้งค่า Control Panel \ Keyboard \ InitialKeyboardIndicators ภายใต้แต่ละโฟลเดอร์

ขั้นตอนที่สอง: ใช้เคล็ดลับนี้ (หรือปิดการใช้งาน Fast Startup)
เมื่อเสร็จแล้วคุณควรจะสามารถรีบูตได้และ Windows 10 ควรเปิดใช้ Num Lock โดยอัตโนมัติเมื่อบูต อย่างไรก็ตามวิธีนี้ใช้ไม่ได้จริง คุณลักษณะ Fast Startup หรือที่เรียกว่า Hybrid Boot จะแทนที่การตั้งค่านี้และ Windows จะบูตต่อไปโดยปิด Num Lock
เราพบสองวิธีในการป้องกันไม่ให้สิ่งนี้เกิดขึ้น คุณสามารถปิดใช้งานการเริ่มต้นอย่างรวดเร็วได้ แต่เราพบเคล็ดลับที่ดีกว่าที่ควรใช้สำหรับคุณโดยไม่สูญเสียข้อดีของการบูตแบบไฮบริด
หลังจากที่คุณเรียกใช้ไฟล์. reg ให้ปิดคอมพิวเตอร์ของคุณ อย่ารีบูตเครื่องเลือกตัวเลือก“ ปิดเครื่อง”

บูตคอมพิวเตอร์สำรองอีกครั้ง เมื่อคุณไปถึงหน้าจอเข้าสู่ระบบให้กดปุ่ม Num Lock หนึ่งครั้งเพื่อเปิดใช้งาน อย่าเข้าสู่ระบบคอมพิวเตอร์ จากหน้าจอเข้าสู่ระบบให้คลิกปุ่มเปิดปิดและเลือก“ ปิดเครื่อง” เพื่อปิดคอมพิวเตอร์อีกครั้ง
บูตคอมพิวเตอร์สำรองและ Num Lock จะเปิดใช้งานบนหน้าจอเข้าสู่ระบบ ดูเหมือนว่าสิ่งนี้จะทำให้ Fast Startup อยู่ในสถานะที่จะเปิดใช้ Num Lock โดยอัตโนมัติทุกครั้งที่บูต ใช่นี่เป็นเคล็ดลับแปลก ๆ แต่ได้ผล (ขอบคุณ DznyRulz บน Reddit ที่ค้นพบสิ่งนี้!)

ที่เกี่ยวข้อง: ข้อดีข้อเสียของโหมด "Fast Startup" ของ Windows 10
คุณยังสามารถป้องกันไม่ให้สิ่งนี้เกิดขึ้นได้โดยปิดใช้งานคุณสมบัติ Fast Startup หลังจากทำการปรับแต่งข้างต้นกับรีจิสทรีของคุณ หากเคล็ดลับข้างต้นไม่ได้ผลให้คุณลองปิดใช้งาน Fast Startup แทน
ในการดำเนินการนี้ให้เปิดแผงควบคุมคลิก“ ฮาร์ดแวร์และเสียง” คลิก“ ตัวเลือกการใช้พลังงาน” และคลิก“ เลือกการทำงานของปุ่มเปิด / ปิดเครื่อง” คลิกลิงก์“ เปลี่ยนการตั้งค่าที่ไม่สามารถใช้งานได้ในขณะนี้ที่ด้านบนสุดของหน้าจอนี้จากนั้นเลื่อนลงและยกเลิกการเลือกตัวเลือก“ เปิดการเริ่มต้นอย่างรวดเร็ว (แนะนำ)” คลิก "บันทึกการเปลี่ยนแปลง"
เมื่อคุณบูตคอมพิวเตอร์ตอนนี้ควรบูตช้าลงเล็กน้อย - อาจนานกว่านั้นเพียงไม่กี่วินาทีบน SSD แต่จะเปิดใช้งานปุ่ม Num Lock เมื่อบูต

ตามหลักการแล้ว Windows จะทำทั้งหมดนี้โดยค่าเริ่มต้น แต่สำหรับตอนนี้มันเป็นหนึ่งในสิ่งเหล่านั้นที่ต้องใช้เวลาเพิ่มขึ้นเล็กน้อยเพื่อทำอะไรง่ายๆ แต่ก็คุ้มค่ากับความสะดวกสบาย
เครดิตรูปภาพ: John บน Flickr