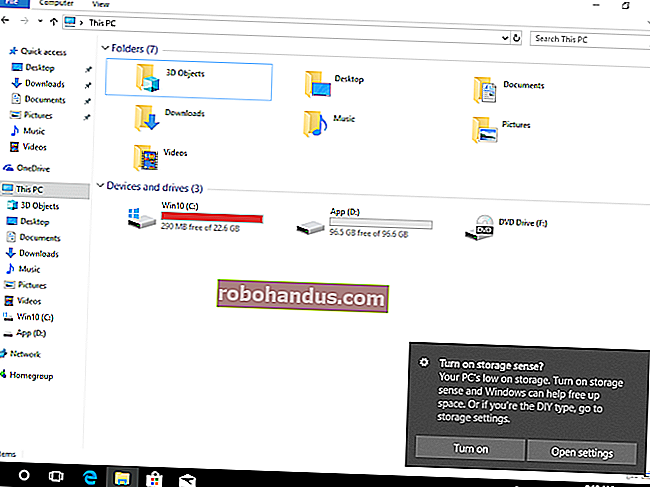วิธีเบิร์นไฟล์ ISO ไปยังไดรฟ์ USB ใน Linux

ผู้ใช้ Linux มักจะเบิร์นไฟล์ ISO ลงในดีวีดีหรือซีดี แต่คอมพิวเตอร์จำนวนมากไม่มีดิสก์ไดรฟ์อีกต่อไป การสร้างไดรฟ์ USB ที่สามารถบู๊ตได้เป็นทางออกที่ดีกว่าซึ่งจะใช้ได้กับคอมพิวเตอร์ส่วนใหญ่และจะบูตรันและติดตั้งได้เร็วขึ้น
ไดรฟ์ USB Linux ที่สามารถบู๊ตได้ทำงานอย่างไร
เช่นเดียวกับซีดีหรือดีวีดีแบบสดไดรฟ์ USB ที่สามารถบู๊ตได้ช่วยให้คุณสามารถเรียกใช้การแจกจ่าย Linux ได้จริงโดยไม่กระทบกับคอมพิวเตอร์ คุณยังสามารถติดตั้งการแจกจ่าย Linux บนพีซีของคุณได้โดยไม่ต้องใช้ไดรฟ์ซีดีหรือดีวีดี คุณไม่สามารถคัดลอกหรือแตกไฟล์ ISO ไปยังไดรฟ์ USB และคาดว่าจะใช้งานได้ แม้ว่าคุณจะไม่ "เบิร์น" ไฟล์ ISO ไปยังไดรฟ์ USB ในทางเทคนิค แต่ก็มีกระบวนการพิเศษที่จำเป็นในการใช้ไฟล์ Linux ISO และสร้างไดรฟ์ USB ที่สามารถบู๊ตได้ด้วย
มีสองวิธีในการทำสิ่งนี้: ลินุกซ์บางรุ่นมีเครื่องมือสร้างดิสก์เริ่มต้น USB แบบกราฟิกที่จะทำเพื่อคุณ คุณยังสามารถใช้ddคำสั่งเพื่อทำสิ่งนี้จากเทอร์มินัลบน Linux distro ใดก็ได้ ไม่ว่าคุณจะเลือกวิธีใดคุณจะต้องมีไฟล์ ISO ของการแจกจ่าย Linux
ตัวอย่างเช่น Ubuntu Linux มีสองวิธีในตัวสำหรับการสร้างไดรฟ์ USB ที่สามารถบู๊ตได้ ไดรฟ์ USB ที่สามารถบู๊ตได้ให้ประสบการณ์เดียวกันกับผู้ใช้เช่นเดียวกับ Ubuntu Live DVD ช่วยให้คุณสามารถทดลองใช้ระบบปฏิบัติการที่มีลักษณะคล้าย Unix ยอดนิยมโดยไม่ต้องทำการเปลี่ยนแปลงกับคอมพิวเตอร์ เมื่อคุณพร้อมที่จะติดตั้ง Ubuntu คุณสามารถใช้ไดรฟ์ USB เป็นสื่อในการติดตั้ง
คุณจะต้องใช้อิมเมจ ISO สำหรับการติดตั้ง Ubuntu เพื่อสร้างไดรฟ์ USB ที่สามารถบู๊ตได้ดังนั้นตรวจสอบให้แน่ใจว่าคุณได้ดาวน์โหลด Ubuntu เวอร์ชันที่คุณต้องการใช้แล้ว
เพื่อความชัดเจนไดรฟ์ USB ที่สามารถบู๊ตได้นี้จะบูตเป็นสำเนาของ Ubuntu Linux ที่ใช้งานได้ แต่จะไม่บันทึกการเปลี่ยนแปลงใด ๆ ที่คุณทำ ทุกครั้งที่คุณบูตเข้าสู่ Ubuntu จากไดรฟ์ USB นี้จะเป็นอินสแตนซ์ใหม่ของ Ubuntu หากคุณต้องการบันทึกการเปลี่ยนแปลงและข้อมูลคุณต้องสร้างไดรฟ์ USB ที่สามารถบู๊ตได้พร้อมที่เก็บข้อมูลถาวร นั่นเป็นกระบวนการที่ซับซ้อนมากขึ้น
เพียงใส่ไดรฟ์ USB ที่ได้ลงในคอมพิวเตอร์เครื่องใดก็ได้และบูตจากอุปกรณ์ USB (ในพีซีบางเครื่องคุณอาจต้องปิดการใช้งาน Secure Boot ทั้งนี้ขึ้นอยู่กับการแจกจ่าย Linux ที่คุณเลือก)
ในขณะที่เราใช้ Ubuntu เป็นตัวอย่างที่นี่สิ่งนี้จะทำงานในลักษณะเดียวกันกับลีนุกซ์รุ่นอื่น ๆ
วิธีสร้างไดรฟ์ USB ที่สามารถบู๊ตได้แบบกราฟิก
การติดตั้ง Ubuntu เริ่มต้นรวมถึงแอปพลิเคชันที่เรียกว่า Startup Disk Creator ซึ่งเราจะใช้เพื่อสร้างไดรฟ์ USB ที่สามารถบู๊ตได้ หากคุณใช้การกระจาย Linux อื่นอาจมียูทิลิตี้ที่คล้ายกัน ตรวจสอบเอกสารการแจกจ่าย Linux ของคุณคุณสามารถค้นหาได้ทางออนไลน์สำหรับข้อมูลเพิ่มเติม
สำหรับผู้ใช้ Windows เราขอแนะนำให้ Rufus สร้างไดรฟ์ USB แบบสดด้วยวิธีง่ายๆ
คำเตือน : การดำเนินการนี้จะลบเนื้อหาของไดรฟ์ USB เป้าหมาย เพื่อให้แน่ใจว่าคุณไม่ได้ตั้งใจเขียนลงในไดรฟ์ USB ผิดโดยไม่ได้ตั้งใจเราขอแนะนำให้ถอดไดรฟ์ USB อื่น ๆ ที่เชื่อมต่ออยู่ออกก่อนดำเนินการต่อ
สำหรับ Ubuntu ควรใช้ไดรฟ์ USB ที่มีความจุ 4 GB ขึ้นไป หาก Linux ISO ที่คุณเลือกมีขนาดใหญ่กว่านั้นส่วนใหญ่ไม่ใช่คุณอาจต้องใช้ไดรฟ์ USB ที่ใหญ่กว่า
เมื่อคุณแน่ใจว่าไดรฟ์ USB ที่ถูกต้องเป็นไดรฟ์เดียวที่เชื่อมต่อกับคอมพิวเตอร์ของคุณให้เปิด Startup Disk Creator ในการดำเนินการดังกล่าวให้กดปุ่ม Super (ซึ่งเป็นปุ่ม Windows บนแป้นพิมพ์ส่วนใหญ่) แล้วพิมพ์ "ดิสก์เริ่มต้นระบบ" ไอคอน Startup Disk Creator จะปรากฏขึ้น คลิกไอคอนหรือกด Enter

หน้าต่างหลักของ Startup Disk Creator จะปรากฏขึ้น อุปกรณ์ USB จะถูกไฮไลต์ในบานหน้าต่างด้านล่าง

คลิกปุ่ม "อื่น ๆ " กล่องโต้ตอบเปิดไฟล์มาตรฐานจะปรากฏขึ้น เรียกดูตำแหน่งของไฟล์ Ubuntu ISO ของคุณไฮไลต์แล้วคลิกปุ่ม "เปิด"

หน้าต่างหลักของ Startup Disk Creator ควรมีลักษณะคล้ายกับภาพหน้าจอด้านล่าง ควรมีภาพ ISO ไฮไลต์ในบานหน้าต่างด้านบนและไดรฟ์ USB ที่ไฮไลต์ในบานหน้าต่างด้านล่าง

ยืนยันตัวเองว่าอิมเมจ ISO และไดรฟ์ USB ถูกต้อง คลิกปุ่ม "สร้างดิสก์เริ่มต้นระบบ" เมื่อคุณพอใจที่จะดำเนินการต่อ
คำเตือนปรากฏขึ้นเพื่อเตือนคุณว่าไดรฟ์ USB จะถูกล้างข้อมูลทั้งหมด นี่เป็นโอกาสสุดท้ายของคุณที่จะสำรองข้อมูลโดยไม่ทำการเปลี่ยนแปลงใด ๆ กับไดรฟ์ USB คลิกปุ่ม“ ใช่” เพื่อสร้างไดรฟ์ USB ที่สามารถบู๊ตได้

แถบความคืบหน้าจะแสดงให้คุณเห็นว่ากระบวนการสร้างใกล้เสร็จสมบูรณ์เพียงใด

ข้อความยืนยันจะปรากฏขึ้นเพื่อแจ้งให้คุณทราบเมื่อการสร้างไดรฟ์ USB ที่สามารถบู๊ตได้เสร็จสิ้น ในคอมพิวเตอร์ที่เราใช้สำหรับบทความนี้กระบวนการนี้ใช้เวลาประมาณห้านาที

คลิกปุ่ม "ออก" ตอนนี้คุณสามารถรีบูตคอมพิวเตอร์และบูตจากไดรฟ์ USB หรือถอดปลั๊กไดรฟ์ USB นำไปยังคอมพิวเตอร์เครื่องอื่นและบูตเครื่องที่นั่น
วิธีการสร้างไดรฟ์ USB ที่สามารถบู๊ตได้ด้วย dd
เครื่องมือที่เราจะใช้สร้างไดรฟ์ที่สามารถบู๊ตได้จากบรรทัดคำสั่งคือddคำสั่ง
คำเตือน : คำสั่งนี้ต้องใช้อย่างระมัดระวัง ddจะทำในสิ่งที่คุณบอกทันทีที่คุณบอก ไม่มีคำถามหรือโอกาสที่ "คุณแน่ใจ" สำหรับการสำรองข้อมูล ddเพียงแค่ดำเนินการตามคำแนะนำที่คุณให้ไว้ ดังนั้นเราต้องระวังให้มากว่าสิ่งที่เราบอกให้ทำนั้นเป็นสิ่งที่เราต้องการให้ทำอย่างแน่นอน
เราจำเป็นต้องทราบว่าไดรฟ์ USB ของคุณเชื่อมโยงกับอุปกรณ์ใด ด้วยวิธีนี้คุณจะทราบได้อย่างแน่นอนว่าข้อมูลประจำตัวอุปกรณ์ใดที่จะส่งผ่านไปยังddบรรทัดคำสั่ง
ในหน้าต่างเทอร์มินัลพิมพ์คำสั่งต่อไปนี้ lsblkคำสั่งแสดงรายการอุปกรณ์ป้องกันบนคอมพิวเตอร์ของคุณ แต่ละไดรฟ์มีอุปกรณ์บล็อกที่เกี่ยวข้อง
lsblk

ผลลัพธ์จากlsblkจะแสดงไดรฟ์ที่เชื่อมต่อกับคอมพิวเตอร์ของคุณในปัจจุบัน มีอยู่คนหนึ่งฮาร์ดไดรฟ์ภายในเครื่องนี้เรียกว่าเป็นและมีความเป็นหนึ่งในพาร์ทิชันที่มันเรียกว่าsdasda1

เสียบไดรฟ์ USB ของคุณแล้วใช้lsblkคำสั่งอีกครั้ง ผลลัพธ์จากlsblkจะเปลี่ยนไป ตอนนี้ไดรฟ์ USB จะแสดงรายการในเอาต์พุต

มีรายการใหม่ในรายการที่เรียกว่าsdbและมีสองพาร์ติชันอยู่ พาร์ติชันหนึ่งเรียกว่าsdb1 มีขนาด 1 KB พาร์ติชันอื่นเรียกว่าsdb5และมีขนาด 14.6 GB
นั่นคือไดรฟ์ USB ของเรา ตัวระบุที่เราต้องใช้คือตัวระบุที่แสดงถึงไดรฟ์ไม่ใช่พาร์ติชันใดพาร์ติชัน sdbในตัวอย่างของเรานี้อยู่ ไม่ว่าจะตั้งชื่อบนคอมพิวเตอร์ของคุณอย่างไรอุปกรณ์ที่ไม่ได้อยู่ในlsblkรายชื่อก่อนหน้านี้จะต้อง เป็นไดรฟ์ USB
คำสั่งที่เรากำลังจะออกddมีดังนี้:
sudo dd bs = 4M if = ดาวน์โหลด / ubuntu-19.04-desktop-amd64.iso ของ = / dev / sdb conv = fdatasync

มาทำลายมันลง
- sudo : คุณต้องเป็น superuser เพื่อออก
ddคำสั่ง คุณจะได้รับแจ้งให้ใส่รหัสผ่านของคุณ - dd : ชื่อของคำสั่งที่เราใช้
- bs = 4M :
-bsอ็อพชัน (blockize) กำหนดขนาดของแต่ละกลุ่มที่อ่านจากไฟล์อินพุตและเขียนไปยังอุปกรณ์เอาต์พุต 4 MB เป็นตัวเลือกที่ดีเพราะให้ทรูพุตที่เหมาะสมและเป็นผลคูณที่แน่นอนของ 4 KB ซึ่งเป็นขนาดบล็อกของระบบไฟล์ ext4 สิ่งนี้ให้อัตราการอ่านและเขียนที่มีประสิทธิภาพ - if = Downloads / ubuntu-19.04-desktop-amd64.iso :
-ifตัวเลือก (ไฟล์อินพุต) ต้องการพา ธ และชื่อของอิมเมจ ISO ของ Linux ที่คุณใช้เป็นไฟล์อินพุต - of = / dev / sdb :
-of(ไฟล์เอาต์พุต) เป็นพารามิเตอร์ที่สำคัญ ต้องมาพร้อมกับอุปกรณ์ที่ใช้แทนไดรฟ์ USB ของคุณ นี่คือค่าที่เราระบุโดยใช้lsblkคำสั่งก่อนหน้านี้ ในตัวอย่างของเรามันเป็นดังนั้นเราจะใช้sdb/dev/sdbไดรฟ์ USB ของคุณอาจมีตัวระบุอื่น ตรวจสอบให้แน่ใจว่าคุณระบุตัวระบุที่ถูกต้อง - conv = fdatasync :
convพารามิเตอร์กำหนดวิธีการddแปลงไฟล์อินพุตตามที่เขียนไปยังอุปกรณ์เอาต์พุตddใช้การแคชเคอร์เนลดิสก์เมื่อเขียนไปยังไดรฟ์ USBfdatasyncปรับปรุงให้แน่ใจว่าบัฟเฟอร์เขียนจะล้างได้อย่างถูกต้องและสมบูรณ์ก่อนที่กระบวนการสร้างถูกตั้งค่าสถานะว่ามีสำเร็จรูป
ไม่มีการตอบรับที่เป็นภาพddเลยเนื่องจากความคืบหน้าในการสร้างเกิดขึ้น มันไปทำงานและไม่รายงานอะไรจนกว่าจะเสร็จสิ้น
อัปเดต : ในเวอร์ชันล่าสุดdd ตอนนี้มีstatus=progressตัวเลือกที่ให้การอัปเดตเกี่ยวกับกระบวนการหนึ่งครั้งต่อวินาที ตัวอย่างเช่นคุณสามารถรันคำสั่งนี้แทนเพื่อดูสถานะ:
sudo dd bs = 4M if = Downloads / ubuntu-19.04-desktop-amd64.iso of = / dev / sdb conv = fdatasync status = progerss
เมื่อสร้างไดรฟ์ USB ที่บูตได้ddรายงานจำนวนข้อมูลที่เขียนไปยังไดรฟ์ USB เวลาที่ผ่านไปเป็นวินาทีและอัตราการถ่ายโอนข้อมูลโดยเฉลี่ย

คุณสามารถตรวจสอบไดรฟ์ USB ที่ใช้บู๊ตได้โดยการรีบูตคอมพิวเตอร์และบูตจากไดรฟ์ USB หรือคุณสามารถลองบูตจากคอมพิวเตอร์เครื่องอื่น
ตอนนี้คุณมีสำเนา Ubuntu ที่ใช้งานได้แบบพกพาหรือการแจกจ่าย Linux อื่นที่คุณเลือก มันจะบริสุทธิ์ทุกครั้งที่คุณบู๊ตและคุณสามารถบู๊ตได้บนพีซีเครื่องใดก็ได้ที่คุณชอบ