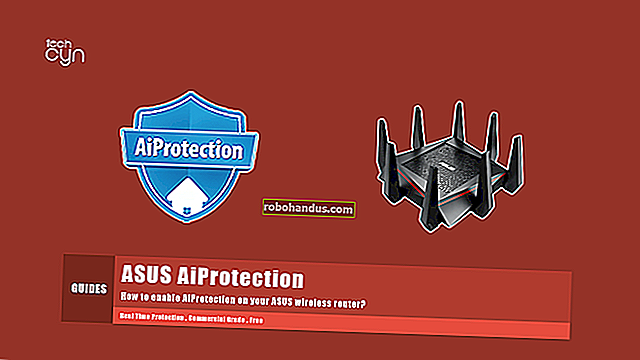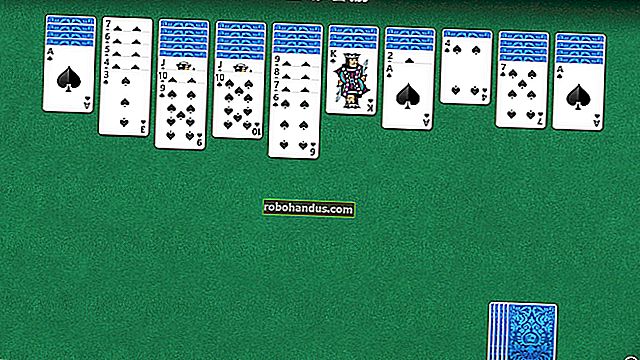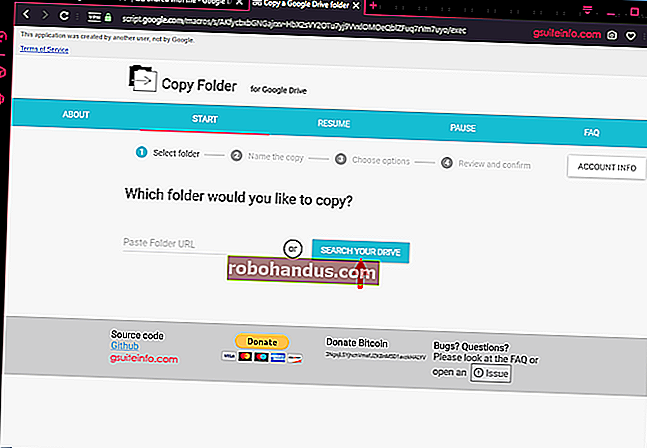วิธีตั้งค่า Remote Desktop บน Ubuntu

ต้องการรับมือกับคอมพิวเตอร์ Ubuntu Linux ที่อยู่ห่างไกลหรือไม่? ตั้งค่าการแชร์หน้าจอของ Ubuntu และควบคุมระยะไกลเมื่อคุณต้องการ คุณสามารถเชื่อมต่อกับ Screen Sharing กับไคลเอนต์ VNC ใดก็ได้ เราจะแสดงให้คุณเห็นว่า
"การแชร์หน้าจอ" ในตัวของ Ubuntu คือเซิร์ฟเวอร์ VNC
เมื่อคุณทำการเชื่อมต่อ SSH กับคอมพิวเตอร์ Ubuntu Linux ระยะไกลคุณจะได้รับอินเทอร์เฟซหน้าต่างเทอร์มินัล เหมาะอย่างยิ่งสำหรับงานหลายอย่างเช่นการดูแลระบบและมีข้อดีคือการเชื่อมต่อที่มีน้ำหนักเบา ไม่มีกราฟิกที่จะส่งจากคอมพิวเตอร์โฮสต์ไปยังไคลเอนต์ภายในดังนั้นจึงง่ายและรวดเร็วในการติดตั้ง
หากคุณต้องการดูแอปพลิเคชันกราฟิกที่ติดตั้งบนโฮสต์ระยะไกลบนคอมพิวเตอร์ในระบบของคุณคุณสามารถทำได้ด้วยการเชื่อมต่อแบบ PuTTY ซึ่งง่ายต่อการตั้งค่า
แต่ถ้าคุณต้องการเปิดเครื่องทั้งหมดและดูเดสก์ท็อประยะไกลทั้งหมดและดูเหมือนว่าคุณกำลังนั่งอยู่ตรงหน้า ง่ายๆคุณใช้“ การแชร์หน้าจอ” หรือที่เรียกว่าการแชร์บนเดสก์ท็อป
ในการดำเนินการนี้คุณกำหนดค่าการแชร์หน้าจอบนคอมพิวเตอร์ระยะไกลและเชื่อมต่อกับไคลเอ็นต์ VNC บนคอมพิวเตอร์ในระบบ และ - คุณเดาถูกแล้ว - ตั้งค่าได้ง่าย
แม้ว่าบทความนี้จะมุ่งเน้นไปที่ Ubuntu แต่นี่เป็นสิ่งที่ GNOME จริงๆ ทำงานได้ดีเท่าเทียมกันบน Linux อื่น ๆ ที่มีเวอร์ชัน GNOME ของการแจกจ่าย ตัวอย่างเช่น Manjaro และ Fedora มีตัวเลือกและการตั้งค่าที่เหมือนกันตามที่อธิบายไว้ด้านล่าง เราดำเนินการตามขั้นตอนนี้ด้วย Ubuntu 18.04 LTS
วิธีเปิดใช้งานการแชร์หน้าจอบนโฮสต์ระยะไกล
เหล่านี้มีการตั้งค่าที่คุณทำบนคอมพิวเตอร์ระยะไกลอูบุนตูที่คุณกำลังจะเชื่อมต่อไปยัง
บนเมนูระบบคลิกไอคอนการตั้งค่า

ในกล่องโต้ตอบ "การตั้งค่า" คลิก "การแบ่งปัน" ในแผงด้านข้างจากนั้นคลิกที่ปุ่มเปิด / ปิด "การแบ่งปัน"

คลิก "ปิด" ถัดจากตัวเลือก "การแชร์หน้าจอ" เพื่อเปลี่ยนเป็น "เปิด"

กล่องโต้ตอบ“ การแชร์หน้าจอ” จะปรากฏขึ้น คลิกปุ่มสลับในแถบชื่อเรื่องเพื่อเปิด

เมื่อเปิดการสลับแถบเลื่อนที่ด้านล่างของกล่องโต้ตอบจะเปลี่ยนเป็นเปิดด้วย
ตามค่าเริ่มต้น“ ตัวเลือกการเข้าถึง” จะถูกตั้งค่าเป็น“ การเชื่อมต่อใหม่ที่ต้องขอการเข้าถึง” ซึ่งหมายความว่าผู้ใช้ทุกคนต้องยืนยันการเชื่อมต่อแต่ละครั้ง หากคุณกำลังพยายามเชื่อมต่อจากระยะไกลจะใช้ไม่ได้ดังนั้นให้กำหนดรหัสผ่านแทน เลือกปุ่มตัวเลือก“ ต้องใช้รหัสผ่าน” และพิมพ์รหัสผ่านในช่อง“ รหัสผ่าน”
รหัสผ่านนี้ไม่เกี่ยวข้องกับบัญชีผู้ใช้ใด ๆ แต่ต้องให้โดยไคลเอนต์ระยะไกลเมื่อเชื่อมต่อ จำกัด ไว้ที่แปดอักขระดังนั้นให้ซับซ้อนที่สุด หากคุณลืมรหัสผ่านคุณสามารถทำซ้ำขั้นตอนเหล่านี้เพื่อรีเซ็ตได้ตลอดเวลา

หลังจากคุณพิมพ์รหัสผ่านแล้วให้ปิดกล่องโต้ตอบ“ การแชร์หน้าจอ” และ“ การตั้งค่า”
การเข้ารหัสใช้เพื่อโอนและตรวจสอบรหัสผ่านเมื่อมีการร้องขอการเชื่อมต่อ การรับส่งข้อมูล VNC ที่เหลือจะถูกเข้ารหัสหรือไม่นั้นขึ้นอยู่กับความสามารถของไคลเอ็นต์ VNC นี่เป็นข้อกังวลมากกว่าเกี่ยวกับการเชื่อมต่อผ่านอินเทอร์เน็ต
เว้นแต่ว่าคุณจะมี VPN ที่ปลอดภัยระหว่างสองไซต์ของคุณหรือการเชื่อมต่อ VNC จะได้รับการป้องกันเป็นอย่างอื่น (เช่นการปรับจูนผ่าน SSH เป็นต้น) ก็ถือว่าปลอดภัยที่จะถือว่าการเชื่อมต่อไม่ได้เข้ารหัส หลีกเลี่ยงการเปิดเอกสารที่ละเอียดอ่อนหรือส่วนตัวผ่านการเชื่อมต่อ
ตอนนี้เราจำเป็นต้องกำหนดค่าไคลเอนต์เพื่อเชื่อมต่อกับคอมพิวเตอร์เครื่องนี้และนำเราไปยังที่อยู่ IP
วิธีการเข้าถึงระบบระยะไกลผ่านอินเทอร์เน็ต
คำเตือน : เราแนะนำให้ใช้ VNC ผ่านเครือข่ายท้องถิ่นเท่านั้น การแชร์หน้าจอของ Ubuntu จะไม่อนุญาตให้คุณตั้งรหัสผ่านที่ยาวเกินแปดอักขระ หากคุณต้องการเชื่อมต่อจากระยะไกลขอแนะนำให้ตั้งค่าเซิร์ฟเวอร์เครือข่ายส่วนตัวเสมือน (VPN) บนเครือข่ายด้วยระบบ Ubuntu ระยะไกล เชื่อมต่อกับ VPN จากอินเทอร์เน็ตจากนั้นเชื่อมต่อกับระบบ VNC ผ่าน VPN วิธีนี้หลีกเลี่ยงการเปิดเผยเซิร์ฟเวอร์ VNC ไปยังเครือข่ายโดยตรง อย่างไรก็ตามหากคุณต้องการให้เซิร์ฟเวอร์การแชร์หน้าจอสามารถเข้าถึงได้ทางอินเทอร์เน็ตส่วนนี้จะแสดงวิธีการ
หากคุณไม่ได้อยู่ในเครือข่ายเดียวกับคอมพิวเตอร์ Ubuntu ระยะไกลคุณจะต้องเชื่อมต่อผ่านอินเทอร์เน็ต ที่อยู่ IP ที่เครือข่ายแสดงต่ออินเทอร์เน็ตเป็นที่อยู่ IP สาธารณะ ที่จริงเป็นที่อยู่ IP ของเราเตอร์ซึ่งกำหนดโดยผู้ให้บริการอินเทอร์เน็ต (ISP) ดังนั้นเราต้องหาที่อยู่ IP นั้น
วิธีที่ง่ายที่สุดคือพิมพ์“ my ip” ในแถบค้นหาของ Google บนคอมพิวเตอร์ Ubuntu ระยะไกลจากนั้นกด Enter

สิ่งนี้เป็นสิ่งที่ควรทราบ แต่การเชื่อมต่อกับคอมพิวเตอร์ระยะไกลยังไม่เพียงพอ
ลองนึกภาพคุณอยากโทรหาใครสักคนที่โรงแรม คุณไม่สามารถโทรไปที่ห้องของพวกเขาโดยตรง ก่อนอื่นคุณโทรหาโรงแรมและแจ้งชื่อแขกที่คุณต้องการคุยด้วย ผู้ดำเนินการแผงสวิตช์จะตรวจสอบสารบบโรงแรมและโทรออกไปยังห้องที่ถูกต้อง
เราเตอร์บนเครือข่ายทำหน้าที่เป็นตัวดำเนินการสวิตช์บอร์ด ดังนั้นเราเตอร์บนเครือข่ายระยะไกลจะต้องได้รับการกำหนดค่าเพื่อส่งต่อการร้องขอการเชื่อมต่อ VNC ไปยังพีซี Ubuntu นี่คือเทคนิคเครือข่ายที่เรียกว่าการส่งต่อพอร์ต
แต่ขอสำรองข้อมูลสักครู่ ISP ของคุณอาจกำหนดที่อยู่ IP สาธารณะแบบคงที่หรือที่อยู่ IP สาธารณะแบบไดนามิกให้คุณ IP สาธารณะแบบคงที่เป็นแบบถาวรในขณะที่ที่อยู่ IP สาธารณะแบบไดนามิกมีแนวโน้มที่จะเปลี่ยนแปลงเมื่อเราเตอร์ของคุณรีบูต หากที่อยู่ IP สาธารณะของคุณมีการเปลี่ยนแปลงเป็นระยะคอมพิวเตอร์ระยะไกลจะไม่ทราบที่อยู่ IP ที่จะส่งคำขอเชื่อมต่อ
โซลูชันนี้เรียกว่าระบบชื่อโดเมนแบบไดนามิก (DDNS) มีผู้ให้บริการ DDNS ฟรีที่คุณสามารถใช้ได้ กระบวนการทั่วไปคือ:
- คุณลงทะเบียนกับผู้ให้บริการ DDNS และรับที่อยู่เว็บแบบคงที่
- คุณกำหนดค่าเราเตอร์ให้ติดต่อผู้ให้บริการ DDNS ของคุณเป็นระยะและแจ้งที่อยู่ IP ปัจจุบัน
- ระบบ DDNS จะอัปเดตบันทึกของที่อยู่เว็บของคุณดังนั้นระบบจึงชี้ไปที่ที่อยู่ IP ของคุณ ซึ่งหมายความว่าคำขอเชื่อมต่อไปยังที่อยู่เว็บของคุณจะถูกส่งต่อไปยังที่อยู่ IP ปัจจุบันและถูกต้องเสมอ
ที่เกี่ยวข้อง: วิธีเข้าถึงเครือข่ายในบ้านของคุณได้อย่างง่ายดายจากทุกที่ด้วย Dynamic DNS
ด้วยการใช้การเปรียบเทียบโรงแรมของเราคำขอเชื่อมต่อจนถึงตอนนี้ได้ส่งไปยังแผงสวิตช์ของโรงแรม เพื่อให้การเชื่อมต่อเสร็จสมบูรณ์เราเตอร์ต้องดำเนินการส่งต่อพอร์ต
เราเตอร์สามารถส่งทราฟฟิกที่มาถึงพอร์ตเฉพาะไปยังคอมพิวเตอร์เครื่องใดเครื่องหนึ่งได้ เมื่อได้รับการกำหนดค่าให้ส่งทราฟฟิก VNC ไปยังคอมพิวเตอร์เครื่องใดเครื่องหนึ่งแล้วคำขอเชื่อมต่อ VNC ขาเข้าทั้งหมดจะถูกส่งไปยังคอมพิวเตอร์เครื่องนั้น
หากคุณจะใช้ VNC ผ่านอินเทอร์เน็ตขอแนะนำให้ใช้พอร์ตที่ไม่เป็นมาตรฐาน ตามค่าเริ่มต้นคอมพิวเตอร์ Ubuntu ระยะไกลจะรับฟังคำขอเชื่อมต่อ VNC บนพอร์ต TCP / IP 5900
นี่เป็นรูปแบบที่กำหนดไว้อย่างชัดเจน แต่เราได้ตรวจสอบแล้วโดยการวิเคราะห์ปริมาณการใช้งานเครือข่าย:

เราสามารถปกปิดรายละเอียดนั้นจากโลกภายนอกได้โดยใช้พอร์ตที่ไม่เป็นมาตรฐานเช่น 43025 จากนั้นเราเตอร์ระยะไกลจะต้องได้รับการกำหนดค่าเพื่อส่งต่อคำขอเชื่อมต่อสำหรับพอร์ต 43025 หรือพอร์ตใดก็ตามที่คุณเลือกไปยังคอมพิวเตอร์ Ubuntu บนพอร์ต 5900
ที่เกี่ยวข้อง: วิธีส่งต่อพอร์ตบนเราเตอร์ของคุณ
นั่นเหมือนกับการส่งเสียงเรียกเข้าโรงแรมและขอให้คุยกับคนเก่งในห้อง 43025 เจ้าหน้าที่รับรู้ว่า geek อยู่ในห้อง 5900 และเชื่อมต่อสายของคุณ geek ไม่รู้ว่าคุณขอห้องอะไรและเขาก็ไม่สนใจ คุณไม่รู้ว่าจริงๆแล้วคนที่อยู่ในห้องไหนและคุณไม่สนใจ
การสนทนาระหว่างคุณดำเนินต่อไปได้และนั่นคือผลลัพธ์ที่ต้องการ
วิธีเชื่อมต่อจากระบบ Linux
คอมพิวเตอร์ไคลเอนต์ที่จะเชื่อมต่อกับคอมพิวเตอร์ Ubuntu ของเราไม่จำเป็นต้องใช้ Ubuntu ดังที่เราจะเห็นเมื่อเรากำหนดค่าไคลเอนต์ Windows ไม่จำเป็นต้องใช้ Linux
เพื่อเสริมสร้างลักษณะการเชื่อมต่อที่ไม่เชื่อเรื่องพระเจ้าของการกระจายเราจะเชื่อมต่อจากคอมพิวเตอร์ที่ใช้ Manjaro ขั้นตอนจะเหมือนกันสำหรับการแจกแจงอื่น ๆ
เรากำลังจะทำการเชื่อมต่อ Virtual Computing Network (VNC) ดังนั้นเราจำเป็นต้องใช้ไคลเอนต์ที่สามารถทำสิ่งนั้นได้ Remmina เป็นไคลเอนต์เดสก์ท็อประยะไกลที่รองรับ VNC และมาพร้อมกับลีนุกซ์หลายรุ่นรวมถึง Ubuntu ติดตั้งได้ง่าย (ถ้ายังไม่ได้ทำ) จากตัวจัดการแพ็คเกจของการแจกแจงอื่น ๆ
กดปุ่ม Super ซึ่งอยู่ระหว่างแป้น Ctrl และ Alt ทางซ้ายจากนั้นพิมพ์ตัวอักษรสองสามตัวแรกของ "remmina" ไอคอน Remmina จะปรากฏที่ด้านบนของหน้าจอ
คลิกไอคอนเพื่อเปิด Remmina

เมื่อกล่องโต้ตอบ Remmina ปรากฏขึ้นให้คลิกเครื่องหมาย“ +” เพื่อสร้างการเชื่อมต่อใหม่

กล่องโต้ตอบการตั้งค่าเดสก์ท็อประยะไกลจะปรากฏขึ้น นี่คือที่ที่คุณป้อนรายละเอียดเกี่ยวกับการเชื่อมต่อกับคอมพิวเตอร์ระยะไกล สิ่งเหล่านี้สามารถบันทึกและนำมาใช้ใหม่ได้ดังนั้นคุณไม่จำเป็นต้องพิมพ์ซ้ำทุกครั้งที่คุณต้องการเชื่อมต่อ

ระบุ“ ชื่อ” สำหรับการเชื่อมต่อนี้ คุณสามารถเลือกอะไรก็ได้ แต่ควรเป็นสิ่งที่ระบุคอมพิวเตอร์ที่คุณจะเชื่อมต่อ
คุณสามารถเว้นช่อง "กลุ่ม" ว่างไว้หรือระบุชื่อกลุ่ม หากคุณกำหนดค่าการเชื่อมต่อจำนวนมากการเชื่อมต่อเหล่านี้สามารถจัดกลุ่มเป็นหมวดหมู่ได้เช่นคอมพิวเตอร์ Linux, คอมพิวเตอร์ Windows, สำนักงานใหญ่, สาขาในพื้นที่เป็นต้น
เลือก“ VNC - VNC Viewer” จากเมนูแบบเลื่อนลง“ Protocol” มีช่องอื่น ๆ ปรากฏขึ้นตอนนี้ Remmina รู้ว่าเราต้องการใช้โปรโตคอลใด

ในช่อง "เซิร์ฟเวอร์" ให้ป้อนที่อยู่ IP หรือชื่อเครือข่ายของคอมพิวเตอร์ระยะไกล ช่อง "ชื่อผู้ใช้" ไม่เกี่ยวข้องกับบัญชีผู้ใช้ Linux คุณสามารถพิมพ์อะไรก็ได้ที่นี่ “ รหัสผ่าน” ต้องเป็นรหัสผ่านที่คุณใช้เมื่อตั้งค่าการแชร์หน้าจอบนเครื่อง Ubuntu ระยะไกล
เลือกค่าจากเมนูแบบเลื่อนลง“ ความลึกของสี” ค่าที่ต่ำกว่าจะตอบสนองได้ดีกว่า แต่หน้าจอจะดูแบนและทำให้เคลิบเคลิ้มเล็กน้อย หากภาพไม่สำคัญสำหรับคุณและคุณชอบความเร็วมากกว่าความสวยงามให้เลือกค่าที่ต่ำ ค่าที่สูงกว่าจะดูเหมือนเดสก์ท็อปจริงมากกว่า อย่างไรก็ตามสำหรับการเชื่อมต่อที่ช้าอาจทำให้อัปเดตได้ช้าและการเคลื่อนไหวของเมาส์อาจผิดปกติได้
เลือก "ปานกลาง" จากเมนูแบบเลื่อนลง "คุณภาพ" หากทุกอย่างเรียบร้อยดีเมื่อคุณเชื่อมต่อคุณสามารถปรับค่านี้ให้สูงขึ้นสำหรับการเชื่อมต่อในภายหลัง แต่เพื่อให้แน่ใจว่าการเชื่อมต่อใช้งานได้“ ปานกลาง” คือจุดเริ่มต้นที่ดี
หลังจากกำหนดค่ารายละเอียดการเชื่อมต่อแล้วให้คลิกปุ่ม "บันทึก" คุณกลับไปที่หน้าต่างหลักของ Remmina และการเชื่อมต่อใหม่ของคุณจะปรากฏที่นั่น

ดับเบิลคลิกที่การเชื่อมต่อเพื่อเชื่อมต่อกับคอมพิวเตอร์ Ubuntu ระยะไกล คอมพิวเตอร์ระยะไกลจะต้องเปิดอยู่และผู้ที่ตั้งค่าการแชร์หน้าจอจะต้องลงชื่อเข้าใช้เขาจะเห็นการแจ้งเตือนว่าคุณเชื่อมต่อและควบคุมเดสก์ท็อปของเขาซึ่งจะสุภาพเท่านั้น

สิ่งสำคัญคือต้องทราบว่าคุณไม่ได้เข้าสู่ระบบคอมพิวเตอร์ระยะไกล - คุณเข้ารับช่วงเซสชันของบุคคลที่ลงชื่อเข้าใช้แล้ว
Remmina แสดงเดสก์ท็อประยะไกลในหน้าต่างบนคอมพิวเตอร์ของคุณ คุณสามารถเลื่อนเมาส์และใช้แป้นพิมพ์เหมือนกับว่าคุณกำลังนั่งอยู่ที่คอมพิวเตอร์ระยะไกล
ไอคอนบนแผงด้านข้างช่วยให้คุณสามารถขยายหน้าต่างขยายขนาดเดสก์ท็อประยะไกลไปที่หน้าต่าง Remmina ไปที่มุมมองแบบเต็มหน้าจอและอื่น ๆ วางเมาส์เหนือไอคอนเพื่อดูเคล็ดลับเครื่องมือเพื่อดูว่าพวกเขาทำอะไร

เมื่อคุณเสร็จสิ้นการเชื่อมต่อระยะไกลแล้วให้ยกเลิกการเชื่อมต่อจากคอมพิวเตอร์ระยะไกลโดยคลิกที่ไอคอนด้านล่างในแผงด้านข้าง

วิธีเชื่อมต่อจากระบบ Windows
Windows มีปัญหาความเข้ากันได้กับการเข้ารหัสที่ใช้ในการเชื่อมต่อ VNC ดังนั้นเราจะใช้การเข้ารหัสเป็นทางเลือก วิธีนี้คอมพิวเตอร์ที่ใช้การเข้ารหัสสามารถทำได้และคอมพิวเตอร์ที่ไม่สามารถเชื่อมต่อได้หากไม่มีมัน
คำเตือน : ทุกคนในเครือข่ายของคุณจะสามารถดักฟังการเชื่อมต่อได้ นี่เป็นอีกเหตุผลหนึ่งว่าทำไมจึงควรใช้สิ่งนี้บนเครือข่ายท้องถิ่นหรือผ่าน VPN ไม่ใช่ผ่านอินเทอร์เน็ต!
ใช้คำสั่งนี้บนคอมพิวเตอร์ Ubuntu ระยะไกลเพื่อทำการเข้ารหัสเป็นทางเลือก:
gsettings set org.gnome.Vino ต้องการการเข้ารหัสเท็จ

หากคุณไม่มี RealVNC บนคอมพิวเตอร์ Windows ให้ดาวน์โหลดและติดตั้ง การติดตั้งทำได้ง่ายเพียงคลิกปุ่ม“ ถัดไป” และยอมรับค่าเริ่มต้น
หลังจากติดตั้งแล้วให้เปิดแอปพลิเคชัน“ VNC Viewer” จากเมนูเริ่ม เลือก“ การเชื่อมต่อใหม่” จากเมนู“ ไฟล์”

กล่องโต้ตอบ "คุณสมบัติ" จะปรากฏขึ้น พิมพ์ที่อยู่ IP หรือชื่อเครือข่ายของเซิร์ฟเวอร์ Ubuntu ระยะไกลในช่อง "เซิร์ฟเวอร์ VNC"
ในช่อง“ ชื่อ” พิมพ์ชื่อสำหรับการเชื่อมต่อนี้เพื่อให้คุณทราบว่าคอมพิวเตอร์ระยะไกลเครื่องใดเชื่อมต่ออยู่ คุณสามารถระบุป้ายกำกับในช่อง "ป้ายกำกับ" หรือเว้นว่างไว้
ในกลุ่ม“ ความปลอดภัย” ปล่อยให้เมนูแบบเลื่อนลง“ การเข้ารหัส” ตั้งค่าเป็น“ ให้เซิร์ฟเวอร์ VNC เลือก” ตรวจสอบให้แน่ใจว่าทั้ง“ตรวจสอบการใช้ single sign-on (SSO) ถ้าเป็นไปได้” และ“ตรวจสอบสิทธิ์การใช้มาร์ทการ์ดหรือใบรับรองร้านถ้าเป็นไปได้” ตัวเลือกไม่ถูกตรวจสอบ

คลิก“ ตกลง” เพื่อบันทึกการตั้งค่าของคุณ ไอคอนสำหรับการเชื่อมต่อใหม่ของคุณจะปรากฏในหน้าต่างหลัก

ดับเบิลคลิกที่ไอคอนเพื่อเชื่อมต่อกับคอมพิวเตอร์ระยะไกล คุณจะเห็นหน้าจอเริ่มต้นเมื่อการเชื่อมต่อเริ่มต้นขึ้น

เนื่องจากคุณทำให้การเข้ารหัสเป็นทางเลือกและจะไม่ใช้จากคอมพิวเตอร์ Windows คุณจะเห็นกล่องโต้ตอบคำเตือน
เลือกช่องทำเครื่องหมาย“ อย่าเตือนฉันเกี่ยวกับเรื่องนี้อีกในคอมพิวเตอร์เครื่องนี้” จากนั้นคลิก“ ดำเนินการต่อ”

คุณจะเห็นเดสก์ท็อปของคอมพิวเตอร์ Ubuntu ระยะไกลในหน้าต่าง RealVNC

โปรดจำไว้ว่าการเชื่อมต่อ Windows VNC ไม่ได้เข้ารหัสดังนั้นอย่าเปิดเอกสารส่วนตัวหรืออีเมลโดยใช้การเชื่อมต่อนี้
ไม่ไกลเกินไป
หากคุณต้องการเข้าถึงคอมพิวเตอร์ Ubuntu จากระยะไกลตอนนี้คุณมีวิธีง่ายๆในการทำเช่นนั้น ในฐานะโบนัส RealVNC ยังมีแอปฟรีสำหรับสมาร์ทโฟน Android และ iPhone คุณสามารถตั้งค่าได้โดยทำตามขั้นตอนเดียวกันด้านบน