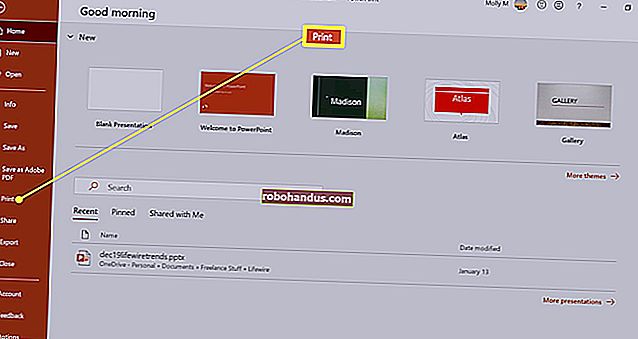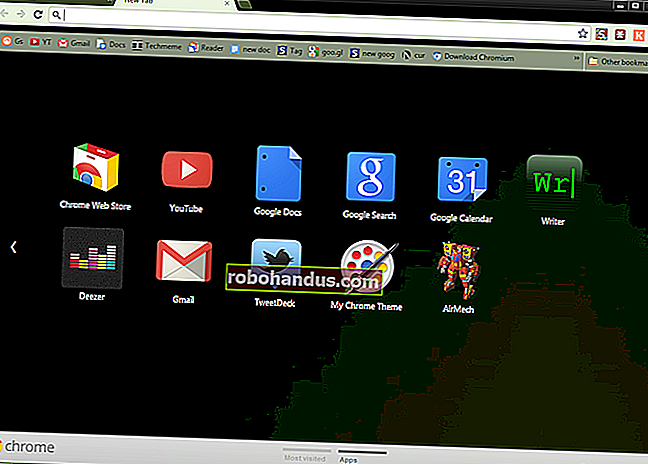วิธีปิดการใช้งานโฆษณาในตัวของ Windows 10 ทั้งหมด

Windows 10 มีโฆษณาในตัวมากมาย นี่ไม่ใช่แค่ข้อเสนอการอัปเกรดฟรีเท่านั้นแม้ว่าคุณจะซื้อพีซีเครื่องใหม่ที่มาพร้อมกับใบอนุญาต Windows 10 หรือใช้จ่าย 200 เหรียญสำหรับ Windows 10 Professional คุณจะเห็นโฆษณาในระบบปฏิบัติการของคุณ อย่างไรก็ตามคุณสามารถปิดการใช้งานจำนวนมากได้
ปิดใช้งานโฆษณาล็อคหน้าจอ
ที่เกี่ยวข้อง: วิธีปิดการใช้งานโฆษณาบนหน้าจอล็อค Windows 10 ของคุณ
ตอนนี้ Windows 10 แสดงโฆษณาบนหน้าจอล็อกผ่าน Windows Spotlight บางครั้ง Windows Spotlight จะอวดภาพพื้นหลังที่สวยงาม แต่ก็แอบมีโฆษณาเกมเช่นRise of the Tomb RaiderและQuantum Breakใน Windows Store
หากต้องการกำจัดโฆษณาบนหน้าจอล็อกให้ไปที่การตั้งค่า> การตั้งค่าส่วนบุคคล> ล็อกหน้าจอและตั้งค่าพื้นหลังเป็น "รูปภาพ" หรือ "สไลด์โชว์" แทน Windows Spotlight
คุณอาจต้องการปิดใช้งานตัวเลือก“ รับข้อเท็จจริงสนุก ๆ เคล็ดลับและอื่น ๆ จาก Windows และ Cortana บนหน้าจอล็อก” ที่นี่ด้วย

หยุดไม่ให้แอปที่แนะนำปรากฏในเมนูเริ่ม
ที่เกี่ยวข้อง: วิธีการลบ "แอปที่แนะนำ" (เช่น Candy Crush) ใน Windows 10
Windows 10 จะแสดง“ แอปที่แนะนำ” ในเมนูเริ่มของคุณเป็นครั้งคราว แอปที่แนะนำไม่จำเป็นต้องฟรีเสมอไปและเราได้เห็น Microsoft ใช้คุณลักษณะนี้เพื่อโฆษณาเกมพีซีมูลค่า 60 เหรียญจาก Windows Store (ซึ่งคุณไม่ควรซื้อ) แต่ส่วนใหญ่แล้วพวกเขาใช้พื้นที่อันมีค่าในเมนูเริ่มของคุณ
หากต้องการหยุดไม่ให้แอปที่แนะนำปรากฏในเมนูเริ่มให้ไปที่การตั้งค่า> การตั้งค่าส่วนบุคคล> เริ่มและตั้งค่า "แสดงคำแนะนำเป็นครั้งคราวในเริ่ม" เป็น "ปิด"

กำจัดป๊อปอัปแถบงานที่จู้จี้
ที่เกี่ยวข้อง: วิธีปิดการใช้งานการแจ้งเตือนป๊อปอัปแถบงานของ Windows 10
Windows 10 แสดงโฆษณาป๊อปอัปบนแถบงานซึ่ง Microsoft เรียกว่า "เคล็ดลับเทคนิคและคำแนะนำ" เคล็ดลับเหล่านี้ได้รวมคำแนะนำในการใช้ Microsoft Edge เพื่ออายุการใช้งานแบตเตอรี่ที่ดีขึ้นและการสนับสนุนให้ใช้ Microsoft Edge เพื่อให้คุณได้รับคะแนน Microsoft Rewards
หากคุณต้องการใช้แอปพลิเคชันที่คุณต้องการโดยที่ Microsoft ไม่ดุด่าคุณคุณจะต้องปิดการใช้งานเคล็ดลับเหล่านี้ ในการดำเนินการดังกล่าวให้ไปที่การตั้งค่า> ระบบ> การแจ้งเตือนและการดำเนินการและปิดใช้งานตัวเลือก“ รับคำแนะนำเคล็ดลับและคำแนะนำเมื่อคุณใช้ Windows”

ป้องกันไม่ให้โฆษณาการแจ้งเตือนปรากฏ
ที่เกี่ยวข้อง: มีอะไรใหม่ในการอัปเดตผู้สร้างของ Windows 10
ในการอัปเดตผู้สร้าง Microsoft ได้เพิ่ม "คำแนะนำ" ใหม่ที่ปรากฏเป็นการแจ้งเตือน โฆษณาเหล่านี้แจ้งให้คุณทราบเกี่ยวกับคุณสมบัติต่างๆของ Windows และปรากฏเป็นการแจ้งเตือนบนเดสก์ท็อปตามปกติ ตัวอย่างเช่นคุณอาจเห็นการแจ้งเตือนที่แจ้งให้คุณตั้งค่า Cortana เช่นเดียวกับการแจ้งเตือนอื่น ๆ การแจ้งเตือนเหล่านี้ยังเก็บไว้ในศูนย์ปฏิบัติการเพื่อให้คุณสามารถดูได้ในภายหลัง
หากต้องการปิด "คำแนะนำ" เหล่านี้ที่ปรากฏเป็นการแจ้งเตือนให้ไปที่การตั้งค่า> ระบบ> การแจ้งเตือนและตั้งค่า "แสดงประสบการณ์การต้อนรับ Windows ให้ฉันเห็นหลังการอัปเดตและในบางครั้งเมื่อฉันลงชื่อเข้าใช้เพื่อไฮไลต์สิ่งใหม่และแนะนำ" เป็น "ปิด"

หยุด Cortana จากการตีกลับบนแถบงาน
ที่เกี่ยวข้อง: วิธีปิดการใช้งาน Cortana ใน Windows 10
Cortana ไม่เพียงแค่นั่งบนทาสก์บาร์ของคุณและรอให้คุณเริ่มคุยกับมัน Cortana จะเด้งเข้าที่เป็นประจำเพื่อกระตุ้นให้คุณลองใช้มัน
หากคุณไม่ต้องการให้ Cortana จู้จี้คุณให้คลิกแถบค้นหา Cortana คลิกไอคอนการตั้งค่าเลื่อนลงและปิดการใช้งานตัวเลือก“ แถบงาน Tidbits” ภายใต้“ ให้ Cortana เพิ่มความคิดคำทักทายและการแจ้งเตือนในบางครั้ง ช่องค้นหา” จากนั้น Cortana จะนั่งเงียบจนกว่าคุณจะต้องการใช้งาน
หากคุณไม่ต้องการให้ Cortana ทำงานเลยคุณสามารถเลือกปิดใช้งาน Cortana ด้วยการตั้งค่ารีจิสทรีหรือนโยบายกลุ่ม Microsoft ลบการสลับแบบเก่าที่ใช้งานง่ายซึ่งช่วยให้คุณปิดใช้งาน Cortana ด้วยการอัปเดตครบรอบ แต่เทคนิคการลงทะเบียนและนโยบายกลุ่มยังคงใช้งานได้

ลบโฆษณาจาก File Explorer
ที่เกี่ยวข้อง: วิธีปิดการใช้งานโฆษณาและการแจ้งเตือนใน File Explorer ของ Windows 10
ในการอัปเดตผู้สร้าง Microsoft กำลังแสดงโฆษณาที่ผลักดัน OneDrive และ Office 365 พร้อมแบนเนอร์ที่ด้านบนของหน้าต่าง File Explorer แบนเนอร์เหล่านี้สามารถปิดใช้งานได้ในหน้าต่างตัวเลือกของ File Explorer
หากต้องการปิดใช้งานตัวเลือกเหล่านี้ให้เปิดหน้าต่างตัวเลือกของ File Explorer โดยคลิกแท็บ "มุมมอง" ที่ด้านบนของหน้าต่าง FIle Explorer และคลิกปุ่ม "ตัวเลือก" บนริบบิ้น คลิกแท็บ "ดู" ที่ด้านบนของหน้าต่างตัวเลือกโฟลเดอร์ที่ปรากฏขึ้นเลื่อนลงในรายการการตั้งค่าขั้นสูงและยกเลิกการเลือกตัวเลือก "แสดงการแจ้งเตือนของผู้ให้บริการซิงค์"

กำจัดการแจ้งเตือน "รับ Office"
ที่เกี่ยวข้อง: วิธีปิดการใช้งานการแจ้งเตือน "รับ Office" บน Windows 10
Windows 10 มีแอปพลิเคชัน“ Get Office” ที่อยู่ในนั้นโดยให้การแจ้งเตือนที่แนะนำให้คุณดาวน์โหลด Office 365 และเพลิดเพลินกับการทดลองใช้งานฟรีนานหนึ่งเดือน
หากต้องการหยุดการแจ้งเตือนรับ Office ให้ไปที่การตั้งค่า> ระบบ> การแจ้งเตือนและการดำเนินการเลื่อนลงและตั้งค่าการแจ้งเตือนสำหรับแอป“ รับ Office” เป็น“ ปิด” คุณยังสามารถค้นหาแอป Get Office ในเมนูเริ่มคลิกขวาแล้วเลือก“ ถอนการติดตั้ง” อย่างไรก็ตามอาจกลับมาเมื่อคุณอัปเดต Windows 10 ในอนาคต

ถอนการติดตั้ง Candy Crush Saga และแอพที่ติดตั้งอัตโนมัติอื่น ๆ
แอป“ ดาวน์โหลดอัตโนมัติ” ของ Windows 10 เช่นCandy Crush Soda Saga , Flipboard, Twitter และ Minecraft: Windows 10 Edition เมื่อคุณลงชื่อเข้าใช้ครั้งแรก ผู้ผลิตพีซียังสามารถเพิ่มแอพของตนเองและไทล์สดที่ปรากฏติดตั้งตามค่าเริ่มต้น
แอปเหล่านี้ติดตั้งเป็นส่วนหนึ่งของ“ Microsoft Consumer Experience” มีการตั้งค่านโยบายกลุ่มเพื่อปิดใช้งานสิ่งนี้ แต่ถูกลบออกจาก Windows 10 เวอร์ชันสำหรับผู้บริโภคในการอัปเดตครบรอบ เฉพาะผู้ใช้ Windows 10 Enterprise หรือผู้ใช้ Windows 10 Professional เท่านั้นที่สามารถปิดสิ่งนี้ได้
อย่างไรก็ตามคุณสามารถลบแอพและไทล์เหล่านี้ได้ ในการดำเนินการดังกล่าวเพียงเปิดเมนูเริ่มค้นหาแอปที่คุณไม่ต้องการใช้คลิกขวาแล้วเลือก“ ถอนการติดตั้ง” แอปอย่างCandy Crush Soda SagaและFarmVille 2: Country Escapeจะปรากฏเป็นไทล์ตามค่าเริ่มต้น แต่คุณสามารถค้นหาได้จากรายการแอปทั้งหมด
บางแอพได้รับเพียงไทล์ แต่ยังไม่ได้ดาวน์โหลด หากต้องการลบไทล์เหล่านี้เพียงคลิกขวาที่ไทล์แล้วเลือก“ เลิกตรึงจากเริ่ม” คุณจะไม่เห็นตัวเลือก“ ถอนการติดตั้ง” เนื่องจากไทล์เป็นเพียงลิงก์ที่นำคุณไปยัง Windows Store ซึ่งคุณสามารถดาวน์โหลดแอปได้

ปิดใช้งาน Live Tiles และเลิกตรึงแอพ Windows
ที่เกี่ยวข้อง: วิธีทำให้เมนูเริ่มของ Windows 10 ดูเหมือน Windows 7 มากขึ้น
ในขณะที่คุณสามารถลบแอพที่ติดตั้งเป็นส่วนหนึ่งของโปรแกรม Microsoft Consumer Experience ได้ แต่ Windows 10 ยังมีแอพบางตัวที่คุณไม่สามารถถอนการติดตั้งที่โฆษณาให้คุณได้ ตัวอย่างเช่นไทล์ Store และ Xbox มักใช้ประโยชน์จากคุณลักษณะ "ไทล์สด" เพื่อโฆษณาแอปและเกมที่ Microsoft ต้องการให้คุณดาวน์โหลด
หากต้องการปิดใช้งานไทล์สดที่โฆษณาให้คุณคลิกขวาที่ไทล์แล้วเลือกเพิ่มเติม> ปิดไทล์สด คุณยังสามารถคลิกขวาที่ไทล์แล้วเลือก“ เลิกตรึงจากจุดเริ่มต้น” เพื่อกำจัดไทล์ทั้งหมด คุณยังสามารถเลือกที่จะเลิกตรึงไทล์ทั้งหมดและใช้เฉพาะรายการแอพทั้งหมดเพื่อเปิดแอพได้หากต้องการ

หลีกเลี่ยงเกม Solitaire ในตัว
ที่เกี่ยวข้อง: คุณไม่ต้องจ่าย $ 20 ต่อปีสำหรับ Solitaire และ Minesweeper บน Windows 10
อยู่ห่างจากเกม“ Microsoft Solitaire Collection” ที่ติดตั้งไว้ล่วงหน้าใน Windows 10 แอพนี้ไม่ได้มีแค่โฆษณา แต่มีโฆษณาวิดีโอที่มีความยาว 30 วินาที คุณสามารถหลีกเลี่ยงการโฆษณาได้โดยจ่าย $ 10 ต่อปี เกม Minesweeper ของ Microsoft ไม่ได้ติดตั้งตามค่าเริ่มต้น แต่ก็มีค่าธรรมเนียมการสมัครสมาชิก $ 10 ต่อปีเช่นกัน นี่คือราคาที่สูงชันสำหรับเกมที่เคยให้บริการฟรี
เล่นเกม Solitaire ฟรีอื่นแทน ขณะนี้ Google มีเกมเล่นไพ่คนเดียวเพียงค้นหา "เล่นไพ่คนเดียว" และคุณสามารถเล่นไพ่คนเดียวแบบไม่มีโฆษณาในผลการค้นหาของ Google

นอกจากนี้เรายังได้สร้างเกม Solitaire และ Minesweeper ฟรีของเราเองบน URL ที่ทุกคนสามารถเข้าถึงได้ในเบราว์เซอร์เดสก์ท็อป เราไม่ได้ใส่โฆษณาใด ๆ ในเกมเหล่านี้ดังนั้นคุณสามารถเล่นได้โดยไม่มีโฆษณา:
solitaireforfree.com
minesweeperforfree.com
ลบโฆษณาออกจาก Windows Ink Workspace
ที่เกี่ยวข้อง: วิธีใช้ (หรือปิดใช้งาน) Windows Ink Workspace บน Windows 10
Windows Ink Workspace มีส่วน“ แอพที่แนะนำ” ของตัวเองซึ่งโฆษณาแอพที่เปิดใช้งานปากกาที่มีอยู่ใน Windows Store คุณสามารถปิดใช้งานสิ่งเหล่านี้และไปที่ Windows Store หากคุณต้องการค้นหาแอปที่เปิดใช้งานปากกาเพิ่มเติม
ไปที่การตั้งค่า> อุปกรณ์> ปากกาและ Windows Ink และตั้งค่าตัวเลือก "แสดงคำแนะนำแอปที่แนะนำ" เป็นตัวเลือก "ปิด" เพื่อกำจัดโฆษณาแอปที่แนะนำเหล่านี้
คุณจะเห็นเฉพาะส่วน“ ปากกา & Windows Ink” ในแอปการตั้งค่าหากพีซีของคุณรองรับการป้อนข้อมูลด้วยปากกา

ซ่อนคำแนะนำแอพในบานหน้าต่างแบ่งปัน
การอัปเดตผู้สร้างของ Windows 10 ได้เพิ่มบานหน้าต่างแบ่งปันใหม่ใน File Explorer คลิกแท็บ "แชร์" บน Ribbon แล้วคลิกปุ่ม "แชร์" เพื่อเปิดและแชร์ไฟล์ไปยังแอพที่ติดตั้ง
ตามค่าเริ่มต้นกล่องโต้ตอบนี้ไม่เพียงแสดงรายการแอปที่คุณติดตั้งไว้เท่านั้น แต่ยังแสดงแอป“ แนะนำ” ที่ Windows ต้องการให้คุณติดตั้งจาก Store หากต้องการซ่อนแอปที่แนะนำเหล่านี้ให้คลิกขวาในกล่องโต้ตอบแชร์และยกเลิกการเลือก "แสดงคำแนะนำแอป"

คาดว่าจะเห็น Microsoft เพิ่มโฆษณาให้กับ Windows 10 ในการอัปเดตที่สำคัญในอนาคต การอัปเดตครบรอบของ Windows 10 ได้เปลี่ยนไทล์เริ่มต้นในเมนูเริ่มให้เป็น "ไทล์ที่ได้รับการสนับสนุน" เป็นต้น