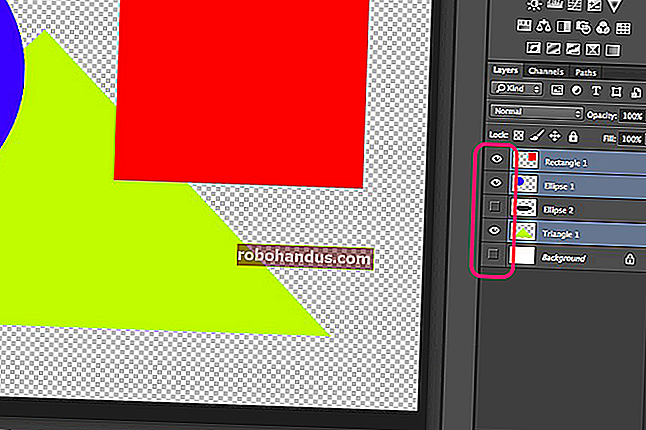อย่าเสียเวลาเพิ่มประสิทธิภาพ SSD ของคุณ Windows รู้ว่ามันทำอะไร

ไดรฟ์โซลิดสเตทไม่ได้อยู่ใกล้ขนาดเล็กและเปราะบางอย่างที่เคยเป็น คุณไม่จำเป็นต้องกังวลเกี่ยวกับการสึกหรอและไม่จำเป็นต้องออกนอกเส้นทางเพื่อ "เพิ่มประสิทธิภาพ" Windows 7, 8 และ 10 จะทำงานให้คุณโดยอัตโนมัติ
SSD ไม่เล็กหรือเปราะบางอย่างที่เคยเป็น
มีคำแนะนำมากมายเกี่ยวกับการเพิ่มประสิทธิภาพ SSD ของคุณ แต่เราไม่แนะนำให้ทำตามส่วนใหญ่ คำแนะนำบางอย่างล้าสมัยและบางคำแนะนำก็ไม่จำเป็น
คำแนะนำส่วนใหญ่ในการ "เพิ่มประสิทธิภาพ" Windows สำหรับ SSD เกี่ยวข้องกับการลดปริมาณการเขียนลงใน SSD นั่นเป็นเพราะเซลล์ของหน่วยความจำแฟลชแต่ละเซลล์ในไดรฟ์มีจำนวนการเขียนที่ จำกัด ก่อนที่จะไม่สามารถเขียนได้อีกต่อไป คำแนะนำยืนยันว่าคุณควรพยายามหลีกเลี่ยงการสึกหรอของ SSD โดยไม่จำเป็นโดยการลดจำนวนการเขียนให้น้อยที่สุด
ที่เกี่ยวข้อง: ถึงเวลา: ทำไมคุณต้องอัปเกรดเป็น SSD ในขณะนี้
แต่ความกังวลเกี่ยวกับการสึกหรอของ SSD นั้นมีมากเกินไป Tech Report ทำการทดสอบความเครียดเป็นเวลานาน 18 เดือนซึ่งพวกเขาเขียนข้อมูลลงใน SSD ให้มากที่สุดเพื่อดูว่าเมื่อใดที่ล้มเหลว นี่คือสิ่งที่พวกเขาพบ:
“ ในช่วง 18 เดือนที่ผ่านมาเราได้ดู SSD ที่ทันสมัยเขียนข้อมูลได้ง่ายกว่าที่ผู้บริโภคส่วนใหญ่จะต้องการ ข้อผิดพลาดไม่เกิดขึ้นกับ Samsung 840 Series จนกว่าจะมีการเขียนข้อมูล 300TB และใช้เวลามากกว่า 700TB ในการทำให้เกิดความล้มเหลวครั้งแรก ความจริงที่ว่า 840 Pro เกิน 2.4PB นั้นไม่มีอะไรที่น่าทึ่งแม้ว่าความสำเร็จนั้นจะเป็นแบบวิชาการก็ตาม”
แม้จะอยู่ที่ 700TB ซึ่งเป็นเกณฑ์ความล้มเหลวที่ต่ำที่สุดคุณสามารถเขียน 100 GB ต่อวันไปยังไดรฟ์ทุกวันเป็นเวลานานกว่า 19 ปีก่อนที่ไดรฟ์จะล้มเหลว ที่ 2 PB คุณสามารถเขียน 100 GB ต่อวันไปยังไดรฟ์ทุก ๆ วันเป็นเวลานานกว่า 54 ปีก่อนที่ไดรฟ์จะล้มเหลว ไม่น่าเป็นไปได้ที่คุณจะเขียนข้อมูลจำนวนมากลงในไดรฟ์ทุกวัน คุณอาจจะใช้ไดรฟ์ได้ดีก่อนหน้านั้น ในความเป็นจริงมีโอกาสดีที่คุณจะตายก่อนที่ SSD ของคุณจะเสื่อมสภาพ ทุกอย่างเสื่อมสภาพและ SSD ก็ไม่มีข้อยกเว้น แต่ก็ไม่เสื่อมสภาพเร็วจนเราต้องกังวล
คุณยังคงต้องทำการสำรองไฟล์สำคัญของคุณเป็นประจำเนื่องจาก SSD อาจล้มเหลวเนื่องจากสาเหตุอื่น ๆ นอกเหนือจากการสึกหรอ และสำหรับการใช้งานที่หนักมากเช่นเซิร์ฟเวอร์ฐานข้อมูล - SSD อาจไม่สามารถใช้งานได้ แต่การปรับแต่ง Windows ให้เขียนลงในไดรฟ์น้อยลงจะไม่สร้างความแตกต่างที่เห็นได้ชัด
คำแนะนำอื่น ๆ แนะนำให้คุณลดจำนวนไฟล์ที่คุณจัดเก็บบน SSD เพื่อประหยัดเนื้อที่ นั่นเป็นเพราะ SSD อาจทำงานช้าลงเมื่อคุณเติมลงไปเช่นเดียวกับไดรฟ์อื่น ๆ แต่จะมีประโยชน์มากกว่าเมื่อ SSD มีขนาดเล็ก SSD สมัยใหม่มีขนาดใหญ่ขึ้นและราคาถูกลงดังนั้นคุณจึงไม่ควรปิดการใช้งานฟังก์ชันระบบที่สำคัญ (เช่นโหมดไฮเบอร์เนต) เพื่อให้อยู่ภายใต้ข้อ จำกัด เหล่านี้
Windows ดำเนินการเพิ่มประสิทธิภาพที่จำเป็นสำหรับคุณแล้ว
มีอยู่บางส่วนการเพิ่มประสิทธิภาพสำคัญ แต่ของ Windows ดำเนินการพวกเขาทั้งหมดโดยอัตโนมัติ หากคุณใช้ SSD กับ Windows XP หรือ Vista คุณต้องเปิดใช้ TRIM ด้วยตนเองซึ่งจะช่วยให้ SSD ของคุณสามารถล้างไฟล์ที่ถูกลบและทำงานได้อย่างรวดเร็ว อย่างไรก็ตามนับตั้งแต่ Windows 7 เป็นต้นมา Windows ได้เปิดใช้ TRIM โดยอัตโนมัติสำหรับไดรฟ์ใด ๆ ที่ตรวจพบว่าเป็นโซลิดสเตท
เช่นเดียวกับการจัดเรียงข้อมูลบนดิสก์ การดำเนินการจัดเรียงข้อมูลตามปกติบน SSD ไม่ใช่ความคิดที่ดีแม้ว่าการสึกหรอจะไม่ใช่เรื่องน่ากังวล แต่การพยายามย้ายข้อมูลทั้งหมดนั้นจะไม่ทำให้เวลาในการเข้าถึงไฟล์เร็วขึ้นเหมือนในไดรฟ์เชิงกล แต่ Windows ก็รู้เรื่องนี้แล้วเช่นกัน: Windows รุ่นใหม่จะตรวจพบ SSD นั้นและจะปิด defragging ในความเป็นจริง Windows เวอร์ชันใหม่จะไม่ยอมให้คุณพยายามจัดเรียงข้อมูลใน SSD ด้วยซ้ำ
ใน Windows 8 และ 10 แอปพลิเคชัน“ Optimize Drives” จะพยายามเพิ่มประสิทธิภาพ SSD ของคุณให้ดียิ่งขึ้น Windows จะส่งคำสั่ง“ retrim” ตามกำหนดเวลาที่คุณกำหนดค่า สิ่งนี้บังคับให้ SSD ลบข้อมูลที่ควรจะถูกลบเมื่อคำสั่ง TRIM ถูกส่งไปในตอนแรก Windows 8 และ 10 จะทำการจัดเรียงข้อมูลแบบ SSD ที่ปรับให้เหมาะสมประมาณเดือนละครั้ง Scott Hanselman พนักงานของ Microsoft เสนอรายละเอียดเพิ่มเติมเกี่ยวกับบล็อกของเขา

Windows 8 และ 10 ยังปิดใช้งานบริการ SuperFetch โดยอัตโนมัติสำหรับไดรฟ์โซลิดสเทตที่รวดเร็ว ปล่อยให้ SuperFetch“ เปิด” ใน Windows 10 และจะเปิดใช้งานตัวเองโดยอัตโนมัติสำหรับไดรฟ์เชิงกลที่ช้าลงและปิดใช้งานตัวเองสำหรับ SSD ที่รวดเร็ว คุณไม่จำเป็นต้องปรับแต่งสิ่งนี้ด้วยมือ Windows 10 ก็ทำในสิ่งที่ถูกต้อง Windows 7 จะปิดใช้งาน SuperFetch ทั่วทั้งระบบหากคุณมี SSD ที่เร็วเพียงพอ ไม่ว่าจะด้วยวิธีใด SuperFetch จะปิดใช้งานโดยอัตโนมัติ
Windows Update จะอัปเดตไดรเวอร์ฮาร์ดแวร์ของคุณโดยอัตโนมัติไม่ว่าคุณจะต้องการให้ใช้งานหรือไม่ก็ตามดังนั้นคุณไม่จำเป็นต้องขุดเวอร์ชันไดรเวอร์ใหม่จากเว็บไซต์ของผู้ผลิตเมนบอร์ดของคุณเพื่อค้นหาการปรับปรุงประสิทธิภาพ
ตำนานการเพิ่มประสิทธิภาพ SSD เพิ่มเติม Debunked
ที่เกี่ยวข้อง: ทำไมโซลิดสเตทไดรฟ์จึงช้าลงเมื่อคุณเติมลงไป
เป็นความคิดที่ดีที่จะเว้นพื้นที่ว่างบน SSD ของคุณแม้ว่าจะขึ้นอยู่กับ SSD ของคุณก็ตาม “ Overprovisioning” ทำให้แน่ใจว่า SSD ของคุณมีหน่วยความจำสำรองที่คุณไม่สามารถใช้งานได้ดังนั้นคุณจึงไม่สามารถเติม SSD ได้อย่างสมบูรณ์ หาก SSD มีการจัดเตรียมมากเกินไปอย่างเพียงพออาจเป็นไปไม่ได้ที่จะทำให้ช้าลงด้วยการกรอกข้อมูล
นอกเหนือจากนั้นเคล็ดลับอื่น ๆ อีกมากมายที่คุณจะเห็นก็ไม่จำเป็น:
- ตั้งค่าแผนการใช้พลังงานของคุณเป็นประสิทธิภาพสูง : โดยค่าเริ่มต้น Windows จะใช้แผนการใช้พลังงานแบบ“ สมดุล” ซึ่งจะตัดพลังงานไปยังไดรฟ์ของคุณโดยอัตโนมัติเมื่อไม่ได้ใช้งานเพื่อประหยัดพลังงาน คุณสามารถเปลี่ยนเป็น“ ประสิทธิภาพสูง” และ Windows จะเปิดใช้งานตลอดเวลา ไดรฟ์จะเข้าสู่โหมดสลีปก็ต่อเมื่อคุณไม่ได้ใช้งานดังนั้นคุณจะไม่เห็นประสิทธิภาพที่ลดลงอย่างเห็นได้ชัดจากการอนุญาตให้ Windows ปิดฮาร์ดแวร์ที่คุณไม่ได้ใช้
- ปิดใช้งานการคืนค่าระบบ : ปิดใช้งานบริการการป้องกันระบบและ Windows จะไม่สร้างจุดคืนค่าระบบ คุณสามารถทำได้ - Windows 10 ดูเหมือนจะปิดการใช้งาน System Restore โดยอัตโนมัติในคอมพิวเตอร์บางเครื่อง บางคนโต้แย้งว่า System Restore ไม่ดีเนื่องจากทำให้เกิดการเขียนลงในไดรฟ์ของคุณและใช้พื้นที่ว่าง แต่สิ่งเหล่านี้ไม่ใช่ปัญหาที่คุณควรกังวลอย่างที่เราอธิบายไป (นอกจากนี้ System Restore ยังเป็นคุณสมบัติที่มีประโยชน์อย่างมาก)
- ปิดไฟล์เพจ : นี่ไม่ใช่ความคิดที่ดีเพราะบางโปรแกรมจะทำงานไม่ถูกต้องหากไม่มีไฟล์เพจแม้ว่าคุณจะมี RAM มากก็ตาม Windows จะชอบใช้ RAM ของคุณถ้าคุณมี RAM ดังนั้นไฟล์เพจจะไม่ทำให้อะไรช้าลง การมีไฟล์เพจอาจส่งผลให้มีการเขียนข้อมูลไปยัง SSD ของคุณมากขึ้นและใช้พื้นที่ในไฟล์มากขึ้น แต่นั่นไม่ใช่ปัญหากับ SSD รุ่นใหม่ Windows จะจัดการขนาดของไฟล์เพจของคุณโดยอัตโนมัติ

- ปิดใช้งานไฮเบอร์เนต : การดำเนินการนี้จะลบไฟล์ไฮเบอร์เนตออกจาก SSD ของคุณดังนั้นคุณจะประหยัดพื้นที่เล็กน้อย แต่คุณจะไม่สามารถจำศีลได้และการไฮเบอร์เนตมีประโยชน์มาก ใช่ SSD สามารถบูตได้อย่างรวดเร็ว แต่การไฮเบอร์เนตช่วยให้คุณสามารถบันทึกโปรแกรมและเอกสารที่เปิดอยู่ทั้งหมดโดยไม่ต้องใช้พลังงานใด ๆ ในความเป็นจริงถ้ามีอะไร SSDs ทำให้ไฮเบอร์เนตที่ดีกว่า
- ปิดใช้งานการจัดทำดัชนีหรือบริการการค้นหาของ Windows : คำแนะนำบางฉบับบอกว่าคุณควรปิดใช้งานการจัดทำดัชนีการค้นหาซึ่งเป็นคุณลักษณะที่ทำให้การค้นหาทำงานได้เร็วขึ้น พวกเขาอ้างว่าเมื่อใช้ SSD การค้นหานั้นเร็วพออยู่แล้ว แต่นี่ไม่เป็นความจริงเลย การสร้างดัชนีจะสร้างรายการไฟล์ในไดรฟ์ของคุณและดูภายในเอกสารของคุณเพื่อให้คุณสามารถค้นหาข้อความเต็มได้ทันที ด้วยการเปิดใช้งานการจัดทำดัชนีคุณสามารถค้นหาและค้นหาไฟล์ใด ๆ บนพีซีของคุณได้ในทันที เมื่อปิดใช้งานการจัดทำดัชนี Windows จะต้องรวบรวมข้อมูลไดรฟ์ทั้งหมดของคุณและดูภายในไฟล์ซึ่งยังคงต้องใช้เวลาและทรัพยากร CPU อยู่พอสมควร ผู้คนโต้แย้งว่าการจัดทำดัชนีไม่ดีเนื่องจาก Windows เขียนไปยังไดรฟ์เมื่อสร้างดัชนี แต่ก็ไม่น่ากังวลอีกครั้ง
- ปิด Windows Write-Cache Buffer Flushing : อย่าทำเช่นนี้ หากคุณปิดใช้งานคุณสมบัตินี้คุณอาจสูญเสียข้อมูลในกรณีที่ไฟฟ้าดับ Windows บอกให้คุณปิดใช้งานคุณสมบัตินี้หากไดรฟ์ของคุณมีแหล่งจ่ายไฟแยกต่างหากซึ่งอนุญาตให้ล้างข้อมูลและบันทึกลงในดิสก์ในกรณีที่ไฟฟ้าดับ ตามทฤษฎีแล้วสิ่งนี้สามารถเร่งความเร็ว SSD บางตัวได้ แต่อาจทำให้ SSD อื่น ๆ ช้าลงดังนั้นจึงไม่ได้รับประกันการปรับปรุงประสิทธิภาพ อยู่ห่างจากตัวเลือกนี้
- ทำให้ Windows เพิ่มประสิทธิภาพไดรฟ์ของคุณตามกำหนดเวลา : Windows 10 จะเปิดใช้งานตามค่าเริ่มต้นเช่นเดียวกับ Windows 8 Windows 7 ไม่มีคุณสมบัตินี้สำหรับ SSD ดังนั้นคุณจึงไม่สามารถเปิดใช้งานได้
- ปิดใช้งาน Superfetch และ Prefetch : คุณสมบัติเหล่านี้ไม่จำเป็นจริงๆสำหรับ SSD ดังนั้น Windows 7, 8 และ 10 จึงปิดการใช้งานสำหรับ SSD หาก SSD ของคุณเร็วพอ
- ตรวจสอบว่า TRIM กำลังทำงาน : ใช่จำเป็นอย่างยิ่งที่จะต้องเปิด TRIM คุณสามารถตรวจสอบได้หากคุณกังวล แต่ TRIM ควรเปิดใช้งานโดยอัตโนมัติใน Windows รุ่นใหม่ที่มี SSD ที่ทันสมัย
ในการตรวจสอบให้เปิดหน้าต่างพรอมต์คำสั่งและเรียกใช้คำสั่ง“ fsutil behavior query DisableDeleteNotify” หากตั้งค่าเป็น“ 0” แสดงว่า TRIM ถูกเปิดใช้งานและทุกอย่างเรียบร้อยดี หากตั้งค่าเป็น“ 1” แสดงว่า TRIM จะปิดใช้งานและคุณต้องเปิดใช้งาน อย่างไรก็ตามสิ่งนี้หายาก

- เปิดใช้งาน“ No GUI Boot” ใน MSConfig : นี่ไม่ใช่การเพิ่มประสิทธิภาพ SSD จริงๆ มันซ่อนโลโก้การบูตของ Windows ในระหว่างกระบวนการเริ่มต้น อย่างดีที่สุดนี่อาจทำให้ Windows บูตเร็วขึ้นเพียงเสี้ยววินาที การเพิ่มประสิทธิภาพนี้ไม่สำคัญ
- ปิดใช้งาน“ เวลาในการแสดงรายชื่อระบบปฏิบัติการ” : หากคุณติดตั้ง Windows หลายเวอร์ชันและคุณเห็นเมนูแสดงรายการทุกครั้งที่บูตคุณสามารถปิดใช้งานเมนูนั้นเพื่อประหยัดเวลาในการบูต แต่คุณอาจไม่ทำดังนั้นสิ่งนี้จะไม่ทำอะไรเลย และหากคุณติดตั้งระบบปฏิบัติการหลายระบบคุณอาจต้องการเมนูนี้
ในระยะสั้น: เชื่อถือ Windows เมื่อพูดถึง SSD จะรู้ว่ากำลังทำอะไรอยู่
หากคุณต้องการให้พีซี Windows 10 บูตได้เร็วขึ้นให้ใช้แท็บ Startup ใน Task Manager เพื่อปิดใช้งานโปรแกรมเริ่มต้นที่ไม่จำเป็น ซึ่งจะช่วยได้มากกว่าการปิดใช้งานโลโก้บูต
เครดิตรูปภาพ: Yutaka Tsutano