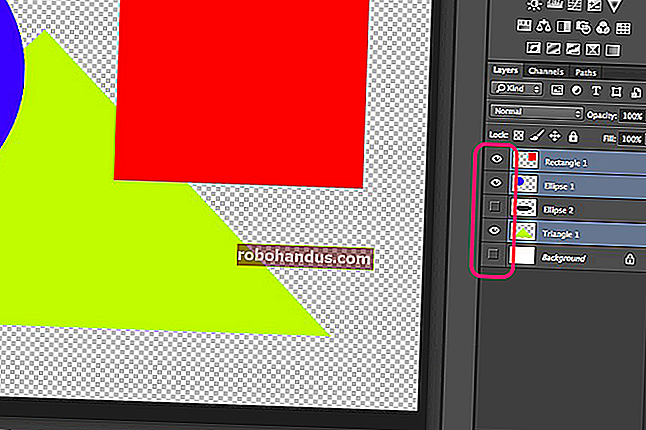ความแตกต่างระหว่างเครือข่ายส่วนตัวและสาธารณะใน Windows คืออะไร?

Windows ช่วยให้คุณตั้งค่าเครือข่ายแต่ละเครือข่ายที่คุณเชื่อมต่อเป็นเครือข่าย“ ส่วนตัว” หรือ“ สาธารณะ” เมื่อคุณเชื่อมต่อเครือข่ายในครั้งแรก Windows 10 จะถามว่าคุณต้องการให้คอมพิวเตอร์เครื่องอื่นค้นพบคอมพิวเตอร์ของคุณหรือไม่
ตัวเลือกนี้ช่วยให้ Windows เข้าใจประเภทของเครือข่ายที่คุณกำลังเชื่อมต่อเพื่อให้สามารถเลือกการตั้งค่าที่ถูกต้องได้ ตัวอย่างเช่น Windows จะทำงานบนเครือข่ายสาธารณะอย่างระมัดระวังมากกว่าที่จะเป็นบนเครือข่ายในบ้านของคุณซึ่งจะเพิ่มความปลอดภัยของคุณ
สาธารณะกับส่วนตัว
คุณสามารถปรับแต่งวิธีที่ Windows ปฏิบัติต่อเครือข่ายส่วนตัวและสาธารณะได้ แต่นี่คือวิธีการทำงานตามค่าเริ่มต้น
บนเครือข่ายส่วนตัว Windows จะเปิดใช้งานคุณสมบัติการค้นหาเครือข่าย อุปกรณ์อื่น ๆ สามารถมองเห็นคอมพิวเตอร์ Windows ของคุณบนเครือข่ายทำให้สามารถแชร์ไฟล์และคุณสมบัติเครือข่ายอื่น ๆ ได้อย่างง่ายดาย Windows จะใช้คุณสมบัติโฮมกรุ๊ปเพื่อแชร์ไฟล์และสื่อระหว่างพีซีของคุณ
ในเครือข่ายสาธารณะเช่นเดียวกับในร้านกาแฟคุณไม่ต้องการให้ผู้อื่นเห็นคอมพิวเตอร์ของคุณหรือแชร์ไฟล์กับพวกเขา ดังนั้น Windows จึงปิดคุณสมบัติการค้นพบเหล่านี้ อุปกรณ์อื่น ๆ ในเครือข่ายจะไม่ปรากฏและจะไม่พยายามค้นพบ แม้ว่าคุณจะตั้งค่าโฮมกรุ๊ปบนพีซีของคุณ แต่จะไม่เปิดใช้งานบนเครือข่ายสาธารณะ
มันง่ายจริงๆ Windows จะถือว่าเครือข่ายส่วนตัวของคุณเช่นเครือข่ายในบ้านหรือที่ทำงานเป็นเครือข่ายที่เชื่อถือได้ซึ่งเต็มไปด้วยอุปกรณ์อื่น ๆ ที่คุณอาจต้องการเชื่อมต่อ Windows จะถือว่าเครือข่ายสาธารณะเต็มไปด้วยอุปกรณ์ของผู้อื่นที่คุณไม่ต้องการเชื่อมต่อดังนั้นจึงใช้การตั้งค่าที่แตกต่างกัน
วิธีเปลี่ยนเครือข่ายจากสาธารณะเป็นส่วนตัวหรือส่วนตัวเป็นสาธารณะ
โดยปกติคุณจะตัดสินใจเช่นนี้ในครั้งแรกที่คุณเชื่อมต่อกับเครือข่าย Windows จะถามว่าคุณต้องการให้พีซีของคุณถูกค้นพบบนเครือข่ายนั้นหรือไม่ หากคุณเลือกใช่ Windows จะตั้งค่าเครือข่ายเป็นส่วนตัว หากคุณเลือกไม่ใช่ Windows จะตั้งค่าเครือข่ายเป็นสาธารณะ คุณสามารถดูว่าเครือข่ายเป็นแบบส่วนตัวหรือแบบสาธารณะจากหน้าต่าง Network and Sharing Center ในแผงควบคุม
ใน Windows 7 คุณสามารถคลิกลิงก์ด้านล่างชื่อเครือข่ายที่นี่และตั้งค่าเครือข่ายเป็น“ เครือข่ายในบ้าน”“ เครือข่ายที่ทำงาน” หรือ“ เครือข่ายสาธารณะ” เครือข่ายในบ้านเป็นเครือข่ายส่วนตัวในขณะที่เครือข่ายที่ทำงานก็เหมือนกับเครือข่ายส่วนตัวที่เปิดใช้การค้นพบ แต่การแชร์โฮมกรุ๊ปไม่ได้

หากต้องการเปลี่ยนเครือข่ายเป็นสาธารณะหรือส่วนตัวใน Windows 10 คุณจะต้องใช้แอปการตั้งค่า
หากคุณใช้การเชื่อมต่อ Wi-Fi ก่อนอื่นให้เชื่อมต่อกับเครือข่าย Wi-Fi ที่คุณต้องการเปลี่ยน เปิดแอปการตั้งค่าเลือก“ เครือข่ายและอินเทอร์เน็ต” เลือก“ Wi-Fi” เลื่อนลงแล้วคลิก“ ตัวเลือกขั้นสูง”
หากคุณใช้การเชื่อมต่ออีเธอร์เน็ตแบบใช้สายให้เชื่อมต่อกับเครือข่ายนั้น เปิดแอปการตั้งค่าเลือก“ เครือข่ายและอินเทอร์เน็ต” เลือก“ อีเทอร์เน็ต” แล้วคลิกชื่อการเชื่อมต่ออีเธอร์เน็ตของคุณ

คุณจะเห็นตัวเลือกสองสามตัวเลือกสำหรับเครือข่าย Wi-Fi หรืออีเธอร์เน็ตที่คุณกำลังเชื่อมต่ออยู่ ตัวเลือก“ ทำให้พีซีเครื่องนี้ค้นพบได้” จะควบคุมว่าเครือข่ายเป็นแบบสาธารณะหรือส่วนตัว ตั้งค่าเป็น“ เปิด” จากนั้น Windows จะถือว่าเครือข่ายเป็นเครือข่ายส่วนตัว ตั้งค่าเป็น“ ปิด” และ Windows จะถือว่าเครือข่ายเป็นเครือข่ายสาธารณะ
ค่อนข้างสับสนเนื่องจากแผงควบคุมยังคงอ้างถึงเครือข่าย "สาธารณะ" และ "ส่วนตัว" ในขณะที่แอปการตั้งค่าจะอ้างถึงว่าพีซี "ค้นพบได้" หรือไม่ อย่างไรก็ตามการตั้งค่าเหล่านี้เป็นการตั้งค่าเดียวกัน - เป็นเพียงการพูดและเปิดเผยในลักษณะที่แตกต่างกัน การสลับสวิตช์นี้ในแอปการตั้งค่าจะเป็นการสลับเครือข่ายระหว่างสาธารณะและส่วนตัวในแผงควบคุม

วิธีปรับแต่งการค้นหาและการตั้งค่าไฟร์วอลล์
เห็นได้ชัดว่า Windows 10 พยายามทำให้สิ่งต่างๆง่ายขึ้นโดยการละเว้นตัวเลือกเพิ่มเติมใด ๆ จากแอปการตั้งค่าและเพียงแค่อ้างถึงว่าเครือข่ายนั้น“ ค้นพบได้” หรือไม่ อย่างไรก็ตามยังมีตัวเลือกมากมายในแผงควบคุมที่มีผลแตกต่างกันไปในเครือข่ายสาธารณะและส่วนตัว
ในการปรับการตั้งค่าการค้นหาให้เปิดแผงควบคุมเลือก“ ดูสถานะเครือข่ายและงาน” ภายใต้เครือข่ายและอินเทอร์เน็ตแล้วคลิก“ เปลี่ยนการตั้งค่าการแบ่งปันขั้นสูง” จากที่นี่คุณสามารถควบคุมการค้นพบเครือข่ายการแชร์ไฟล์และการตั้งค่าโฮมกรุ๊ปสำหรับเครือข่ายสาธารณะและส่วนตัว คุณสามารถเปิดใช้งานการค้นพบบนเครือข่ายสาธารณะได้หากคุณต้องการทำสิ่งนี้ด้วยเหตุผลบางประการ หรือคุณสามารถปิดใช้งานการค้นพบบนเครือข่ายส่วนตัว ตามค่าเริ่มต้น "การแชร์ไฟล์และเครื่องพิมพ์" ของ Windows แบบเก่าจะถูกปิดใช้งานในเครือข่ายทั้งสองประเภท แต่คุณสามารถเปิดใช้งานบนเครือข่ายใดก็ได้

Windows Firewall ยังมีการตั้งค่าที่แตกต่างกันสำหรับเครือข่ายส่วนตัวและสาธารณะ ในแผงควบคุมคุณสามารถคลิก“ ระบบและความปลอดภัย” จากนั้นคลิก“ Windows Firewall” กำหนดค่าตัวเลือกไฟร์วอลล์ในตัว ตัวอย่างเช่นคุณสามารถให้ Windows ปิดการใช้งานไฟร์วอลล์บนเครือข่ายส่วนตัว แต่เปิดใช้งานในสาธารณะหากคุณชอบ แต่เราไม่แนะนำสิ่งนี้อย่างแน่นอน คุณยังสามารถคลิก“ อนุญาตแอปหรือฟีเจอร์ผ่าน Windows Firewall” และคุณจะสามารถปรับกฎไฟร์วอลล์ให้ทำงานแตกต่างกันในเครือข่ายสาธารณะหรือส่วนตัวได้

ตั้งค่าเครือข่ายที่สามารถเข้าถึงได้แบบสาธารณะเป็นสาธารณะและที่บ้านหรือที่ทำงานของคุณเป็นแบบส่วนตัว หากคุณไม่แน่ใจว่าตัวไหนเช่นถ้าคุณอยู่บ้านเพื่อนคุณสามารถตั้งค่าเครือข่ายเป็นสาธารณะได้ตลอดเวลา คุณจะต้องตั้งค่าเครือข่ายเป็นส่วนตัวหากคุณวางแผนที่จะใช้คุณสมบัติการค้นหาเครือข่ายและการแชร์ไฟล์