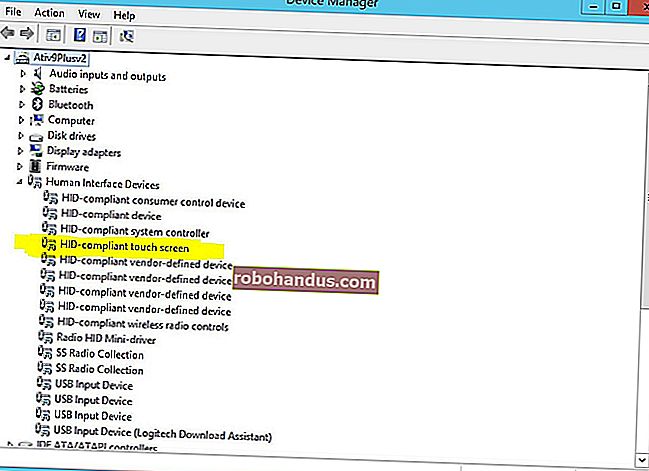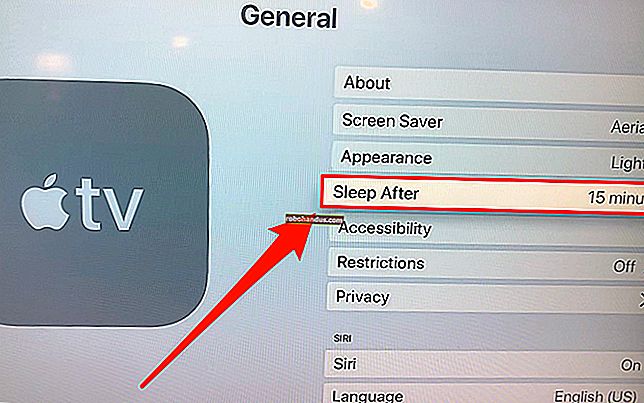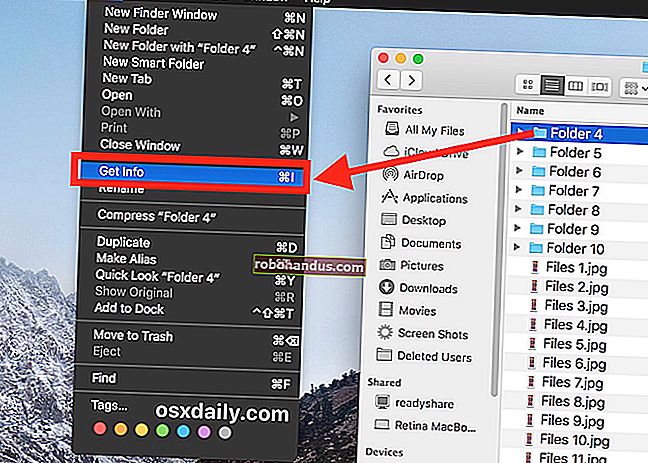วิธีดูวิดีโอใด ๆ บน Oculus Go, Rift, HTC Vive, Gear VR หรือ Daydream

คุณอาจมี Oculus Go, Oculus Rift หรือ HTC Vive เพื่อเล่นเกม แต่ VR ยังสามารถมอบประสบการณ์การรับชมวิดีโอที่สมจริงได้อีกด้วย ต่อไปนี้เป็นวิธีการรับชมภาพยนตร์ด้วยชุดหูฟัง VR ไม่ว่าจะเป็นภาพยนตร์ 2 มิติปกติภาพยนตร์ 3 มิติหรือการผลิต VR 360 องศาเต็มรูปแบบ
เรามีคำแนะนำเกี่ยวกับวิธีดูวิดีโอ VR บน Oculus Go, Rift, Vive, Daydream หรือ Gear VR - เลื่อนไปเรื่อย ๆ จนกว่าคุณจะไปถึงส่วนที่ตรงกับคุณ
ทำไมฉันถึงอยากทำสิ่งนี้?
ทำไมต้องดูวิดีโอเมื่อ VR ถูกสร้างขึ้นมาเพื่ออะไรอีกมากมาย อืม…มันเจ๋งมาก! ลองจินตนาการถึงการรับชมภาพยนตร์ 3 มิติบนทีวีจอโค้ง 100 นิ้วที่เติมเต็มขอบเขตการมองเห็นของคุณ เหมือนกับว่ามีทีวีของ Barney Stinson รัดอยู่ที่หัวของคุณ

มีข้อเสียแม้ว่า VR ยังอยู่ในช่วงวัยเด็กและความละเอียดของชุดหูฟังของคุณยังไม่ดีพอที่จะนำเสนอวิดีโอคุณภาพสูงสุด เช่นเดียวกับในเกมคุณสามารถเห็นพิกเซลได้อย่างแน่นอนและภาพยนตร์ของคุณจะมี "เอฟเฟกต์ประตูหน้าจอ" อยู่ด้วย นอกจากนี้ฉันพบว่าดวงตาของฉันเริ่มเจ็บหลังจากผ่านไปประมาณหนึ่งชั่วโมงและสายรัดเริ่มทำร้ายศีรษะของฉันหลังจากผ่านไปหนึ่งชั่วโมงครึ่ง แน่นอนว่าไมล์สะสมของคุณอาจแตกต่างกันไป แต่อาจไม่เหมาะสำหรับการรับชมภาพยนตร์เต็มเรื่อง อย่างไรก็ตามมันยอดเยี่ยมมากสำหรับการดูฉากโปรดของคุณในแบบที่คุณไม่เคยเห็นมาก่อนหรือดูวิดีโอที่สั้นลงซึ่งหมายถึง 3D หรือ VR
หากนั่นทำให้คุณรู้สึกตื่นเต้นไปกับการชมการต่อสู้ของTron Legacyในรูปแบบ 3 มิติขนาดใหญ่แบบต่อหน้าคุณนี่คือวิธีที่จะทำให้มันเกิดขึ้น
วิดีโอสี่ประเภทที่คุณสามารถรับชมได้บนชุดหูฟัง VR ของคุณ
มีวิดีโอสี่ประเภทที่คุณสามารถรับชมใน VR ซึ่งแต่ละรายการสามารถหาได้จากแหล่งที่มาต่างๆ:
- วิดีโอ 2 มิติปกติ : นี่คือวิดีโอปกติที่คุณพบใน YouTube หรือคัดลอกจากดีวีดีและดิสก์บลูเรย์
- วิดีโอ 3 มิติ : คุณเคยดูภาพยนตร์ 3 มิติที่โรงภาพยนตร์และคุณสามารถซื้อภาพยนตร์ 3 มิติเหล่านั้นบน Blu-ray ได้เช่นกัน หากต้องการรับชมใน VR คุณสามารถริป 3D Blu-ray นั้นเป็นรูปแบบ "เคียงข้างกัน" หรือ "ด้านล่าง" ซึ่งสามารถเล่นบนชุดหูฟัง VR ในรูปแบบ 3 มิติ (โดยปกติคุณจะมีตัวเลือกระหว่าง Full SBS ซึ่งประกอบด้วยตาแต่ละข้างในความละเอียดเต็มหรือ Half SBS ซึ่งมีตาแต่ละข้างในความละเอียดที่สุ่มตัวอย่างครึ่งหนึ่งวิดีโอ SBS แบบเต็มมีคุณภาพสูงขึ้นอย่างเห็นได้ชัด แต่ใช้พื้นที่ฮาร์ดไดรฟ์มากขึ้นและอื่น ๆ พลังกราฟิกในการเล่น)
- วิดีโอ 180 หรือ 360 องศา : วิดีโอประเภทนี้ค่อนข้างใหม่ แต่คุณสามารถดูได้มากมายบน YouTube หรือดาวน์โหลดจากแหล่งอื่น ๆ บนจอภาพ 2D ของคุณคุณสามารถใช้เมาส์เพื่อลากวิดีโอไปรอบ ๆ เพื่อดูมุมมองที่แตกต่างกัน แต่เล่นบน Oculus Rift หรือ HTC Vive คุณสามารถมองไปรอบ ๆ ได้โดยใช้การติดตามศีรษะของชุดหูฟัง มันเย็นมาก.
- วิดีโอ VR เต็มรูปแบบ : รูปแบบนี้รวมฟุตเทจ 3 มิติและ 180 หรือ 360 องศาเพื่อประสบการณ์การติดตามศีรษะแบบ 3 มิติที่สมบูรณ์แบบ คุณสามารถดูบางรายการได้ฟรีบน YouTube และซื้อวิดีโอสาธิตจาก บริษัท ต่างๆเช่น VideoBlocks แม้ว่าเราจะพูดตามตรง แต่วิดีโอ VR ส่วนใหญ่ในตอนนี้ก็เป็นสื่อลามก
มีวิดีโอ 360 และ VR ไม่มากเท่ากับภาพยนตร์ 2 มิติและ 3 มิติ แต่เนื่องจาก VR ยังคงเติบโตขึ้นเรื่อย ๆ การเลือกก็เช่นกัน
คุณรับภาพยนตร์หรือวิดีโอไปยังชุดหูฟัง Oculus Go ได้อย่างไร

หากคุณต้องการชมภาพยนตร์บนชุดหูฟัง Rift หรือ Vive คุณเพียงแค่ใส่ภาพยนตร์ลงในพีซีของคุณและเล่นโดยใช้คำแนะนำเพิ่มเติมในบทความนี้ แต่ถ้าคุณใช้ชุดหูฟัง Oculus Go ทุกอย่างจะมีอยู่ในตัวและไม่ได้เสียบเข้ากับพีซีของคุณเลย แล้วคุณจะนำภาพยนตร์เข้าสู่ชุดหูฟังได้อย่างไร? ตัวเลือกของคุณมีดังนี้
- คุณสามารถใช้แอปเบราว์เซอร์ในตัวซึ่งคุณสามารถเปิดได้โดยใช้เมนูที่ด้านล่างคุณแค่ต้องการให้แน่ใจว่าคุณใช้โหมดการท่องเว็บแบบส่วนตัวเรียนรู้วิธีล้างประวัติและวิธีลบที่ดาวน์โหลด ไฟล์. คุณรู้ไหมว่าในกรณีที่คุณกำลังดูวิดีโอที่น่าอับอายเช่นวิดีโอแฟนคลับของ linux ขึ้นอยู่กับไซต์ที่คุณได้รับวิดีโอโดยปกติคุณสามารถสตรีมได้โดยไม่ต้องดาวน์โหลดเลย
- ดาวน์โหลดไฟล์ลงในพีซีของคุณและคัดลอกไปยังชุดหูฟัง Oculus โดยตรงโดยใช้สาย USB หรือสตรีมจากพีซีหรือ Mac ไปยัง Oculus Go โดยใช้ Skybox VR อ่านคำแนะนำในการใช้งานต่อไป
หมายเหตุสำคัญ: หากคุณกำลังสตรีมโดยตรงจากเว็บไซต์ให้คลิกเมื่อภาพยนตร์เริ่มเล่นแล้วคลิกไอคอน HQ แล้วเปลี่ยนเป็น HD หรือความละเอียดสูงสุดเท่าที่จะเป็นไปได้ ไซต์ส่วนใหญ่เริ่มต้นเป็นความละเอียดที่ไม่ชัดเจน แต่มี HD หากคุณเลือกด้วยตนเอง
วิธีดูวิดีโอบน Oculus Go, Daydream View หรือ Gear VR

เมื่อพูดถึงการดูวิดีโอ VR คุณสามารถดูเนื้อหาสตรีมมิ่งในเบราว์เซอร์ดูวิดีโอท้องถิ่นหรืออะไรก็ได้ที่คุณจ่ายไปใน App Store แต่เมื่อพูดถึงการดูเนื้อหาที่ดาวน์โหลดคุณจะต้องดูตัวเลือกอื่น ๆ เช่น Skybox VR ซึ่งเป็นตัวเลือกที่เราโปรดปราน
หมายเหตุ:มีเซิร์ฟเวอร์ Plex หรือไม่? คุณสามารถติดตั้งไคลเอนต์ Plex จากร้านค้าจากลิงก์ที่เกี่ยวข้อง (Gear VR, Daydream หรือ Oculus Go) และเชื่อมต่อกับเซิร์ฟเวอร์ของคุณ นั่นคือทั้งหมดที่มีให้ หากคุณไม่ต้องการผสมวิดีโอ VR ของคุณเข้ากับเซิร์ฟเวอร์ Plex ของคุณหรือคุณเพียงแค่ต้องการเล่นเนื้อหาที่คุณดาวน์โหลดลงในชุดหูฟังโดยตรงทางออกที่ดีที่สุดของคุณคือใช้ Skybox VR Player แทน
สำหรับความตั้งใจและวัตถุประสงค์ทั้งหมด Skybox คือไลบรารีเนื้อหาซึ่งเป็นโรงละคร VR ดิจิทัลหากคุณต้องการ แคตตาล็อกวิดีโอในเครื่องบนอุปกรณ์ของคุณช่วยให้คุณดูทุกสิ่งที่คุณต้องการใน VR บน Daydream View หรือ Gear VR เพียงแค่ติดตั้งแอปแล้วปล่อยให้มันทำสิ่งนั้น แต่นี่เป็นส่วนที่ดีที่สุด: ไม่เพียง แต่ใช้งานได้กับวิดีโอที่เก็บไว้ในโทรศัพท์ของคุณเท่านั้นคุณยังสามารถใช้ปลั๊กอิน AirScreen เพื่อสตรีมวิดีโอจากพีซีของคุณได้ตราบใดที่อยู่ในเครือข่าย Wi-Fi เดียวกับโทรศัพท์ของคุณ
ขั้นแรกให้ติดตั้งไคลเอนต์ Skybox บนชุดหูฟัง VR ของคุณโดยคว้ามาจากร้านค้าใน Oculus Go, Daydream หรือ Gear VR หากคุณมีวิดีโออยู่แล้วในชุดหูฟังนั่นคือทั้งหมดที่คุณต้องทำ
หากคุณมีวิดีโอบนพีซีของคุณให้ไปที่ส่วนดาวน์โหลดของ Skybox และคว้าไคลเอนต์สำหรับคอมพิวเตอร์ของคุณ (พีซีหรือ Mac) หมายเหตุ: ไคลเอนต์ Windows เป็น 64 บิตเท่านั้น เมื่อดาวน์โหลดแล้วให้ทำการติดตั้งอย่างรวดเร็ว

การใช้ Skybox นั้นง่ายมากเพียงคลิกปุ่ม“ เปิด” เพื่อเพิ่มไฟล์หรือโฟลเดอร์ลงในไลบรารี คุณยังสามารถลากแล้วปล่อยลงในหน้าต่างโปรแกรมเล่นได้

จะใช้เวลาเพียงเล็กน้อยในการเติมข้อมูล (โดยเฉพาะอย่างยิ่งถ้าคุณเลือกโฟลเดอร์ที่มีวิดีโอค่อนข้างน้อย) แต่เมื่อเสร็จแล้วทุกอย่างควรปรากฏใน Skybox
ในการเชื่อมต่อกับพีซีของคุณให้คลิกที่ปุ่ม AirScreen ทางด้านซ้ายจากนั้นเลือก“ ค้นหาอุปกรณ์” ไม่ควรใช้เวลานานในการค้นหาพีซีของคุณ

เมื่อค้นพบพีซีของคุณจะแสดงเป็นปุ่ม คลิกเพื่อเชื่อมต่อ Boom - วิดีโอทั้งหมดที่คุณเพิ่มลงในไลบรารี Skybox บนพีซีของคุณพร้อมให้ดูแล้ว

แก้ไขเมื่อ Skybox ไม่แสดงภาพยนตร์ของคุณอย่างถูกต้อง
เป็นที่น่าสังเกตว่าหากภาพยนตร์ของคุณแสดงไม่ถูกต้องคุณควรเปิดเมนูขึ้นมาโดยคลิกและใช้ไอคอนลูกบาศก์เพื่อปรับตัวเลือกการเล่น คุณสามารถเลือกระหว่างรูปแบบเคียงข้างกันและ 180 หรือ 360 รูปแบบ หากไม่แน่ใจให้เปลี่ยนตัวเลือกไปเรื่อย ๆ จนกว่าภาพจะออกมาถูกต้อง

มิฉะนั้นคุณสามารถใช้ปุ่มการตั้งค่าเพื่อเปลี่ยนอัตราส่วนภาพและอะไรไม่ได้
วิธีดูวิดีโอบน Oculus Rift หรือ HTC Vive

อัปเดต:ตั้งแต่ครั้งแรกที่เราเขียนบทความนี้เครื่องเล่น Skybox VR ได้รับการปรับปรุงให้ดีขึ้นและคุ้มค่าที่จะทดสอบก่อนส่วนใหญ่เป็นเพราะมันฟรีทั้งหมดและไม่เพียง แต่ให้เล่นในเครื่องเท่านั้น แต่ยังสามารถสตรีมข้ามเครือข่ายจากที่อื่น พีซี. คุณสามารถดาวน์โหลดได้ใน Oculus Rift Store หรือสำหรับผู้ใช้ Vive สามารถดาวน์โหลดได้จาก Steam เป็นแอพที่ยอดเยี่ยมพร้อมตัวเลือกมากมายสำหรับการปรับแต่งการเล่น
เช่นเดียวกับที่เราสังเกตเห็นสำหรับ Oculus Go ก่อนหน้านี้หากภาพยนตร์ของคุณแสดงไม่ถูกต้องคุณควรเปิดเมนูโดยคลิกและใช้ไอคอนลูกบาศก์เพื่อปรับตัวเลือกการเล่นและเลือกระหว่าง 180 หรือ 360 และเคียงข้างกับปกติ และถ้าคุณไม่แน่ใจให้เปลี่ยนตัวเลือกไปเรื่อย ๆ จนกว่าภาพจะดูถูกต้อง คุณอาจต้องติดตั้งชุดตัวแปลงสัญญาณ K-Lite เพื่อให้สิ่งต่างๆทำงานได้หากภาพยนตร์ไม่เล่นเลยโปรดระวัง crapware ในโปรแกรมติดตั้ง

หาก Skybox ไม่ได้ผลสำหรับคุณโปรดอ่านต่อเพื่อเลือกก่อนหน้านี้ของเรา:
วิธีดูวิดีโอบน Oculus Rift หรือ HTC Vive โดยใช้ Whirligig
มีแอปที่แตกต่างกันสองสามอย่างสำหรับการดูวิดีโอใน VR แต่หลังจากการทดสอบบางอย่างเราก็ตัดสินใจที่ Whirligig คุณสามารถดาวน์โหลดเวอร์ชันเก่าฟรีบนเว็บไซต์ของพวกเขาหรือรับเวอร์ชัน 4 ดอลลาร์บน Steam ซึ่งจะได้รับการอัปเดตการปรับปรุงและคุณสมบัติใหม่ ๆ เป็นครั้งคราว ฉันแนะนำให้ซื้อเวอร์ชัน 4 เหรียญ แต่คุณสามารถลองใช้เวอร์ชันฟรีเพื่อดูว่าเป็นถ้วยชาของคุณก่อนหรือไม่ (โปรดทราบว่าเวอร์ชันฟรีอาจสะดุดเมื่อเล่นไฟล์ขนาดใหญ่)
ที่เกี่ยวข้อง: วิธีเล่นเกม SteamVR (และแอปอื่น ๆ ที่ไม่ใช่ Oculus) บน Oculus Rift
หากคุณมี Oculus Rift ก่อนอื่นคุณจะต้องเปิดใช้งาน Unknown Sources เพื่ออนุญาตให้ SteamVR ใช้ชุดหูฟัง Oculus Rift ของคุณ ตามค่าเริ่มต้น Rift อนุญาตเฉพาะแอปจาก Oculus Store ซึ่งหมายความว่าเกม SteamVR และ Steam จะไม่ทำงาน
หากคุณซื้อ Whirligig เวอร์ชัน 4 ดอลลาร์บน Steam ฉันขอแนะนำให้เลือกใช้เบต้า Whirligig ยังอยู่ระหว่างการพัฒนาและหากคุณต้องการการเล่นที่ดีที่สุดคุณจะต้องมีเวอร์ชันเบต้าที่มีการปรับปรุงล่าสุดทั้งหมด ฉันพบว่าวิดีโอ SBS ขนาดใหญ่เต็มไปด้วยสะดุดใน Whirligig เวอร์ชันเก่าที่ไม่ใช่เบต้าบนพีซีของฉัน แต่เล่นได้ดีในเบต้าล่าสุด
หลังจากซื้อ Whirligig แล้วให้เปิด Steam ไปที่แท็บ Library แล้วคลิก "Games" ที่มุมขวาบนของแถบด้านข้าง คลิก "ซอฟต์แวร์" เพื่อค้นหา Whirligig ในห้องสมุดของคุณ

จากนั้นคลิกขวาที่ Whirligig ในแถบด้านข้างของ Steam และไปที่ Properties คลิกแท็บ“ Betas” และเลือกใช้เบต้าล่าสุดในเมนูแบบเลื่อนลง Whirligig จะอัปเดตเป็นเวอร์ชันล่าสุดที่เป็นไปได้

สุดท้ายนี้ขึ้นอยู่กับวิดีโอที่คุณวางแผนจะดูคุณอาจต้องดาวน์โหลดและติดตั้ง K-Lite Codec Pack ฉันขอแนะนำให้ติดตั้งเวอร์ชันพื้นฐาน อย่าลืมคลิกปุ่มตัวเลือก“ ผู้เชี่ยวชาญ” และใส่ใจอย่างใกล้ชิด - K-Lite มาพร้อมกับ crapware คุณเพียงแค่ปฏิเสธเพื่อติดตั้งในระหว่างวิซาร์ด

เมื่อเสร็จแล้วให้เปิด Whirligig ในสภาพแวดล้อม VR ที่คุณเลือกแล้วคุณจะพบกับภาพซ้อนทับของ Whirligig คุณสามารถควบคุมเมนูของ Whirligig ด้วยทัชแพดของ HTC Vive, คอนโทรลเลอร์ Xbox 360 หรือ One หรือเมาส์และคีย์บอร์ด ฉันขอแนะนำให้ใช้เมาส์และคีย์บอร์ดเนื่องจากง่ายกว่าเกมแพดใด ๆ
หากต้องการดูวิดีโอให้คลิกปุ่มเรียกดูที่มุมบนซ้ายของเมนู คุณจะสามารถเรียกดูฮาร์ดไดรฟ์ของคุณเพื่อเลือกไฟล์วิดีโอได้ (Whirligig ยังอ้างว่าสนับสนุนลิงก์ YouTube ในการตั้งค่า แต่ฉันไม่สามารถใช้งานได้ในขณะที่เขียนนี้)

ในขณะที่วิดีโอเริ่มเล่นคุณอาจต้องปรับการตั้งค่าบางอย่างโดยใช้การควบคุมหัวขึ้นของ Whirligig นี่คือสิ่งที่เราแนะนำสำหรับวิดีโอแต่ละประเภท:
- วิดีโอ 2D ปกติ : ตั้งค่า Projector เป็น Cinema หรือ Cinema Curved
- วิดีโอ 3 มิติ : วิดีโอ 3 มิติมาในรูปแบบที่แตกต่างกันเล็กน้อยดังนั้นให้ตรวจสอบวิดีโอที่คุณดาวน์โหลดหรือการตั้งค่าที่คุณใช้เมื่อคุณริปมันเพื่อดูว่าเป็นวิดีโอแบบครึ่งข้างเคียงข้างกันเต็มด้านข้างครึ่งหนึ่ง ต่ำกว่าหรือเต็มสูง - ต่ำ ตั้งค่าโปรเจ็กเตอร์เป็น Cinema หรือ Cinema Curved จากนั้นเลือก SBS หรือ OU แทน Mono หากวิดีโอเป็นแบบ Half SBS ให้ตั้งค่ายืดเป็น "100" เพื่อให้วิดีโอแสดงในอัตราส่วนที่เหมาะสม
- วิดีโอ 180 หรือ 360 องศา : โดยปกติวิดีโอจะบอกคุณว่าเป็น 180 องศาหรือ 360 องศาบนไซต์ที่คุณดาวน์โหลดมา หากเป็น 180 องศาให้ตั้งค่า Projector เป็น "Fisheye" และตั้งค่า FOV เป็น 180 หากเป็น 360 ให้ตั้งค่า Projector เป็น "Barrel" และ FOV เป็น 360 นอกจากนี้คุณอาจต้องปรับ "Tilt" สำหรับ 180 วิดีโอหรือ "Rotation" สำหรับ 360 วิดีโอเพื่อให้วิดีโอหันไปในทิศทางที่ถูกต้อง
- วิดีโอ VR แบบเต็ม : รวมการตั้งค่าที่ถูกต้องจากส่วน "วิดีโอ 3 มิติ" และ "วิดีโอ 180 หรือ 360 องศา" ของรายการนี้
คุณยังสามารถปรับการตั้งค่ามาตราส่วนและระยะทางให้เหมาะกับรสนิยมของคุณหรือคลิกฟันเฟืองการตั้งค่าที่มุมล่างขวาเพื่อดูตัวเลือกเพิ่มเติม Whirligig ยังมีคุณสมบัติที่ยอดเยี่ยมอื่น ๆ เช่นการบันทึกค่าที่ตั้งไว้ล่วงหน้าที่แตกต่างกัน แต่พื้นฐานเหล่านี้จะช่วยให้คุณเริ่มต้นใช้งานได้อย่างรวดเร็ว ตอนนี้นั่งดูหนัง!
Whirligig ไม่ใช่วิธีเดียวในการดูวิดีโอบนชุดหูฟัง VR ของคุณ แต่เป็นอัตราส่วนต้นทุนต่อประสิทธิภาพที่ดีที่สุดในการทดสอบของเรา หากคุณยินดีที่จะจ่ายเพิ่มอีกเล็กน้อย Virtual Desktop ($ 15) ก็ค่อนข้างดีและสามารถทำอะไรได้มากกว่าการเล่นวิดีโอนั่นคือตามชื่อที่แสดงถึงเดสก์ท็อปพีซีของคุณในความเป็นจริงเสมือน เพียงเล่นวิดีโอในโปรแกรมเล่นเดสก์ท็อปที่คุณชื่นชอบ (เช่น VLC) ตั้งค่าเป็นแบบเต็มหน้าจอแล้วไป หากคุณมีปัญหากับ Whirligig Virtual Desktop เกือบจะสร้างความประทับใจให้กับคุณ