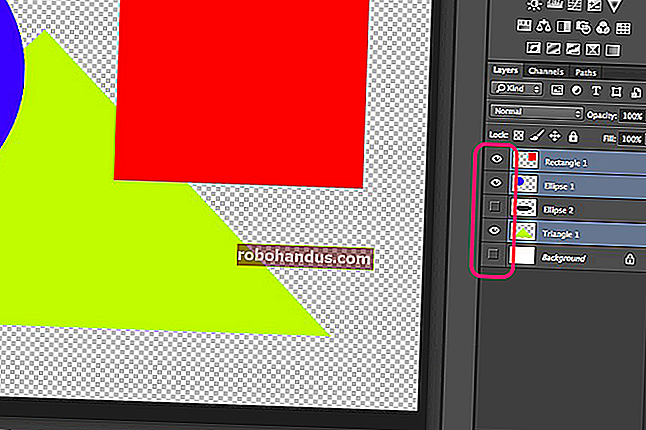วิธีบันทึกการประชุมแบบซูม

หากคุณกำลังจัดการประชุมใน Zoom คุณอาจต้องการบันทึกเพื่อใช้อ้างอิงในอนาคต หากคุณเป็นผู้เข้าร่วมการประชุมคุณจะต้องได้รับอนุญาตจากโฮสต์ก่อนจึงจะสามารถบันทึกได้ นี่คือวิธีการทำทั้งสองอย่าง
วิธีบันทึกการประชุมแบบซูม
โดยค่าเริ่มต้นเฉพาะโฮสต์ของแฮงเอาท์วิดีโอเท่านั้นที่ได้รับอนุญาตให้บันทึกการประชุมแบบซูม เมื่อคุณพร้อมแล้วให้เปิดซูมและตั้งค่าการประชุม คุณสามารถทำได้โดยเลือกปุ่ม“ การประชุมใหม่” ในโฮมเพจจากนั้นเชิญผู้เข้าร่วมที่เกี่ยวข้องเข้าร่วมการประชุม
เมื่อตั้งค่าการประชุมและมีผู้เข้าร่วมแล้วคุณสามารถเริ่มบันทึกการประชุมได้โดยเลือกปุ่ม "บันทึก" ที่ด้านล่างของหน้าต่าง หรือคุณสามารถใช้ปุ่มทางลัด Alt + R

การบันทึกจะเริ่มขึ้นในขณะนี้ คุณสามารถหยุดการบันทึกชั่วคราวได้โดย (1) เลือกปุ่มหยุดชั่วคราว (หรือใช้ Alt + P) หรือสิ้นสุดการบันทึกโดย (2) เลือกปุ่มหยุด (หรือใช้ Alt + R)
ที่เกี่ยวข้อง: วิธีซ่อนพื้นหลังของคุณระหว่างการสนทนาทางวิดีโอแบบซูม

เมื่อการประชุมสิ้นสุดลงให้หยุดบันทึกและเลือกปุ่ม "สิ้นสุดการประชุม" ที่มุมล่างขวาของหน้าต่าง

วิธีให้สิทธิ์การบันทึกแก่ผู้เข้าร่วม
หากคุณเป็นเจ้าภาพและต้องการอนุญาตให้ผู้เข้าร่วมคนใดคนหนึ่งบันทึกการประชุมโปรดให้สิทธิ์ที่จำเป็นในการดำเนินการดังกล่าว
ในระหว่างการประชุมทางวิดีโอให้เลือกตัวเลือก“ จัดการผู้เข้าร่วม” ที่ด้านล่างของหน้าต่าง

รายชื่อผู้เข้าร่วมจะปรากฏในบานหน้าต่างด้านขวา วางเมาส์เหนือชื่อของผู้เข้าร่วมที่คุณต้องการให้สิทธิ์ในการบันทึกและปุ่ม "เพิ่มเติม" จะปรากฏขึ้น เลือกปุ่ม“ เพิ่มเติม”

เมนูจะขยายลงมา ที่นี่เลือก "อนุญาตให้บันทึก"

แขกจะสามารถบันทึกการประชุมได้
วิธีดูการประชุมที่บันทึกไว้
หากคุณบันทึกการประชุมที่คุณต้องการรับชมให้เปิดแอปซูมแล้วเลือกแท็บ“ การประชุม”

ในบานหน้าต่างด้านซ้ายเลือกตัวเลือก“ บันทึกแล้ว” ตอนนี้คุณจะเห็นรายการการประชุมที่บันทึกไว้ เลือกการประชุมที่คุณต้องการดูจากรายการนี้

ในบานหน้าต่างด้านขวาตอนนี้คุณมีตัวเลือกในการเล่นบันทึก (มีหรือไม่มีวิดีโอ) ลบหรือเปิดตำแหน่งไฟล์ใน File Explorer (Windows) หรือ Finder (Mac)

ที่เกี่ยวข้อง: วิธีตั้งค่าการประชุมซูม