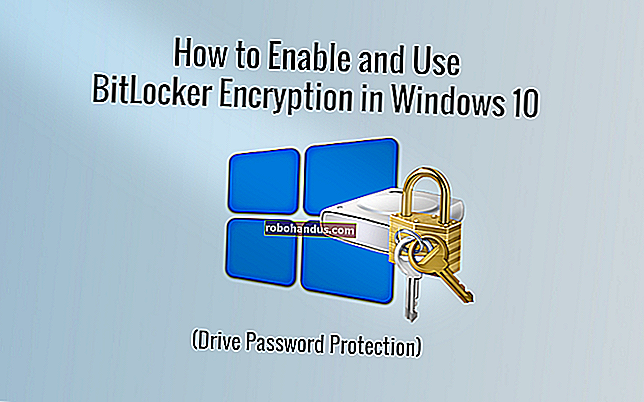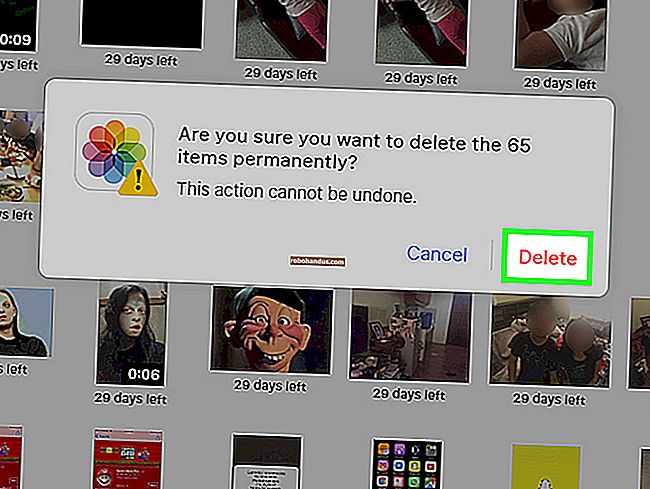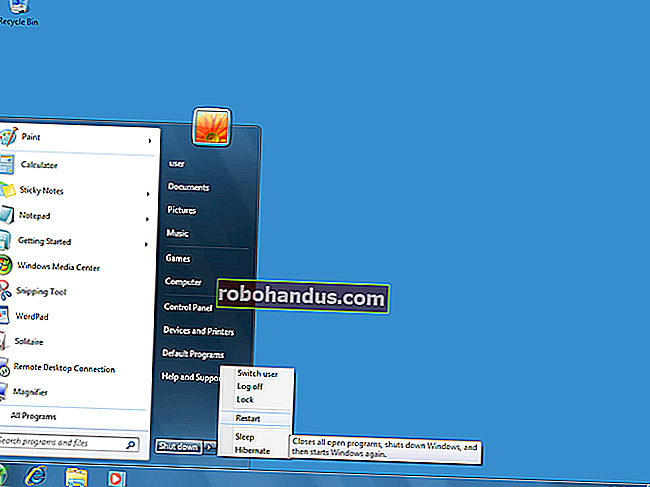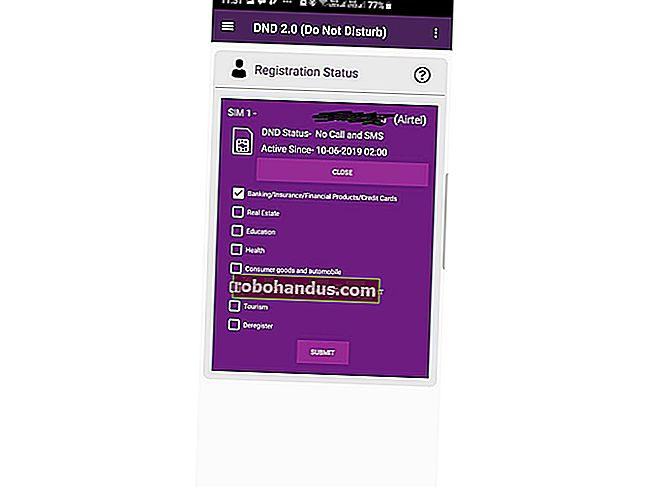วิธีปรับแต่งไอคอนของคุณใน Windows

การปรับแต่งไอคอนของคุณเป็นวิธีที่ยอดเยี่ยมในการทำให้พีซีของคุณไม่เหมือนใคร ลองมาดูวิธีต่างๆที่ Windows ให้คุณปรับแต่งไอคอนของคุณ
ที่เกี่ยวข้อง: วิธีสร้างไอคอน Windows 7 ความละเอียดสูงจากภาพใด ๆ
Windows มีไอคอนในตัวที่คุณสามารถเลือกใช้ได้ แต่ยังมีไอคอนมากมายที่คุณสามารถดาวน์โหลดได้จากไซต์ต่างๆเช่น IconArchive, DeviantArt และ Iconfinder ซึ่งทั้งหมดนี้มีไอคอนฟรีมากมาย และหากคุณไม่พบสิ่งที่ชอบคุณยังสามารถสร้างไอคอนความละเอียดสูงจากรูปภาพใดก็ได้
เมื่อคุณมีไอคอนในฝันแล้วให้บันทึกไว้ในที่ปลอดภัย - กระบวนการเหล่านี้บางอย่างจำเป็นต้องให้พวกเขาอยู่ในตำแหน่งเฉพาะบนพีซีของคุณ ในกรณีอื่นคุณอาจต้องการให้มีบางอย่างผิดพลาดและคุณต้องสมัครใหม่
เปลี่ยนไอคอนเดสก์ท็อปของคุณ (คอมพิวเตอร์ถังรีไซเคิลเครือข่ายและอื่น ๆ )
ไอคอนเช่นพีซีเครือข่ายถังรีไซเคิลและโฟลเดอร์ผู้ใช้ของคุณถือเป็น "ไอคอนเดสก์ท็อป" ทั้งหมดแม้ว่า Windows เวอร์ชันใหม่จะไม่แสดงทั้งหมดบนเดสก์ท็อปก็ตาม Windows 8 และ 10 จะไม่แสดงไอคอนบนเดสก์ท็อปยกเว้นถังรีไซเคิลและแม้แต่ Windows 7 ก็ไม่แสดงไอคอนทั้งหมด สำหรับบทสรุปทั้งหมดโปรดดูคำแนะนำในการกู้คืนไอคอนเดสก์ท็อปที่หายไปใน Windows 7, 8 หรือ 10
แต่คุณยังสามารถเปลี่ยนวิธีที่ไอคอนเหล่านี้ปรากฏที่อื่นในระบบของคุณได้ ในการดำเนินการนี้คุณจะต้องเข้าถึงหน้าต่าง“ การตั้งค่าไอคอนเดสก์ท็อป” เพื่อเปิดและปิดไอคอนเหล่านี้หรือเพื่อเปลี่ยนไอคอนที่เกี่ยวข้อง ใน Windows 10 คุณสามารถเข้าถึงหน้าต่างนี้ผ่านการตั้งค่า> การตั้งค่าส่วนบุคคล> ธีม> การตั้งค่าไอคอนเดสก์ท็อป ใน Windows 8 และ 10 เป็นแผงควบคุม> ปรับแต่ง> เปลี่ยนไอคอนเดสก์ท็อป
ใช้ช่องทำเครื่องหมายในส่วน "ไอคอนเดสก์ท็อป" เพื่อเลือกไอคอนที่คุณต้องการบนเดสก์ท็อปของคุณ ในการเปลี่ยนไอคอนให้เลือกไอคอนที่คุณต้องการเปลี่ยนจากนั้นคลิกปุ่ม "เปลี่ยนไอคอน"

ในหน้าต่าง“ เปลี่ยนไอคอน” คุณสามารถเลือกไอคอนใดก็ได้ที่คุณต้องการจากไอคอน Windows ในตัวหรือคุณสามารถคลิก“ เรียกดู” เพื่อค้นหาไฟล์ไอคอนของคุณเอง

หากคุณเรียกดูไอคอนของคุณเองคุณสามารถเลือกไฟล์ EXE, DLL หรือ ICO ใดก็ได้ หลังจากเลือกไฟล์แล้วหน้าต่าง“ เปลี่ยนไอคอน” จะแสดงไอคอนที่อยู่ในไฟล์ที่คุณเลือก คลิกรายการที่คุณต้องการจากนั้นคลิก“ ตกลง” ที่นี่เรากำลังเปลี่ยนไอคอน "พีซีเครื่องนี้" ให้ใช้ไอคอนที่ดูเหมือนแล็ปท็อปมากกว่าเดสก์ท็อป

หลังจากเปลี่ยนไอคอนของคุณคุณจะเห็นไอคอนใหม่ที่ใช้ใน File Explorer บนเดสก์ท็อปและในแถบงานเมื่อเปิดโฟลเดอร์

และหากคุณต้องการย้อนกลับการเปลี่ยนแปลงคุณสามารถกลับไปที่หน้าต่าง“ การตั้งค่าไอคอนเดสก์ท็อป” ได้ตลอดเวลาเลือกไอคอนที่คุณต้องการเปลี่ยนกลับจากนั้นคลิก“ คืนค่าเริ่มต้น”

เปลี่ยนไอคอนโฟลเดอร์
การเปลี่ยนไอคอนสำหรับโฟลเดอร์ไม่เพียง แต่เป็นวิธีที่ดีในการทำให้สิ่งต่างๆสวยงาม แต่ยังช่วยเรียกร้องความสนใจไปยังรายการสำคัญ หากต้องการเปลี่ยนไอคอนโฟลเดอร์ให้คลิกขวาที่โฟลเดอร์ที่คุณต้องการเปลี่ยนจากนั้นเลือก "คุณสมบัติ"

ในหน้าต่างคุณสมบัติของโฟลเดอร์ให้เปลี่ยนไปที่แท็บ "กำหนดเอง" จากนั้นคลิกปุ่ม "เปลี่ยนไอคอน"

ในหน้าต่าง“ เปลี่ยนไอคอน” คุณสามารถเลือกไอคอนใดก็ได้ที่คุณต้องการจากไอคอน Windows ในตัวหรือคุณสามารถคลิก“ เรียกดู” เพื่อค้นหาไอคอนของคุณเอง

หากคุณเรียกดูไฟล์ไอคอนของคุณเองคุณสามารถเลือกไฟล์ EXE, DLL หรือ ICO ใดก็ได้ หลังจากเลือกไฟล์แล้วหน้าต่าง“ เปลี่ยนไอคอน” จะแสดงไอคอนที่อยู่ในไฟล์ที่คุณเลือก คลิกรายการที่คุณต้องการจากนั้นคลิก“ ตกลง” ที่นี่เรากำลังเปลี่ยนไอคอนสำหรับโฟลเดอร์นี้เป็นไอคอนสีแดงเพื่อให้โดดเด่นยิ่งขึ้น

และกลับไปที่หน้าต่างคุณสมบัติคลิก“ ตกลง”

ตอนนี้โฟลเดอร์ควรจะปรากฏขึ้นพร้อมกับไอคอนใหม่

คุณลักษณะนี้ทำงานโดยการสร้างไฟล์ Desktop.ini ที่ซ่อนอยู่ภายในโฟลเดอร์ที่มีข้อมูลสองสามบรรทัดดังนี้:
[.ShellClassInfo] IconResource = D: \ Walter \ Documents \ Icons \ Oxygen-Icons.org-Oxygen-Places-folder-red.ico, 0 [ViewState] Mode = Vid = FolderType = Generic
นี่เป็นหนึ่งในกรณีที่คุณต้องเก็บไฟล์ ICO ไว้ในตำแหน่งใดก็ตามที่คุณมีเมื่อคุณใช้ไอคอน วางไว้ในที่ที่คุณรู้ว่าคุณจะไม่ลบออกก่อนหรือซ่อนไฟล์ ICO ไว้
และหากคุณต้องการปรับแต่งลักษณะของโฟลเดอร์และการทำงานบนพีซีของคุณคุณควรสำรวจวิธีปรับแต่งมุมมองโฟลเดอร์ด้วยเทมเพลตทั้งห้าของ Windows และวิธีปรับแต่งการตั้งค่ามุมมองโฟลเดอร์ใน Windows
เปลี่ยนไอคอนสำหรับประเภทไฟล์
คุณยังสามารถเปลี่ยนไอคอนสำหรับไฟล์บางประเภท (ที่ลงท้ายด้วยนามสกุลบางอย่าง) เพื่อให้ไฟล์ประเภทนั้นทั้งหมดใช้ไอคอนใหม่ ทำไมต้องทำเช่นนี้? ตัวอย่างเช่นสมมติว่าคุณใช้โปรแกรมแก้ไขภาพที่ใช้ไอคอนเดียวกันเป็นหลักสำหรับไฟล์ภาพประเภทต่างๆที่รองรับเช่น PNG, JPG, GIF และอื่น ๆ คุณอาจพบว่าสะดวกกว่าหากไฟล์แต่ละประเภทใช้ไอคอนที่แตกต่างกันเพื่อให้แยกแยะได้ง่ายขึ้นโดยเฉพาะอย่างยิ่งหากคุณเก็บไฟล์หลายประเภทไว้ในโฟลเดอร์เดียวกัน
น่าเสียดายที่ไม่มีวิธีการในตัวใน Windows คุณจะต้องดาวน์โหลดเครื่องมือฟรีเพื่อทำงานแทน: File types Manager by Nirsoft เรามีคำแนะนำฉบับสมบูรณ์เกี่ยวกับการใช้ตัวจัดการประเภทไฟล์เพื่อเปลี่ยนไอคอนสำหรับไฟล์บางประเภทดังนั้นหากคุณคิดว่าสิ่งนี้จะเป็นประโยชน์สำหรับคุณโปรดอ่าน!

ไฟล์ประเภทหนึ่งที่ File types Manager จัดการได้ไม่ดีนักคือไฟล์ปฏิบัติการ (EXE) ด้วยเหตุนี้เราจึงมีคำแนะนำเครื่องมือฟรีอื่น ๆ : Resource Hacker และแน่นอนเรายังมีคำแนะนำในการใช้เพื่อแก้ไขไอคอนสำหรับไฟล์ EXE
เปลี่ยนไอคอนของทางลัดใด ๆ
การเปลี่ยนไอคอนสำหรับทางลัดใน Windows นั้นค่อนข้างง่ายและใช้งานได้เหมือนกันไม่ว่าจะเป็นทางลัดไปยังแอพโฟลเดอร์หรือแม้แต่คำสั่ง Command Prompt คลิกขวาที่ทางลัดแล้วเลือก“ Properties”

บนแท็บ "ทางลัด" คลิกปุ่ม "เปลี่ยนไอคอน"

ซึ่งจะเปิดหน้าต่าง "เปลี่ยนไอคอน" มาตรฐานที่เราเคยเห็นมาสองสามครั้งแล้ว เลือกหนึ่งในไอคอนเริ่มต้นหรือเรียกดูไฟล์ EXE, DLL หรือ ICO ใด ๆ ที่มีไอคอน หลังจากเลือกและใช้สิ่งที่คุณเลือกแล้วคุณจะเห็นไอคอนใหม่ใน File Explorer บนเดสก์ท็อปหรือบนแถบงานหากคุณปักหมุด Shortcut ไว้ที่นั่น

หากคุณต้องการคุณสามารถปรับแต่งไอคอนทางลัดเหล่านั้นเพิ่มเติมได้โดยการลบ (หรือเปลี่ยน) ลูกศรซ้อนทับหรือป้องกันไม่ให้ Windows เพิ่มข้อความ“ - ทางลัด”
เปลี่ยนไอคอนของแอพที่ถูกตรึงไว้ที่แถบงาน
ไอคอนที่ตรึงไว้บนทาสก์บาร์ของคุณเป็นทางลัดจริงๆเพียง แต่ไม่มีลูกศรซ้อนทับและข้อความ“ - ทางลัด” ที่ปกติจะเชื่อมโยงกับทางลัด ด้วยเหตุนี้คุณจึงสามารถปรับแต่งไอคอนได้ในลักษณะเดียวกับที่คุณกำหนดไอคอนทางลัด คุณต้องคำนึงถึงบางสิ่ง:
- You can only customize the icons of apps that are actually pinned to the taskbar. If the icon is only on the taskbar because the app is currently running and it isn’t pinned there, you can’t customize it. So, pin it first.
- If an app is pinned, but is currently running, you’ll need to close the app before you can change the shortcut icon.
- Just right-clicking a pinned app shows you the app’s jumplist. To access the regular context menu instead, hold the Shift key down while right-clicking the icon. Choose “Properties” from that menu and then the rest of the process will be familiar to you from the previous section.

Change the Icon of any Drive in File Explorer
There’s no simple built-in way to change the icons for drives in Windows. That doesn’t mean you can’t do it though. The easy way is to use a free app named Drive Icon Changer. There’s also a way that works a bit differently and involves a little Registry editing. You can read all about both methods in our guide to changing drive icons in Windows.

Drive Icon Changer is the easiest way, though you can do it from the registry if you’d prefer not to use extra software.
Hopefully, this gives you enough information about changing icons that you can make things look just the way you want them.