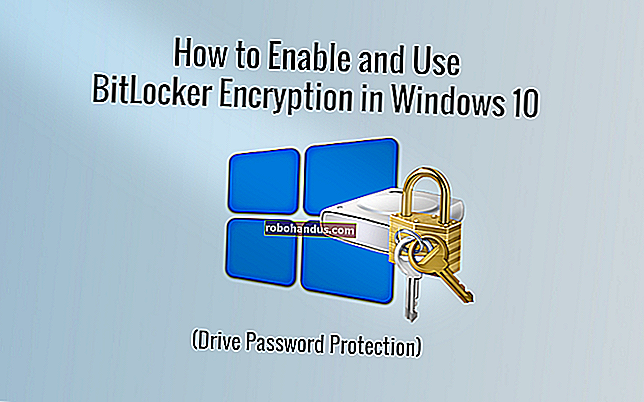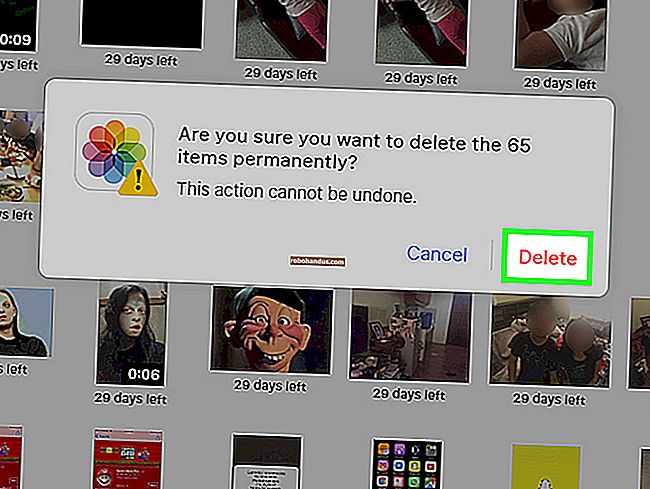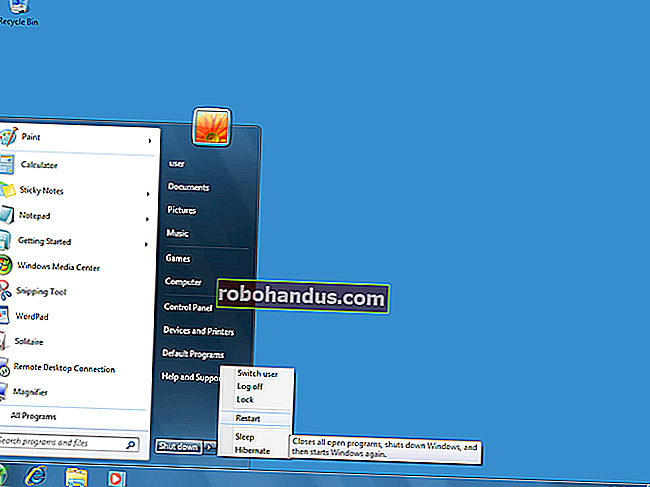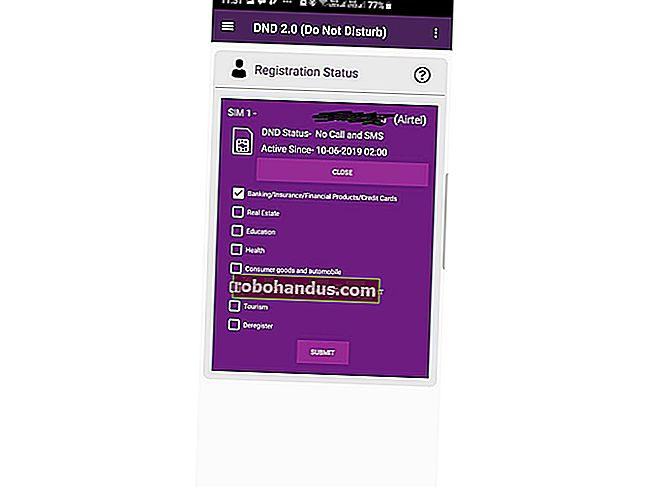วิธีการหมุนหน้าจอพีซีของคุณ (หรือแก้ไขหน้าจอด้านข้าง)

Windows สามารถหมุนหน้าจอของคุณได้โดยไม่ต้องใช้ซอฟต์แวร์เพิ่มเติม สิ่งนี้มีประโยชน์อย่างยิ่งหากคุณมีจอภาพเดสก์ทอปที่หมุนได้ พีซีหลายเครื่องมีปุ่มลัดที่สามารถหมุนหน้าจอของคุณได้เช่นกันและปุ่มเหล่านี้ง่ายต่อการกดโดยไม่ตั้งใจ
วิธีหมุนหน้าจอของคุณใน Windows 10 หรือ 7
ในการหมุนหน้าจอของคุณบน Windows 10 ให้คลิกขวาที่เดสก์ท็อปของคุณจากนั้นเลือกคำสั่ง“ การตั้งค่าการแสดงผล” ใน Windows 7 ให้คลิกขวาที่คำสั่ง“ Screen Resolution” แทน
ใน Windows 10 คุณจะเข้าสู่หน้าต่างการตั้งค่า> ระบบ> แสดงผล ใน Windows 7 คุณจะไปที่แผงควบคุม> ลักษณะที่ปรากฏและการตั้งค่าส่วนบุคคล> จอแสดงผล> การตั้งค่าการแสดงผล

ค้นหาตัวเลือกการวางแนวภายใต้ความละเอียดคลิกเมนูแบบเลื่อนลงด้านล่างจากนั้นเลือกการวางแนวหน้าจอที่คุณต้องการ - แนวนอนแนวตั้งแนวนอน (พลิก) หรือแนวตั้ง (พลิก)
หน้าต่างนี้มีลักษณะแตกต่างกันไปใน Windows 7 แต่มีตัวเลือกการวางแนวเดียวกัน

หากคุณไม่เห็นตัวเลือกการวางแนวหน้าจอในแอพการตั้งค่าบน Windows 10 หรือแผงควบคุมบน Windows 7 ให้ลองอัปเดตไดรเวอร์กราฟิกของคอมพิวเตอร์ของคุณ ตัวเลือกนี้อาจหายไปหากคุณใช้ไดรเวอร์วิดีโอทั่วไปที่ไม่เหมาะสมกับฮาร์ดแวร์กราฟิกของคอมพิวเตอร์ของคุณ
วิธีหมุนหน้าจอด้วยปุ่มลัด
พีซีบางเครื่องมีปุ่มลัดที่หมุนหน้าจออย่างรวดเร็วเมื่อกด สิ่งเหล่านี้มีให้โดยไดรเวอร์กราฟิกของ Intel และเปิดใช้งานบนพีซีบางเครื่องเท่านั้น หากจอแสดงผลของพีซีของคุณหมุนกะทันหันในขณะที่คุณกำลังกดอะไรบางอย่างบนแป้นพิมพ์คุณอาจกระตุ้นปุ่มลัดโดยไม่ได้ตั้งใจ
หากต้องการหมุนหน้าจอด้วยปุ่มลัดให้กด Ctrl + Alt + Arrow ตัวอย่างเช่น Ctrl + Alt + ลูกศรขึ้นทำให้หน้าจอของคุณกลับสู่การหมุนตรงตามปกติ Ctrl + Alt + ลูกศรขวาจะหมุนหน้าจอ 90 องศา Ctrl + Alt + ลูกศรลงพลิกกลับหัว (180 องศา) และ Ctrl + Alt + ลูกศรซ้ายหมุน 270 องศา

คุณสามารถเปลี่ยนปุ่มลัดเหล่านี้หรือปิดใช้งานได้หากต้องการโดยใช้เครื่องมือ Hot Key Manager ในแผงควบคุมกราฟิก Intel บนพีซีของคุณ ในการเข้าถึงให้คลิกขวาที่เดสก์ท็อปของคุณจากนั้นเลือก“ การตั้งค่ากราฟิก Intel” หรือกด Ctrl + Alt + F12 เพื่อเปิดแผงควบคุมของ Intel คลิกตัวเลือกจากนั้นไปที่การสนับสนุน> ตัวจัดการคีย์ลัด
หากคุณไม่เห็นเครื่องมือการตั้งค่ากราฟิก Intel บนพีซีของคุณคุณอาจไม่ได้ใช้กราฟิก Intel หากคุณไม่เห็นทางลัดการหมุนหน้าจอบนหน้าจอ Hot Key Manager แสดงว่าไม่มีในพีซีของคุณ

วิธีปิดการใช้งานการหมุนหน้าจออัตโนมัติใน Windows 10
พีซีและแท็บเล็ตแปลงสภาพที่ใช้ Windows 10 จะหมุนหน้าจอโดยอัตโนมัติเมื่อการวางแนวอุปกรณ์เปลี่ยนไป ใช้งานได้เช่นเดียวกับ iPhone สมัยใหม่และสมาร์ทโฟน Android หากต้องการหยุดการหมุนหน้าจอโดยอัตโนมัติคุณสามารถเปิดใช้งาน Rotation Lock
ในการดำเนินการดังกล่าวให้เปิด Action Center โดยคลิกไอคอนการแจ้งเตือนที่ด้านขวาของทาสก์บาร์ของคุณหรือโดยการกด Windows + A

คลิกหรือแตะไทล์การดำเนินการด่วน“ ล็อคการหมุน” เพื่อล็อกหน้าจอของคุณในแนวปัจจุบัน คลิกหรือแตะไทล์อีกครั้งเพื่อปิดใช้งาน Rotation Lock

นอกจากนี้ยังมีตัวเลือก Rotation Lock ที่ Settings> System> Display
หากคุณไม่เห็นตัวเลือกนี้แสดงว่าอุปกรณ์ของคุณไม่รองรับการหมุนหน้าจออัตโนมัติเนื่องจากไม่มีฮาร์ดแวร์เครื่องวัดความเร่งในตัว
หากไทล์ล็อคการหมุนปรากฏเป็นสีเทาคุณต้องทำให้พีซีแบบแปลงสภาพของคุณเข้าสู่โหมดแท็บเล็ตเช่นโดยการหมุนหน้าจอไปรอบ ๆ หรือโดยการถอดหน้าจอออกจากแป้นพิมพ์ การล็อคการหมุนไม่สามารถใช้ได้ในโหมดแล็ปท็อปมาตรฐานเนื่องจากหน้าจอจะไม่หมุนตัวเองโดยอัตโนมัติในโหมดแล็ปท็อปมาตรฐาน

วิธีหมุนหน้าจอด้วยแผงควบคุมของไดรเวอร์กราฟิก
ตัวเลือกสำหรับการหมุนหน้าจอพีซีของคุณอาจมีอยู่ในไดรเวอร์กราฟิก Intel, NVIDIA หรือ AMD ของคุณขึ้นอยู่กับฮาร์ดแวร์กราฟิกที่พีซีของคุณมี อย่างไรก็ตามตัวเลือก Windows ในตัวควรใช้ได้กับพีซีทุกเครื่อง หาก Windows ไม่สามารถเปลี่ยนการหมุนหน้าจอได้ด้วยเหตุผลบางประการคุณอาจสามารถทำได้ด้วยแผงควบคุมไดรเวอร์กราฟิกของคุณ
บนพีซีที่มีกราฟิก Intel ให้คลิกขวาที่เดสก์ท็อปแล้วเลือก“ Intel Graphics Settings” เลือก“ จอภาพ” และเลือกแนวการแสดงผล ตัวเลือกนี้ไม่มีในพีซีของเราที่มีกราฟิก Intel ดังนั้นเราจึงต้องใช้แอปการตั้งค่า Windows มาตรฐานแทน จะปรากฏที่นี่บนพีซีบางเครื่องเท่านั้น
บนพีซีที่มีกราฟิก AMD ตัวเลือกนี้จะไม่ปรากฏใน Catalyst Control Center เวอร์ชันล่าสุดอีกต่อไป ก่อนหน้านี้อยู่ภายใต้“ งานการแสดงผลทั่วไป” ในแอปพลิเคชันนี้ แต่ตอนนี้คุณต้องเปลี่ยนการหมุนหน้าจอจากแอปการตั้งค่า Windows มาตรฐานหรือแผงควบคุมแทน
บนพีซีที่มีกราฟิก NVIDIA ให้คลิกขวาที่เดสก์ท็อปแล้วเลือก“ NVIDIA Control Panel” เลือก“ หมุนการแสดงผล” ภายใต้การแสดงผลและเลือกการวางแนวหน้าจอของคุณ

เครดิตรูปภาพ: fotosv / Shutterstock.com