วิธีเพิ่มคลังเพลงของคุณไปยัง Steam และใช้ Steam Music Player

เครื่องเล่นเพลงของ Steam ช่วยให้คุณสามารถเพิ่มไฟล์ MP3 ที่เก็บไว้ในคอมพิวเตอร์ของคุณไปยังคลังเพลงในเครื่องและเล่นได้ทั้งภายในและภายนอกเกมด้วยคอนโทรลเลอร์หรือคีย์บอร์ดและเมาส์ สิ่งนี้จะมีประโยชน์อย่างยิ่งบน Steam Machine หรือพีซีสำหรับเล่นเกมในห้องนั่งเล่นในโหมดภาพใหญ่
ใช้งานได้ใน Steam บน Windows, Mac, Linux และ Steam OS คุณสามารถเพิ่มเพลงและเล่นได้จากอินเทอร์เฟซเดสก์ท็อปหรือผ่านโหมดภาพใหญ่
เพิ่มคลังเพลงของคุณจากเดสก์ท็อป
ที่เกี่ยวข้อง: วิธีทำให้พีซีสำหรับเล่นเกม Windows ของคุณบูตเป็นโหมดภาพใหญ่โดยอัตโนมัติ (เช่นเครื่อง Steam)
ในการเริ่มต้นให้คลิกเมนู“ Steam” ใน Steam แล้วเลือก“ การตั้งค่า” คลิกไปที่แท็บ“ เพลง” ในหน้าต่างการตั้งค่า
คลิกปุ่ม "เพิ่ม" และเพิ่มไดเร็กทอรีอย่างน้อยหนึ่งไดเร็กทอรีบนพีซีของคุณที่มีไฟล์เพลง ตามค่าเริ่มต้น Steam จะสแกนไดเร็กทอรีของตัวเองโดยอัตโนมัติเพื่อหาเพลงประกอบและไดเร็กทอรี "เพลง" ของบัญชีผู้ใช้ของคุณ คลิก“ สแกนเดี๋ยวนี้” เพื่อให้ Steam ตรวจพบเพลงเมื่อคุณทำเสร็จแล้ว
หากคุณเพิ่มไฟล์เพลงใหม่ลงในไลบรารีของคุณเป็นประจำให้คลิกช่องทำเครื่องหมาย“ Scan at Startup” จากนั้น Steam จะสแกนหาเพลงใหม่ในคลังของคุณโดยอัตโนมัติเมื่อคุณโหลด คุณจะต้องเปิด Steam ขึ้นมาใหม่โดยเปิดใช้งานตัวเลือกเหล่านั้นหรือไปที่หน้าต่างนี้แล้วคลิก "สแกนเดี๋ยวนี้" เพื่อค้นหาเพลงใหม่
คุณสามารถปรับตัวเลือกอื่น ๆ จากหน้าต่างนี้ได้เช่นกัน ตัวอย่างเช่นคุณสามารถให้ Steam หยุดเพลงชั่วคราวโดยอัตโนมัติเมื่อคุณเริ่มแอปพลิเคชันและควบคุมว่าจะหยุดโดยอัตโนมัติหรือไม่ในขณะที่คุณกำลังสนทนาด้วยเสียงภายใน Steam คุณยังสามารถเลือกได้ว่าต้องการเห็นการแจ้งเตือนเมื่อแทร็กเปลี่ยนไปหรือไม่

เล่นเพลงจากเดสก์ท็อป
หากต้องการดูคลังเพลงของคุณคุณสามารถไปที่แท็บ "ไลบรารี" ใน Steam คลิกป้ายกำกับที่ด้านขวาของช่องค้นหาของคุณแล้วเลือก "เพลง" เพื่อดูคลังเพลงของคุณแทนคลังเกมของคุณ คุณยังสามารถคลิกดู> รายละเอียดเพลงเพื่อดูไลบรารีเพลงของคุณ
หากคุณมีเกมบางเกมที่ติดตั้งซาวด์แทร็กคุณอาจเห็นเพลงบางเพลงที่นี่แม้ว่าคุณจะยังไม่ได้ให้เพลงของคุณเองก็ตาม

เริ่มเล่นเพลงจากห้องสมุดของคุณและเครื่องเล่นเพลงจะปรากฏขึ้น คุณยังสามารถเลือกมุมมอง> เครื่องเล่นเพลงเพื่อเปิดได้

แน่นอนว่าคุณสมบัตินี้มีประโยชน์อย่างยิ่งเพราะคุณสามารถควบคุมการเล่นเพลงจากในเกมได้โดยไม่ต้องใช้ Alt + Tabbing ท้ายที่สุด Alt + Tab อาจทำให้เกิดปัญหากับหลาย ๆ เกม
ในการดำเนินการนี้ให้เปิดโอเวอร์เลย์ Steam ภายในเกม ทางลัดเริ่มต้นสำหรับสิ่งนี้คือ Shift + Tab คุณสามารถปรับแต่งช็อตคัตจากใน Steam ได้โดยคลิก Steam> การตั้งค่าเลือก“ ในเกม” ในหน้าต่างการตั้งค่าและระบุทางลัดใหม่ที่นี่
ที่ด้านล่างของหน้าจอคุณจะเห็นลิงก์ "เพลง" เพื่อเปิดเครื่องเล่นเพลงในภาพซ้อนทับและให้คุณควบคุมการเล่นได้ เพียงกดปุ่มลัดภาพซ้อนทับอีกครั้ง - Shift + Tab ตามค่าเริ่มต้น - เพื่อปิดภาพซ้อนทับอย่างรวดเร็วและกลับสู่เกม

เพิ่มคลังเพลงของคุณจากโหมดภาพใหญ่
คุณสามารถทำสิ่งเดียวกันนี้ได้จากในโหมดภาพใหญ่ มีการแชร์การตั้งค่าเหล่านี้ดังนั้นหากคุณได้ตั้งค่าบนเดสก์ท็อปแล้วคุณจะไม่ต้องตั้งค่าแยกต่างหากในโหมดภาพใหญ่
อย่างไรก็ตามหากคุณมี Steam Machine หรือเพียงพีซีในห้องนั่งเล่นที่ใช้ Steam โหมด Big Picture จะช่วยให้คุณสามารถตั้งค่าคุณสมบัตินี้และควบคุมการเล่นได้ด้วยตัวควบคุมเท่านั้น
ในโหมดภาพใหญ่ - เปิดใช้งานโดยคลิกไอคอนตัวควบคุมที่มุมขวาบนของเดสก์ท็อปหากคุณอยู่ในโหมดเดสก์ท็อป - ใช้ตัวควบคุมหรือเมาส์เพื่อเลือกไอคอนการตั้งค่ารูปเฟืองที่มุมขวาบนของ หน้าจอ

เลือก“ เพลง” ภายใต้เสียงบนหน้าจอการตั้งค่า
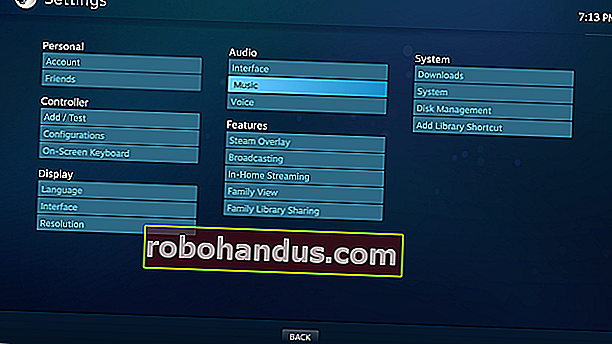
หน้าจอนี้มีตัวเลือกเดียวกันสำหรับการกำหนดค่าไลบรารีเพลงของคุณ ในการเพิ่มโฟลเดอร์ใหม่ที่มีเพลงให้เลือก“ ตั้งค่าไลบรารีเพลง” และเพิ่มโฟลเดอร์ในกล่องโต้ตอบที่ปรากฏขึ้น
หากคุณมี Steam Machine และไม่ต้องการยุ่งกับระบบไฟล์คุณควรจะใส่เพลงลงในแฟลชไดรฟ์ USB หรือฮาร์ดไดรฟ์ภายนอกแล้วเสียบเข้ากับ Steam Machine ของคุณ จากนั้นเลือกไดรฟ์จากหน้าต่างนี้ สิ่งนี้สามารถใช้ได้กับคอมพิวเตอร์ทุกเครื่องเพื่อให้สามารถเข้าถึงเพลงที่เก็บไว้ในไดรฟ์แบบถอดได้แน่นอน

เล่นเพลงจากโหมดภาพใหญ่
เครื่องเล่นเพลงทำงานในลักษณะเดียวกันในโหมดภาพใหญ่ หากต้องการเข้าถึงโปรดไปที่ส่วน "ห้องสมุด" และเลือกหมวดหมู่ "ดนตรีท้องถิ่น" ทางด้านซ้าย

คุณจะเห็นรายการรูปแบบภาพขนาดย่อของอัลบั้มทั้งหมดที่มีอยู่ในพีซีของคุณ เลือกอัลบั้มและคุณจะสามารถเล่นทั้งอัลบั้มหรือเพลงเดียวจากอัลบั้มได้

เมื่อคุณทำเสร็จ Steam Music Player จะปรากฏขึ้น ในขณะที่คุณกำลังเล่นเพลงจะมีปุ่มโน้ตดนตรีที่มุมขวาบนของหน้าจอหลักเพื่อให้คุณดึงเครื่องเล่นเพลงขึ้นมาได้อย่างรวดเร็ว

ขณะอยู่ในเกมคุณสามารถดึง Steam Overlay ขึ้นมาได้โดยใช้แป้นพิมพ์ลัดโดยกดปุ่ม Steam บน Steam Controller หรือโดยการกดปุ่ม Xbox ที่อยู่ตรงกลางของ Xbox Controller คุณจะเห็นช่อง "กำลังเล่น" พร้อมเพลงที่กำลังเล่นอยู่ เลือกเพื่อเปิดเครื่องเล่นเพลง
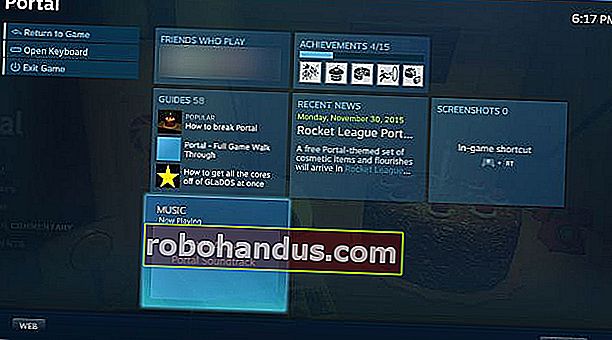
คุณสมบัตินี้เป็นพื้นฐานเล็กน้อย แต่ Valve อาจปรับปรุงได้ในอนาคต ความเป็นไปได้รวมถึงการทำงานร่วมกับ Spotify, Pandora และบริการสตรีมเพลงอื่น ๆ หวังว่า Valve จะเพิ่มการรองรับมากกว่า MP3s ในอนาคตด้วย






