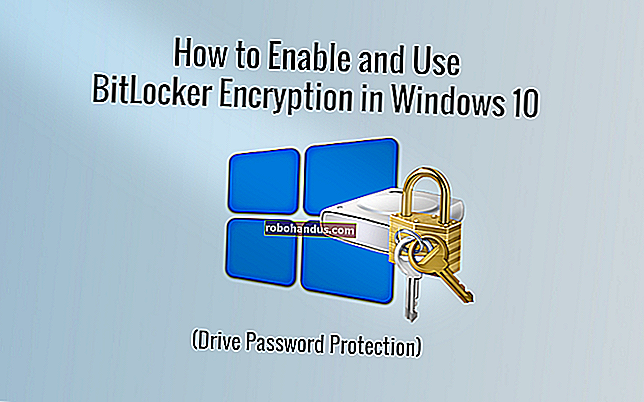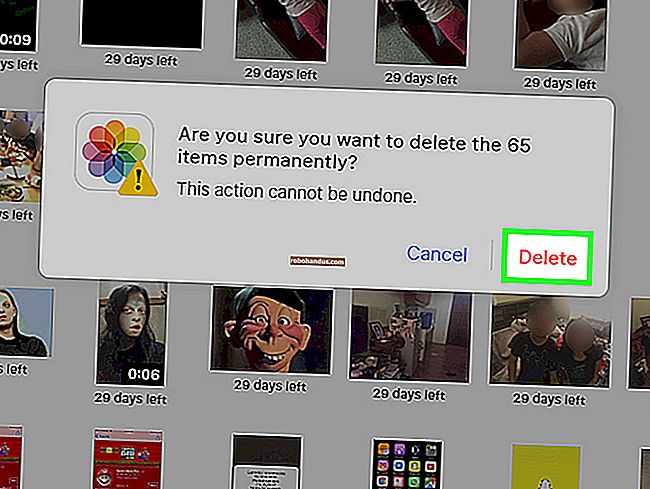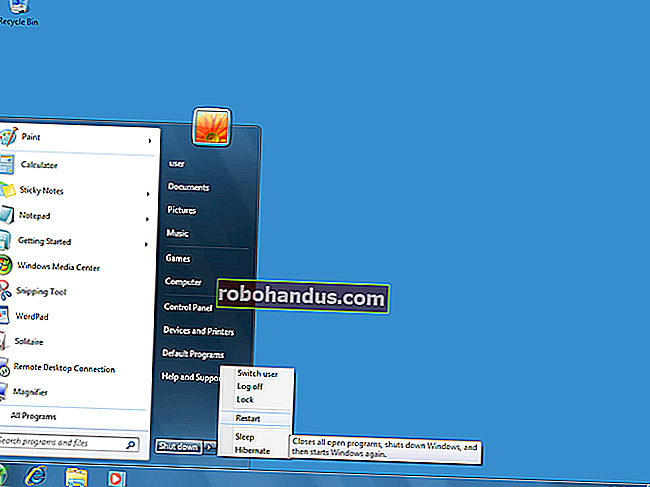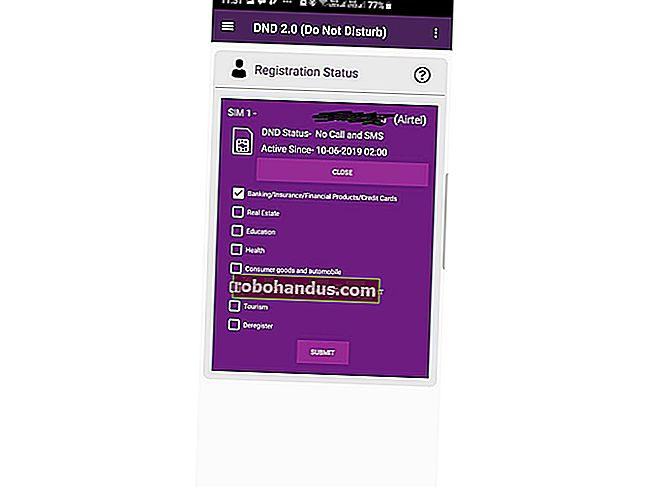วิธีใช้ฮอตสปอตส่วนตัวของ iPhone เพื่อเชื่อมต่อกับพีซีหรือ Mac

หากคุณออกไปข้างนอกและไม่มี Wi-Fi ฟรีคุณสามารถใช้การเชื่อมต่ออินเทอร์เน็ตของ iPhone กับอุปกรณ์อื่นเช่นแล็ปท็อปหรือแท็บเล็ต คุณลักษณะนี้เรียกว่า "Personal Hotspot" บน iPhone (หรือที่เรียกว่า "การเชื่อมต่ออินเทอร์เน็ตผ่านมือถือ") และคุณสามารถใช้งานผ่าน Wi-Fi หรือ USB ได้
สิ่งที่คุณต้องรู้เกี่ยวกับการเชื่อมต่ออินเทอร์เน็ตผ่านมือถือ
ที่เกี่ยวข้อง: วิธีเชื่อมต่อโทรศัพท์ Android ของคุณและแบ่งปันการเชื่อมต่ออินเทอร์เน็ตกับอุปกรณ์อื่น ๆ
ประการแรก: ไม่ใช่ว่าผู้ให้บริการเครือข่ายมือถือทุกรายจะมีคุณลักษณะนี้ในทุกแผน หากแผนบริการข้อมูลเซลลูลาร์ของคุณไม่อนุญาตให้เชื่อมต่ออินเทอร์เน็ตผ่านมือถือคุณอาจไม่เห็นตัวเลือกฮอตสปอตส่วนบุคคลเลยบนหน้าจอการตั้งค่าของ iPhone คุณอาจต้องจ่ายเงินเพิ่มเพื่อเข้าใช้งาน
ประการที่สองสิ่งสำคัญคือต้องจำไว้ว่าเมื่อคุณใช้ iPhone ของคุณเป็นการเชื่อมต่อข้อมูลคุณกำลังใช้แผนบริการข้อมูลมือถือของคุณดังนั้นหากคุณมีขีด จำกัด ข้อมูลก็จะนับรวมในนั้น หากคุณมีข้อมูลไม่ จำกัด หรือมีขนาดใหญ่อาจไม่เป็นปัญหากับคุณ แต่คุณควรคำนึงถึงสิ่งที่คุณใช้คอมพิวเตอร์เมื่อเชื่อมต่อกับ iPhone ของคุณเป็นฮอตสปอต
แม้ว่าคุณจะมีข้อมูลไม่ จำกัด แต่ก็มีโอกาสที่ดีที่คุณจะมีข้อมูลการเชื่อมต่ออินเทอร์เน็ตผ่านมือถือจำนวน จำกัด หรืออย่างน้อยก็คือข้อมูลการเชื่อมต่ออินเทอร์เน็ตผ่านมือถือความเร็วสูง ผู้ให้บริการของคุณอาจคิดค่าบริการเพิ่มเติมหากคุณต้องการข้อมูลการเชื่อมต่ออินเทอร์เน็ตผ่านมือถือเพิ่มเติม ตรวจสอบแผนบริการเซลลูลาร์ของคุณสำหรับรายละเอียดเพิ่มเติมเกี่ยวกับฮอตสปอตของแผนหรือความสามารถในการเชื่อมต่ออินเทอร์เน็ตผ่านมือถือ
สุดท้ายนี้การเชื่อมต่ออินเทอร์เน็ตผ่าน Wi-Fi จะทำให้แบตเตอรี่ของโทรศัพท์หมดเร็วขึ้น ถ้าเป็นไปได้ให้เชื่อมต่อ iPhone ของคุณกับแหล่งจ่ายไฟหรือเสียบเข้ากับแล็ปท็อปของคุณผ่านสาย USB ขณะเชื่อมต่ออินเทอร์เน็ตผ่านมือถือ อย่าลืมปิดใช้งานฮอตสปอตเมื่อคุณไม่ได้ใช้งานด้วย
วิธีเปิดฮอตสปอตส่วนตัวของ iPhone
มีสามวิธีในการเชื่อมต่อกับ iPhone ของคุณและใช้การเชื่อมต่อข้อมูล: Wi-Fi บลูทู ธ และ USB เมื่อคุณเปิด Personal Hotspot จะอนุญาตให้คุณใช้ตัวเลือกใดก็ได้จากสามตัวเลือกนี้คุณไม่จำเป็นต้องแก้ไขการตั้งค่าใด ๆ
ขั้นแรกให้เปิดแอปการตั้งค่าแล้วแตะ“ ฮอตสปอตส่วนบุคคล” เพื่อเข้าถึงการตั้งค่าฮอตสปอตส่วนบุคคล

ก่อนที่คุณจะทำอย่างอื่นคุณสามารถ (และควร) แตะ“ รหัสผ่าน Wi-Fi” เพื่อเปลี่ยนรหัสผ่านของฮอตสปอตของคุณ หากไม่มีรหัสผ่านที่คาดเดายากใครก็ตามที่อยู่ในระยะสามารถเชื่อมต่อกับโทรศัพท์ของคุณได้ ดังนั้นคุณควรเพิ่มรหัสผ่านที่รัดกุมที่นี่แม้ว่าคุณจะไม่ได้วางแผนที่จะเชื่อมต่อผ่าน Wi-Fi ก็ตามเนื่องจากการเปิด Personal Hotspot จะออกอากาศเครือข่าย Wi-Fi โดยไม่คำนึงถึง

เมื่อเสร็จแล้วคุณสามารถเปิด Personal Hotspot ได้โดยใช้สวิตช์ที่ด้านบนของการตั้งค่า Personal Hotspot

ต่อไปก็ถึงเวลาเชื่อมต่อกับฮอตสปอตบนแล็ปท็อปโดยใช้ Wi-Fi บลูทู ธ หรือ USB
เชื่อมต่อกับฮอตสปอตของคุณผ่าน Wi-Fi
วิธีที่คุ้นเคยที่สุด (และทั่วไป) ในการเชื่อมต่อกับ iPhone ของคุณคือผ่าน Wi-Fi ในการทำเช่นนั้นคุณเพียงแค่เชื่อมต่อกับจุดเชื่อมต่อ Wi-Fi ไม่ว่าคุณจะใช้ Windows PC, Mac, iPad หรืออุปกรณ์อื่น ๆ เพียงเลือก iPhone ของคุณจากรายการเครือข่าย Wi-Fi

หากคุณกำลังเชื่อมต่อเป็นครั้งแรกคุณจะต้องป้อนรหัสผ่านที่คุณกำหนดไว้ก่อนหน้านี้

หากทุกอย่างเป็นไปด้วยดีคุณควรมีอินเทอร์เน็ตบนแล็ปท็อปหรืออุปกรณ์อื่น ๆ
เมื่อคุณหรือใครก็ตามเชื่อมต่อกับ Personal Hotspot ของ iPhone แถบสีน้ำเงินจะปรากฏที่ด้านบนและแสดงจำนวนการเชื่อมต่อ

เชื่อมต่อกับฮอตสปอตของคุณผ่านบลูทู ธ
Wi-Fi และ USB เร็วกว่าบลูทู ธ แต่คุณต้องการใช้บลูทู ธ เพื่อเชื่อมต่อกับฮอตสปอตของคุณคุณก็ทำได้เช่นกัน
บน Windows
ในการเชื่อมต่อผ่าน Bluetooth จากคอมพิวเตอร์ Windows ขั้นแรกให้คลิกที่ไอคอน Bluetooth ในซิสเต็มเทรย์แล้วเลือก“ เข้าร่วมเครือข่ายส่วนบุคคล”

จากนั้นคลิก "เพิ่มอุปกรณ์" ที่มุมบนซ้าย

เลือก iPhone ของคุณจากหน้าจอที่ได้แล้วคลิก“ ถัดไป” เพื่อดำเนินการต่อ

เช่นเดียวกับการเชื่อมต่อ Bluetooth อื่น ๆ คุณจะเห็นรหัสคู่บนคอมพิวเตอร์และ iPhone ของคุณ เปรียบเทียบรหัสทั้งสองรหัสและหากเหมือนกันให้แตะ“ จับคู่” บนหน้าจอ iPhone ของคุณและ“ ใช่” บนหน้าจอคู่ของ Windows

อนุญาตให้เครื่อง Windows ของคุณติดตั้งไฟล์ที่จำเป็นในระบบของคุณ

เมื่อเสร็จแล้วคุณสามารถคลิกขวาบน iPhone ของคุณเพื่อเชื่อมต่อเป็นจุดเชื่อมต่อ คุณพร้อมที่จะท่องอินเทอร์เน็ตเช็คอีเมลแชทและอื่น ๆ

บน Mac
บน Mac ให้เปิดไปที่การตั้งค่าระบบ> บลูทู ธ ค้นหา iPhone ของคุณในรายการแล้วคลิก "จับคู่" ถัดจาก iPhone ของคุณ

คุณจะเห็นรหัสคู่บนหน้าจอ Mac และบน iPhone ของคุณ

หากรหัสตรงกันให้แตะปุ่ม“ จับคู่” เพื่อยืนยันการเชื่อมต่อ

ตอนนี้จากแถบเมนูของ Mac คลิกสัญลักษณ์บลูทู ธ ไฮไลต์ iPhone ของคุณในรายการแล้วคลิก“ เชื่อมต่อกับเครือข่าย”

ตอนนี้คุณจะสามารถเข้าถึงอินเทอร์เน็ตผ่านการเชื่อมต่อ Bluetooth ของ iPhone เมื่อคุณต้องการยกเลิกการเชื่อมต่อให้คลิกสัญลักษณ์ Bluetooth อีกครั้งเลือก iPhone ของคุณจากนั้นเลือก“ ยกเลิกการเชื่อมต่อจากเครือข่าย”

เชื่อมต่อกับฮอตสปอตของคุณด้วยสาย USB
การเชื่อมต่อผ่าน USB เป็นวิธีที่ง่ายที่สุดในการเชื่อมต่อโทรศัพท์ของคุณ ตราบใดที่คุณเปิด Personal Hotspot ไว้สิ่งที่คุณต้องทำก็แค่เสียบสาย USB เข้าโทรศัพท์ของคุณและคุณก็ควรจะไป
ในอะแดปเตอร์เครือข่ายของ Windows เราจะเห็นว่าเราเชื่อมต่อผ่าน“ Apple Mobile Device Ethernet”

บน Mac ของเราเราจะเห็นได้ในการตั้งค่าเครือข่ายว่า iPhone ของเราเชื่อมต่อผ่านการเชื่อมต่อ USB

วิธีไหนดีที่สุด?
ในบรรดาวิธีการทั้งหมด USB เป็นวิธีที่เร็วที่สุด แต่ไม่สะดวกที่สุดโดยกำหนดให้ iPhone ของคุณเชื่อมต่อกับคอมพิวเตอร์ ถึงกระนั้นการตั้งค่าก็ง่ายมากโดยไม่ต้องกำหนดค่าเป็นศูนย์
เมื่อใช้ Speedtest.net และทำการทดสอบขั้นพื้นฐานเราพบว่าความเร็วในการเชื่อมต่อข้อมูลมือถือส่วนตัวของเราลดลง 3.7mbps, 4.3 ขึ้นไป, โดยมีเวลา ping ประมาณ 60 มิลลิวินาที
บลูทู ธ มีความปลอดภัยมากกว่า Wi-Fi แต่ช้าที่สุดในสามตัวนี้ยังต้องการการกำหนดค่ามากที่สุดแม้ว่าเมื่อเสร็จแล้วคุณไม่ต้องกังวลอีกต่อไป
เราเห็นความเร็วที่ประมาณ. 8mbps ลดลง, .8 ขึ้นและอีกครั้ง, 60mg ping ครั้ง
Wi-Fi เป็นวิธีการเชื่อมต่อที่ได้รับความนิยมมากที่สุด แต่จะไม่ปลอดภัยหากคุณไม่ได้ใช้รหัสผ่านที่คาดเดายากดังนั้นโปรดตรวจสอบว่าคุณได้ตั้งรหัสผ่าน นอกจากนี้ยังง่ายมากในการเชื่อมต่อโดยต้องป้อนรหัสผ่านดังกล่าวเพียงครั้งเดียวและเร็วเกือบเท่า USB
โดยรวมแล้วความเร็วของฮอตสปอต Wi-Fi ของเราลดลง 3.7mbps, 2.7mbps ขึ้นและเวลา ping 30ms
จากที่กล่าวมาเว้นแต่คุณต้องการเชื่อมต่อโทรศัพท์กับคอมพิวเตอร์ด้วยสาย USB (ซึ่งจะทำให้คุณได้รับประโยชน์เพิ่มเติมจากการชาร์จแบตเตอรี่) Wi-Fi เป็นตัวเลือกที่ชัดเจนสำหรับการเชื่อมต่อฮอตสปอตส่วนใหญ่ของคุณ มีเหตุผลเพียงเล็กน้อยที่จะเลือกบลูทู ธ เนื่องจากความเร็วช้าเว้นแต่แน่นอนว่านั่นเป็นทางเลือกเดียวของคุณเช่นหากอะแดปเตอร์ Wi-Fi ของคุณทำงานผิดปกติและคุณไม่พบสาย USB
เครดิตรูปภาพ: Patrick Strandberg / Flickr