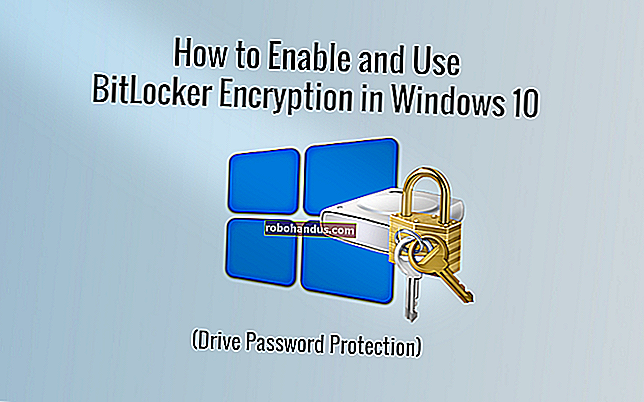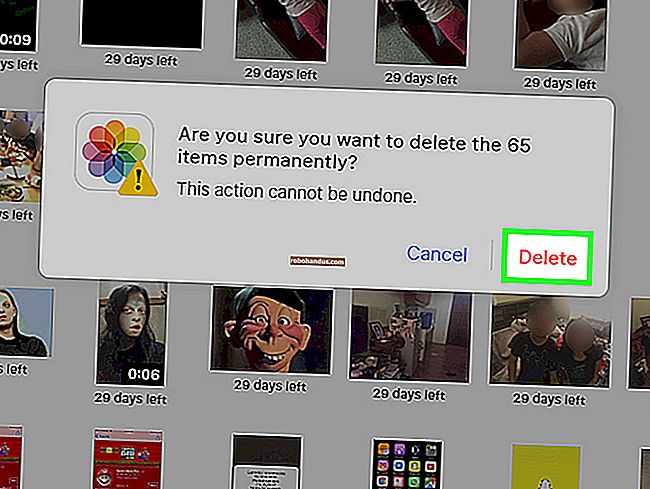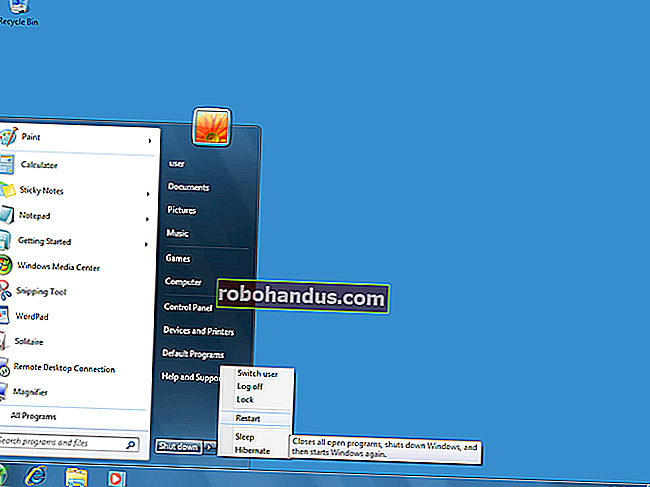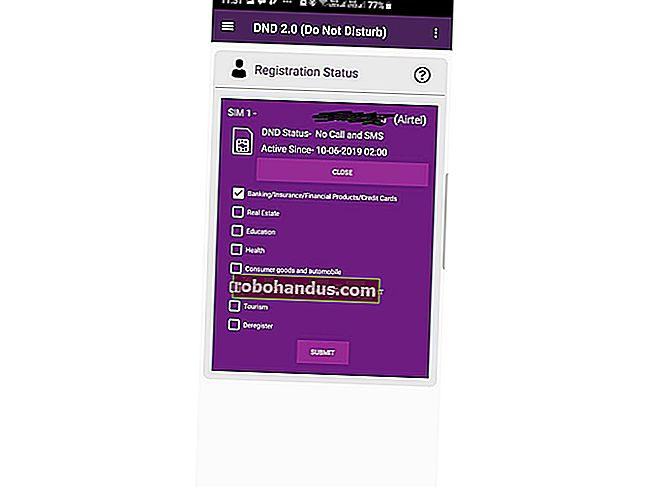วิธีคัดลอกและวางบน Mac

หากคุณเพิ่งเริ่มใช้ Mac เป็นครั้งแรกหรือหากคุณเปลี่ยนจาก Windows คุณอาจสงสัยว่าจะคัดลอกและวางข้อความสื่อและไฟล์ในคอมพิวเตอร์เครื่องใหม่ของคุณได้อย่างไร ไม่ต้องกังวลมันค่อนข้างง่าย!
วิธีคัดลอกและวางบน Mac โดยใช้แป้นพิมพ์ลัด
แม้ว่าฟังก์ชั่นต่างๆของ macOS อาจดูแตกต่างออกไป แต่ฟังก์ชันต่างๆของ macOS ก็คล้ายกับ Windows 10 เช่นเดียวกับระบบปฏิบัติการของ Microsoft แต่ก็มีแป้นพิมพ์ลัดเพื่อคัดลอกและวางข้อความสื่อและไฟล์บน Mac ของคุณ
ขั้นแรกเลือกเนื้อหาเช่นข้อความหรือไฟล์จากนั้นกดแป้นพิมพ์ลัด Command + C เพื่อคัดลอกเนื้อหา

ตอนนี้ไปที่ปลายทางที่คุณต้องการโพสต์เนื้อหานี้และใช้ทางลัด Command + V เพื่อวาง

หากคุณใช้ข้อความและต้องการจับคู่สไตล์ของปลายทางให้ใช้ทางลัด Command + Shift + V เพื่อวางเนื้อหาในลักษณะเดียวกับส่วนที่เหลือของเอกสาร
วิธีคัดลอกและวางบน Mac โดยใช้เมนูและเมาส์
หากคุณไม่ต้องการใช้แป้นพิมพ์ลัดหรือหากคุณไม่สามารถเข้าถึงแป้นพิมพ์คุณสามารถคัดลอกและวางบน Mac ของคุณโดยใช้เมนูตามบริบท
ขั้นแรกใช้เมาส์เพื่อเลือกหรือเน้นเนื้อหา อาจเป็นย่อหน้าข้อความหรือไฟล์และโฟลเดอร์ในแอพ Finder จากนั้นคลิกขวาที่เมาส์หรือแทร็กแพดเพื่อเปิดเมนูบริบท คลิกที่ตัวเลือก "คัดลอก" เพื่อคัดลอกเนื้อหา

คุณยังสามารถไปที่แถบเครื่องมือที่ด้านบนสุดของหน้าจอ Mac ของคุณและเลือกตัวเลือก“ คัดลอก” จากเมนู“ แก้ไข” (ถ้ามี)

ตอนนี้ไปที่ตำแหน่งที่คุณต้องการวางเนื้อหาและคลิกขวาที่เมาส์หรือแทร็กแพด ที่นี่เลือกตัวเลือก "วาง"

คุณยังสามารถไปที่เมนู "แก้ไข" จากแถบเครื่องมือแล้วเลือกตัวเลือก "วาง" เพื่อวางเนื้อหา
คุณจะเห็นว่าเนื้อหาจะปรากฏทันทีที่ปลายทาง
วิธีคัดลอกและวางระหว่าง iPhone, iPad และ Mac
นี่คือเคล็ดลับขั้นสูงสำหรับผู้ใช้ Apple ที่ใช้ iPhone, iPad และ Mac ร่วมกัน หากคุณใช้ macOS Sierra ขึ้นไปบน Mac ของคุณ (และคุณได้อัปเดต iPhone หรือ iPad เป็นเวอร์ชันล่าสุดแล้ว) คุณสามารถคัดลอกและวางข้อความและข้อมูลระหว่างอุปกรณ์ Apple ทั้งหมดของคุณได้อย่างง่ายดายด้วยคุณสมบัติ Universal Clipboard
ที่เกี่ยวข้อง: วิธีใช้คลิปบอร์ดกลางใน macOS Sierra และ iOS 10
ตอนนี้คุณไม่จำเป็นต้องทำอะไรเพื่อตั้งค่าคุณลักษณะนี้ หากอุปกรณ์ทั้งหมดของคุณรองรับความต่อเนื่องและเปิดใช้งานคุณสมบัติ Handoff (และเปิดใช้งานโดยค่าเริ่มต้น) Universal Clipboard ควรทำงานโดยอัตโนมัติ ตรวจสอบให้แน่ใจว่าอุปกรณ์ทั้งสองอยู่ใกล้กันและอยู่ในเครือข่าย Wi-Fi เดียวกัน (ที่เปิดใช้งาน Bluetooth)
ตัวอย่างเช่นสมมติว่าคุณกำลังคัดลอกรูปภาพจาก iPhone ไปยัง Mac กดรูปภาพบน iPhone ของคุณค้างไว้เพื่อดูเมนูบริบท ที่นี่เลือกตัวเลือก "คัดลอก"

ตอนนี้ย้ายไปที่ Mac ของคุณแล้วไปที่แอพหรือส่วนที่คุณต้องการวางรูปภาพนี้ เพียงกดแป้นพิมพ์ลัด Command + V คุณจะเห็นหน้าต่างเล็ก ๆ แจ้งว่ากำลังดำเนินการโอนรูปภาพ

ภายในไม่กี่วินาทีภาพถ่ายจะปรากฏในเอกสาร

ซึ่งใช้ได้กับข้อความสื่อและไฟล์เช่นกัน
เพิ่งเปลี่ยนจาก Windows เป็น Mac? เรามีเคล็ดลับที่สมบูรณ์แบบเพื่อให้การเปลี่ยนแปลงของคุณง่ายขึ้น
ที่เกี่ยวข้อง: วิธีเปลี่ยนจาก Windows PC เป็น Mac