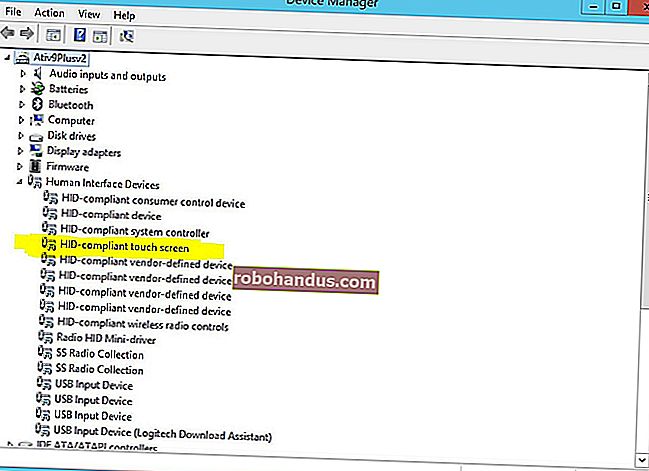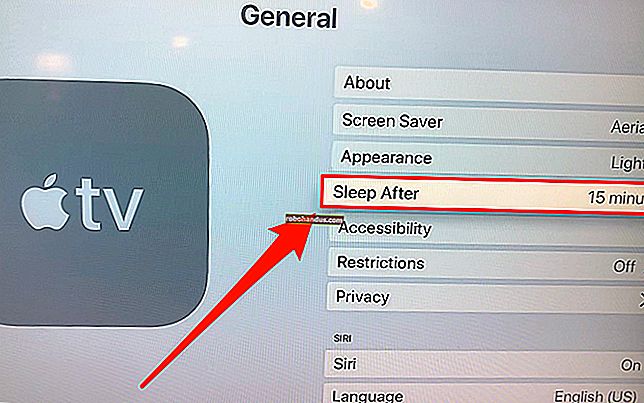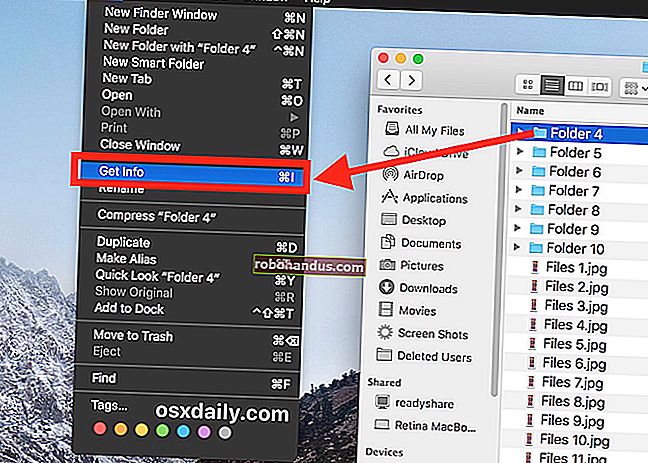วิธีซ่อนช่องค้นหา Cortana บนแถบงาน Windows 10

หนึ่งในคุณสมบัติที่ถูกพูดถึงมากที่สุดใน Windows 10 เวอร์ชันล่าสุดคือผู้ช่วยส่วนตัว Cortana ที่รวมอยู่ในแถบงานโดยตรง แต่ถ้าคุณไม่ต้องการเสียพื้นที่แถบงานทั้งหมดล่ะ?
โชคดีที่พวกเขาไม่เพียง แต่ให้วิธีลบกล่องค้นหาออกจากทาสก์บาร์เท่านั้น แต่คุณสามารถเปลี่ยนเป็นไอคอนหรือคุณสามารถลบออกทั้งหมดจากนั้นจะปรากฏบนแถบงานเมื่อคุณเปิดเมนูเริ่มเท่านั้น (ดังนั้น คุณยังสามารถค้นหาแอปของคุณได้)
เราไม่แน่ใจว่าเราชอบแนวคิดของผู้ช่วยดิจิทัลใน Windows หรือไม่ แต่ถ้าคุณใช้การแสดงตัวอย่างเราขอแนะนำให้คุณทดสอบอย่างน้อยเพื่อให้มีโอกาส หากคุณไม่ชอบคุณสามารถปิดการใช้งานและทำให้ช่องค้นหาเปลี่ยนกลับไปเป็นลักษณะการทำงานของ Windows 8.x ที่จะค้นหาแอปของคุณรวมถึงเว็บ
การลบ Cortana Search Box ออกจากแถบงาน
โปรดทราบว่าการซ่อนช่องค้นหาไม่ได้ปิดใช้งาน Cortana จริง ๆ โปรดอ่านคำแนะนำด้านล่างเกี่ยวกับวิธีการทำเช่นนั้น นี่จะเป็นการซ่อนกล่องจากแถบงาน
เพียงคลิกขวาที่พื้นที่ว่างบนทาสก์บาร์ไปที่ค้นหาจากนั้นเปลี่ยน“ แสดงช่องค้นหา” เป็น“ แสดงไอคอน Cortana” หรือ“ ซ่อน”

หากคุณเปลี่ยนเป็นไอคอนก็จะแสดงวงกลมอย่างที่เห็นด้านล่าง

และหากคุณปิดใช้งานทั้งหมดระบบจะลบออกจากทาสก์บาร์ นอกจากนี้คุณยังสามารถซ่อนปุ่มมุมมองงานขณะที่คุณอยู่ที่ปุ่มได้โดยเพียงคลิกขวาและยกเลิกการเลือกช่อง - แม้ว่าเราจะบอกว่าตัวสลับงานใหม่นั้นค่อนข้างดี

ปิดการใช้งาน Cortana
หากคุณไม่ได้เปิดใช้งาน Cortana คุณจะเห็นด้านบนของกล่องที่มีลักษณะเช่นนี้เมื่อคุณคลิกที่ช่องค้นหาจากนั้นคลิกไอคอนการตั้งค่า โปรดทราบว่า Cortana ปิดอยู่ นอกจากนี้คุณยังสามารถปิดการค้นหาออนไลน์และรวมถึงผลลัพธ์ของ Bing เมื่อคุณค้นหาเมนูเริ่มโดยการพลิกที่ปิดได้เช่นกัน

หากคุณเปิดใช้งาน Cortana ไว้แล้วกล่องโต้ตอบการตั้งค่าจะเปลี่ยนไปอย่างสมบูรณ์และซ่อนอยู่ใต้ไอคอนสมุดบันทึกจากที่นี่คุณสามารถคลิกที่การตั้งค่าและไปที่หน้าจอด้านบน

เมื่อคุณปิดใช้งาน Cortana และ Bing คุณสามารถซ่อนไอคอนได้
เป็นเรื่องดีจริงๆที่คุณสามารถปิดได้ - เราอาจต้องการให้ Bing ไม่อยู่ในเมนูเริ่มของเราตั้งแต่แรก